PDFドキュメントを編集するにはどうすればよいですか?PDFファイルは編集が難しいことで有名ですが、幸いなことに、高速インターネット検索で多数のPDFエディターを見つけることができます。ただし、多くのソフトウェアプログラムはコストがかかる可能性があり、無料または低コストのPDFエディターは通常、最小限の機能しか提供せず、正確なファイル変換は保証されません。
ただし、最高のPDFエディターを使用すると、PDFドキュメントを編集して、テキストの非表示、新しいテキストの追加、テキストの強調表示、画像、記号、図形の統合など、PDFファイルに変更を加えることができます。PDFドキュメントを簡単に編集する方法については、この記事をお読みください。
PDF要素は柔軟でシンプルで、PDFファイルをすばやく変更できます。PDF内のテキストの変更、新しいコンテンツの追加、古いテキストの削除、テキストの整列、フォントサイズの調整などを行うことができます。PDFファイルには、テキストと同じ瞬間に画像を削除または追加できます。
PDFelementの光学式文字認識(OCR)機能は、それを際立たせ、スキャンまたは画像ベースのPDF内のテキストに変更を加えることを可能にし.PDF Microsoft Word、PowerPoint、Excel、画像、EPUBなどの他の多くのファイルタイプに変換できます。あなたはウィンドウズとマック上でプログラムを使用することができます。PDF要素のいくつかの素晴らしい機能は次のとおりです。
PDF要素を使用してPDFでドキュメントを編集するには、次の簡単な手順に従ってください。
01月PDF要素をダウンロード、インストール、および有効にします。「PDFを開く」をクリックして、編集するPDFを追加します。

02月「編集」ボタンをクリックします。ここでは、 テキスト、画像、リンクを追加したり、透かしや背景などを編集したりすることもできます。

03月必要な編集を行った後、[プレビュー]をクリックし、すべて問題がなければ、ファイルを保存できます。

続きを読む:
トップPDFからワードへのコンバーター無料オフライン:PDFからワードへの変換が簡単になりました
PDFドキュメントの編集に加えて、推奨されるソフトウェアとオフラインツールを使用すると、好みに合わせてドキュメントを変更できます。オフラインPDFエディターを使用するには、デバイスと互換性がある限り、一度ダウンロードするだけで済みます。オフラインプログラムを使用してスキャンしたPDFドキュメントを編集する方法は次のとおりです。
マイクロソフトがWordに新しい機能を追加する前は、PDFドキュメントの編集は面倒でしたが、今でははるかに簡単です。最新の Word リリースでは、PDF ドキュメントの編集プロセスが簡略化されています。2013年以降のWordのどのバージョンでもかまいません。方法を学ぶ必要がある場合は、PDFドキュメントの編集に関するステップバイステップの説明については、このマニュアルを確認してください。
ステップ1.マイクロソフトワードを起動し、ファイルメニューに移動します。

ステップ2.編集するPDFファイルを特定し、ドキュメントウィンドウから[開く]をクリックします。
ステップ3.WordがPDFを処理し、テキストと画像を含む編集可能なドキュメントに変換することを通知する通知が表示されます。「OK」をクリックします。
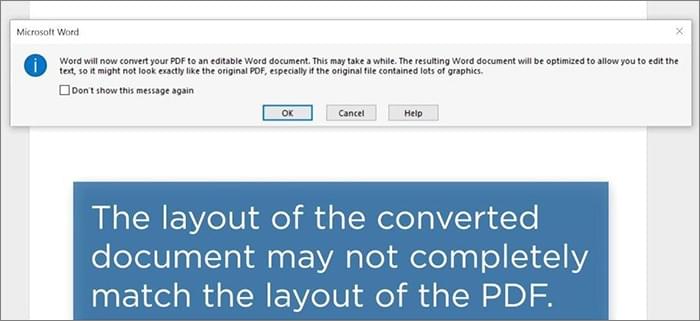
ステップ4.文書の PDF を編集するには、コンテンツを消去または追加し、余白、ページサイズ、およびページの向きをカスタマイズします。
ステップ5.PDFドキュメントを完成させたら、PDFとして保存してエクスポートします。
関連項目:
テキストからインタラクションへ:Wordで入力可能なPDFを作成する方法
PDFの変更に使用される最も一般的なプログラムは、アドビアクロバットです。アドビの他の製品と同様に、標準バージョンまたはProバージョンのいずれかの料金を支払うことで、PDFドキュメントエディターをオンラインで入手できます。そのPDF編集機能には、テキストと画像の編集、フォームの入力、バージョンの比較、検索可能なPDFへのスキャン、およびISO検証が含まれます。
では、Adobe Acrobat Proを使用してPDFドキュメントをどのように編集しますか?
ステップ1.Adobe Acrobat DC を起動し、操作する PDF を選択して、「ファイルを開く」をクリックします。
ステップ2.ウィンドウの右側にある[PDFの編集]ボタンをクリックします。

ステップ3.変更するテキストまたは画像を選択します。Acrobatは、テキストの操作に必要なすべてのフォーマットツールをカバーしています。
ステップ4.編集した PDF ドキュメントを保存します。
オンラインPDFエディタはすぐに利用でき、ユーザーフレンドリーであるため、オンラインPDFエディタを使用すると、PDFファイルを編集するための専用ソフトウェアをダウンロードしてインストールする必要がなくなります。クラウドでPDFドキュメントを編集するための強力なツールは次のとおりです。
Sejda PDFドキュメントエディタをWebブラウザで使用して、PDFテキストの変更、新しいフィールドの追加、OCRの実行をすべてエディタのインターフェイス内で行うことができます。PDFにパスワードを追加したり、PDFファイルとページをマージしたり、 PDFを多数の新しいものに分割したり、署名を追加したり、ページを削除したりすることもできます。
Sejdaを使用してPDFドキュメントを編集するには、以下の手順を使用します。
ステップ1.Sejda PDFのウェブサイトに移動し、編集&署名セクションで「PDF Editor」を選択します。
ステップ2.「PDFファイルをアップロード」をクリックしてPDFドキュメントを追加します。
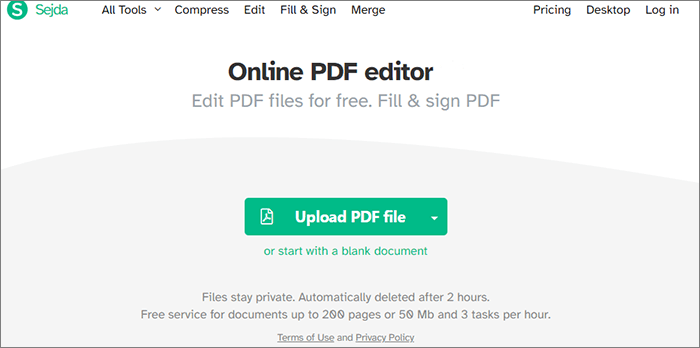
ステップ3.これでドキュメントが編集可能になりました。PDF ドキュメントのフォント、色、およびテキストサイズを変更できます。次に、「変更を適用」をクリックして変更を加えます。
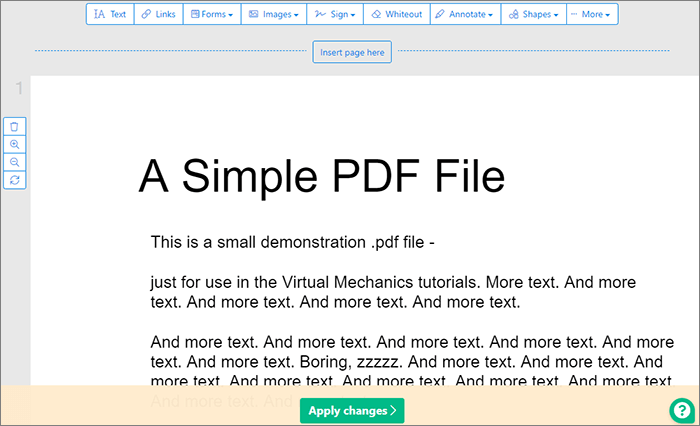
TinyWowオンライン編集プログラムは、PDFドキュメントの改訂のための包括的なツールです。すべてのフォーマットとトリミングはブラウザで安全に処理されるため、元のファイルを損傷することを心配する必要はありません。次のように、数回クリックするだけでPDFを好みに合わせて簡単にカスタマイズできます。
ステップ1.ブラウザからTinyWowのPDFエディタにアクセスします。
ステップ2.これで、「PCまたはモバイルからアップロード」、「新規作成」、または「ここにファイルをドラッグ」オプションを使用して PDFを編集できます 。
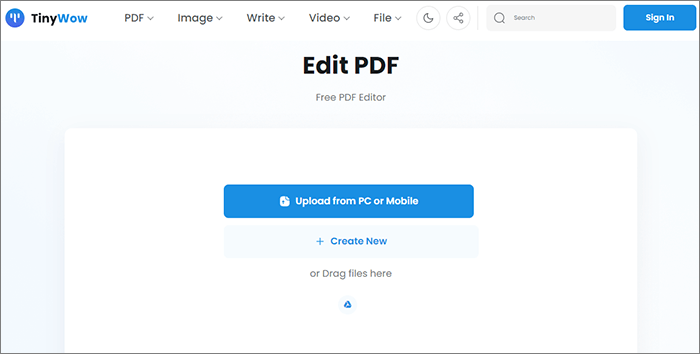
ステップ3.テキストの追加、PDFの強調表示、日付と時刻の挿入、PDFへの署名などの機能を使用できるようになりました。完了したら、「ダウンロード」ボタンをクリックします。
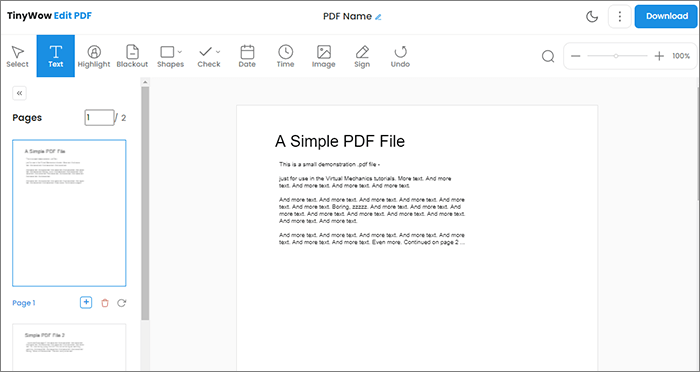
見逃せない:
PDFから透かしを効果的に削除する方法は?[5つの驚くべき方法]
PDF をロックする方法: セキュリティ対策による文書の保護
Googleドキュメントを利用してPDFを編集することは、サードパーティのPDF編集ツールに代わるシンプルで時間の節約になります。Googleドキュメントを使用すると、PDFを完全に編集可能なドキュメントにすばやく変換でき、フォント、色、その他の要素を変更できます。
GoogleドキュメントのPDFエディタを使い始めるには、次の簡単な手順を実行します。
ステップ1. Google ドライブにログインします。「新規フォルダ」>「ファイルアップロード」をクリックします。

ステップ2.リストから修正したいPDFファイルを選択し、「開く」をクリックします。転送が完了したら、左側のペインの[最近]に移動して、追加したPDFを表示します。
ステップ3.PDFのファイル名を右クリックした後>コンテキストメニューから「プログラムから開く」を選択します。

ステップ4.変更可能な新しいDocsファイルが生成されます。ファイルを開き、必要な編集を行い、「ファイル」>「ダウンロード」>「PDFドキュメント(.pdf)」をクリックしてファイルをPDFとして保存します。

iLovePDFを使用すると、直感的なユーザーインターフェイスを使用してPDFを編集できます。PDFは、ソフトウェアのすぐに利用できる編集機能を使用してすばやく変更し、テキストや画像の置換または追加、新しいコンテンツの追加、ページのトリミングを行うことができます。iLovePDFを使用してPDFでドキュメントを編集する方法は次のとおりです。
ステップ1.iLovePDFエディタを起動します。「PDFファイルを選択」をクリックするか、ここにPDFをドロップします。
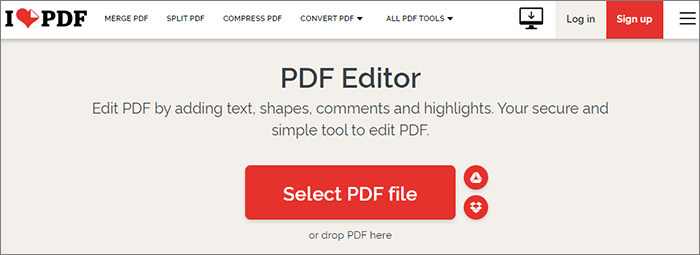
ステップ2.アップロードすると、ツールバーにアクセスできます。そこから、表示されるアイコンを使用して、描画、テキストの追加、画像の追加、および形状の追加を行うことができます。
ステップ3.作業をPDFとして保存するには、「PDFの編集」を選択します。

好きかもしれません:
PDFパズルが解き明かされた:PDFからマイクロソフトワードへの変換をマスターする
[便利なオフィスのヒント]5つの簡単な方法でドキュメントをPDFにスキャンする方法
PDF2Goは、PDFドキュメントのスピーディーで簡単な編集を容易にするWebベースのサービスです。PDF2Goの直感的なインターフェイスと編集ツールを使用すると、専用のソフトウェアをインストールせずにPDFファイルを変更できます。
PDF2goを使用してPDFドキュメントを無料で編集するには、以下の簡単な手順を使用してください。
ステップ1.「ファイルを選択」オプションをクリックして、PDFをWebサイトに追加します。
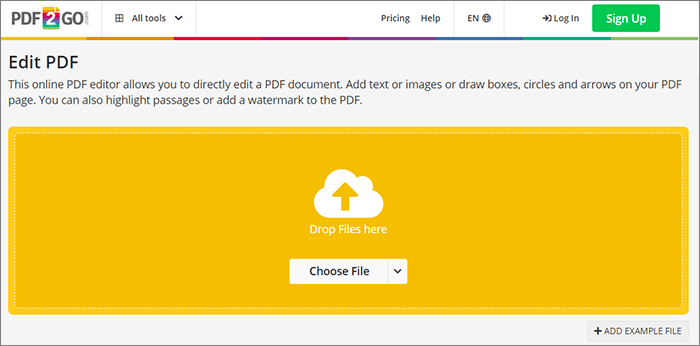
ステップ2.編集ツールを選択します。これを使用すると、テキストの追加、テキストの強調表示、ズームインとズームアウト、ページ全体のリセットなどの機能を実行できます。
ステップ3.左側のメニューから[オプション]を選択して、テーマの配色、書体、ストロークの太さなどを変更します。
ステップ4.改訂したPDFを入手するには、[保存]ボタンを2回クリックします。
結論として、PDFドキュメントを編集する技術を習得することは、今日のデジタル世界で貴重なスキルです。適切なツールとテクニックを使用すると、静的PDFを動的でインタラクティブなカスタマイズされたファイルに変換できます。テキスト、画像、リンクの追加、レイアウトの微調整など、可能性は無限大です。ニーズに合った適切なPDF編集ソフトウェアを選択し、常にデータセキュリティを優先することを忘れないでください。この記事で言及されているこれらの方法は、PDF編集の良いスタートであり、PDF編集作業のほとんどをカバーするのに十分なはずです。クリックするだけでPDFドキュメントを編集できる PDF要素をお勧めします。今すぐダウンロードして、PDFを好きなだけ変更して楽しんでください。
関連記事:
推奨するのに最適な無料のPDFセキュリティリムーバーツール[7ツール]
GoogleドキュメントでPDFを編集する方法–知っておくべきことすべて
ロックを解除する:PDFパスワードを忘れた場合のシナリオを処理する方法
PDFからWordへのOCRソフトウェアレビュー:精度と効率を解き放つ
PDF to Word Magic: Convert PDF to Word with Adobe Acrobat & Alternatives