何百人もの人に手紙を送ることは、各文字を個別に入力する必要がある場合、大変な作業になる可能性があります。差し込み印刷を使用すると、1 つの文字を入力して、数百の一意の文字にすることができます。すべての手紙は同じメッセージを伝えますが、それぞれに固有の名前と住所があります。
Wordを使用したメールの差し込み印刷は簡単に思えるかもしれません。しかし、PDFを差し込むことはできますか?もちろん、適切なツールがあれば、PDFを差し込むことができます。PDFとの差し込み印刷に役立つ最高のオンラインおよびオフラインツールを検討します。
このセクションでは、オンラインツールを使用してPDFドキュメントで差し込み印刷を行う方法について説明します。この方法は、コンピューターにソフトウェアをインストールしたくない場合に最適です。また、別のオペレーティングシステムの使用に関連する互換性の問題はありません。
CloudHQ Chrome拡張機能は、電子メールをPDFドキュメントに変換するのに役立つオンラインツールです。それはあなたを助けることができます:
*複数の電子メールを1つのPDFに結合します。
*電子メールを個別のPDFファイルまたはマージされたPDFファイルとしてダウンロードします。
*メールをマージしてメールアドレスに転送します。
CloudHQを使用して複数の電子メールを1つのPDFに結合するにはどうすればよいですか?
ステップ1.Gmailを開き、受信トレイから差し込むメールを選択します。Gmailのツールバーに表示される ダウンロード アイコンをクリックします。下の画像に示すように、選択したメールを保存するためのさまざまなファイル形式が表示されます。
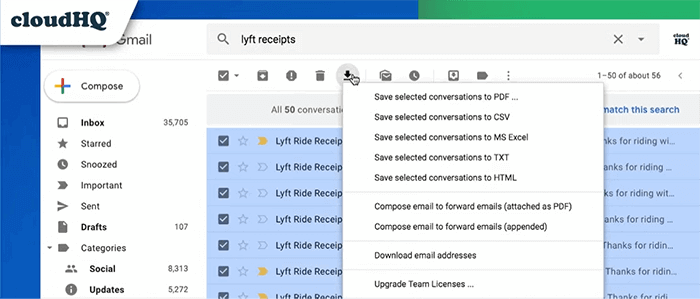
ステップ2.ドロップダウンメニューから、選択したすべての電子メールを個別のPDFファイルまたはマージされたPDFファイルとして保存できます。ご希望の方法を選択し、下部にある[ 変換を開始 ]をクリックします。
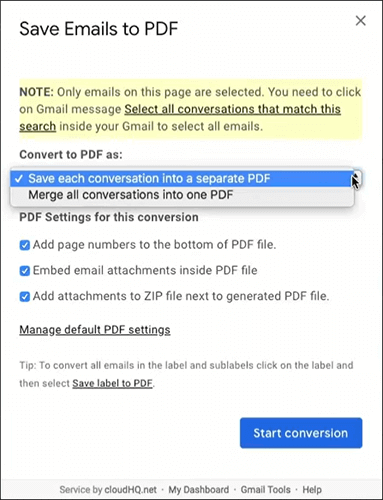
ステップ3.変換が完了すると、CloudHQからマージされたファイルを含むメールが届きます。メールを開いてファイルをダウンロードします。
あなたは好きかもしれません:
[解決済]Google ドライブで PDF ファイルをマージする方法 & 代替手段を使用する
JPGをオフラインおよびオンラインでPDFファイルに結合する方法[Windows / Mac]
GMassは、GoogleスプレッドシートをPDFに差し込むために使用できるChrome拡張機能です。何百ものファイルを手動で入力せずにメールキャンペーンを作成するのに役立ちます。この方法では、次のものが必要です。
* Gmailのアカウント。
*メール受信者の詳細を含むGoogleシート。
*ファイルをホストするためのGoogleドライブ。
GMassを使用してPDFドキュメントをどのようにメールマージしますか?
ステップ1.gmass.co にアクセスし、右側の[ Gmailに追加 ]をクリックします。ウェブサイトから Chrome ウェブストアに移動します。右側の [Chrome に追加] をクリックして、 Chrome ブラウザに追加します。
ステップ2.Googleスプレッドシートを作成し、メール受信者の名前、住所、その他の詳細を入力します。
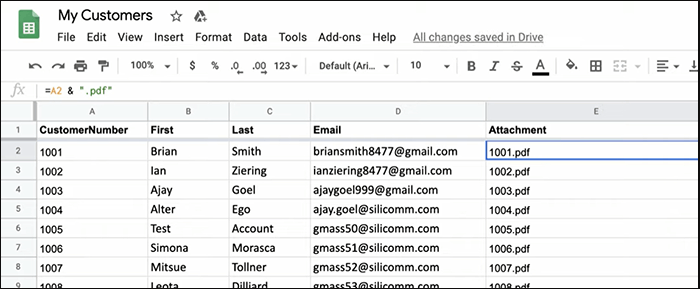
ステップ3.GMass が既にインストールされている場合は、Gmail にアクセスして、上部にある [Google スプレッドシート の接続] ボタンを選択します。ウィンドウが開き、作成したGoogleスプレッドシートを選択してGmailに接続できます。
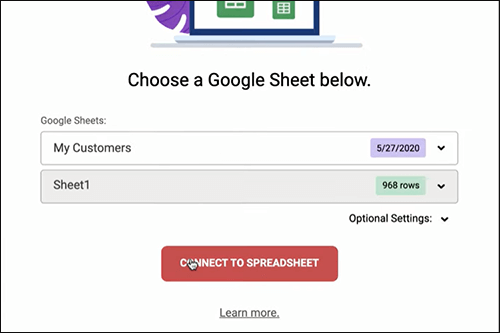
ステップ4.[ スプレッドシートに接続 ] をクリックして、Google スプレッドシートから情報をインポートします。新しいウィンドウが開き、メールを作成できます。以下に示すように、GMassはすべての受信者を自動的に入力します。
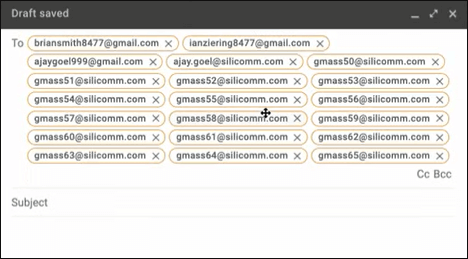
ステップ5.メッセージを入力し、 GMass ボタンの矢印にあるプレースホルダーを使用してパーソナライズされたフィールドを作成します。最後に、 をクリックします GMass ボタンをクリックしてメールを送信します。送信済みフォルダを開くと、メールがGoogleスプレッドシートからすべての受信者に送信されていることがわかります。
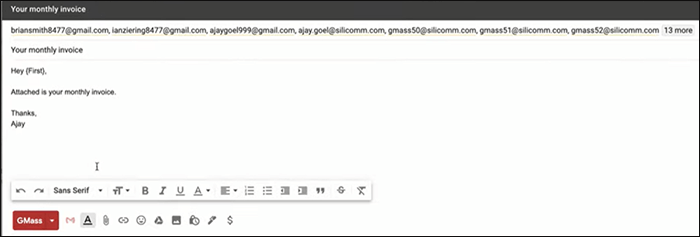
PDFメールマージは、Excelワークシートのデータを使用してPDFファイルを差し込むことができるオンラインツールです。オンラインアプリケーションなので、コンピュータにインストールする必要はありません。ただし、使用するにはWebサイトでアカウントを作成する必要があります。
差し込み印刷プロセスを開始する前に、Excelを使用して名前、住所などのリストを作成します。また、PDFテンプレートの準備ができていることを確認してください。これら2つを入手したら、以下の手順に従ってPDFを差し込み印刷に添付します。
ステップ1.pdfmailmerger.com にアクセスしてアカウントを作成します。詳細を入力したら、[ 登録 ]をクリックしてホーム画面にアクセスします。次に、[ 差し込み印刷の作成] をクリックします。
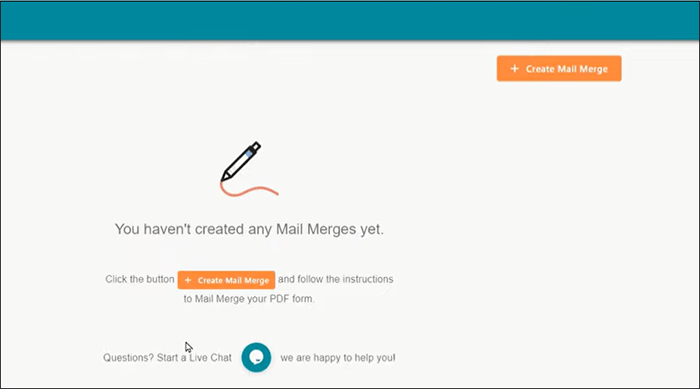
ステップ2.PDFロゴの付いたボックス内をクリックして、PDFテンプレートをアップロードします。アップロードが完了したら、ExcelシートアイコンをクリックしてExcelファイルをアップロードします。
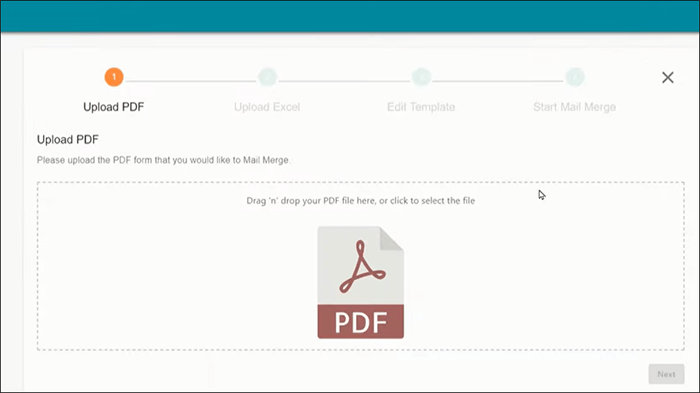
ステップ3.ファイルをアップロードすると、エディターがアクティブになり、PDFテンプレートに入力できるようになります。PDF ファイルには、エディターでプレースホルダーを使用して作成できるため、入力可能なフィールドは必要ありません。
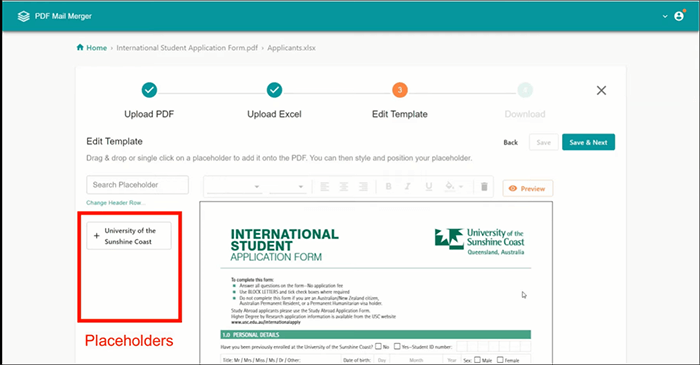
ステップ4.左側のプレースホルダを PDF テンプレート上の適切な場所にドラッグします。プレースホルダーが表示されない場合、または間違ったプレースホルダーが表示される場合は、[ ヘッダー行の変更 ] をクリックし、Excel シートから列ヘッダーのある行を選択します。
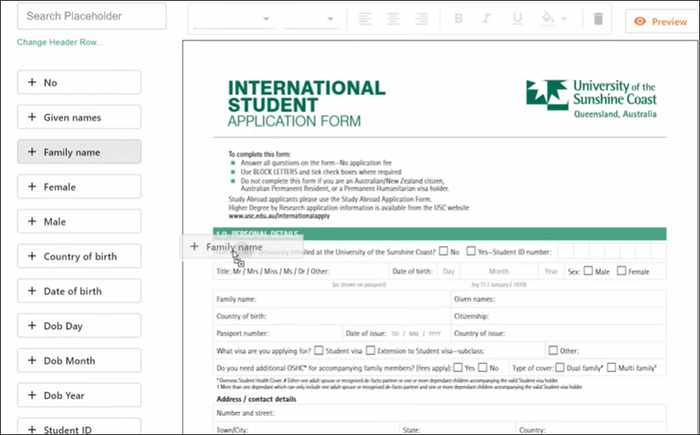
ステップ5.PDF ドキュメントにプレースホルダーを入力したら、[ ダウンロード ]、[ 次へ] の順にクリックします。アプリケーションは、ドキュメントをマージするのに数秒かかります。完了したら、マージされたPDFファイルを個別にダウンロードすることも、結合したファイルとしてダウンロードすることもできます。Excelシートから電子メールアドレスをインポートして、電子メールで送信することもできます。
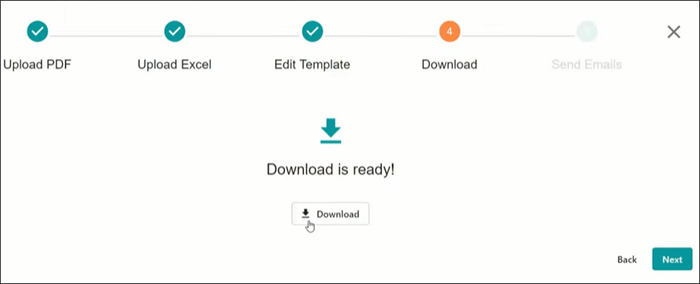
参考文献:
PDFをオフラインとオンラインで簡単にマージする方法は?自分に合った方法を見つける
[簡単なPDFソリューション]スキャンしたPDFを複数の方法でWordに変換する方法
オフラインでPDFに差し込み印刷できますか?このセクションでは、オフラインツールを使用して差し込み印刷をPDFとして保存する方法について説明します。この方法は、Wordがすでにインストールされているか、インターネットに接続していない場合に最適です。
Word では、Word 文書を差し込み印刷して PDF ファイルに変換することができます。ただし、これを行うには、Adobe Acrobatアドインが必要です。このアドインでは、Office 365 を使用して PDF 添付ファイルを含む差し込み印刷を作成することもできます。MS Word 2016を使用してPDFドキュメントと差し込み印刷を行うにはどうすればよいですか?
ステップ1.Excel シートを開き、メールを送信するユーザーのリストを作成します。ここでは、名前や住所などの一意のフィールドを入力します。
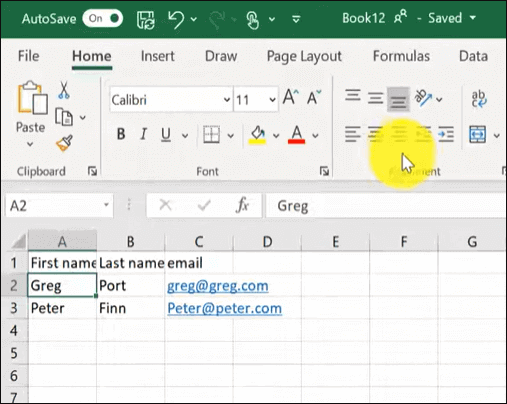
ステップ2.Word を開き、テンプレート ドキュメントを作成します。文書の準備ができたら、[メーリング] タブをクリックし、[差し込み印刷の開始]、[電子メール メッセージ] の順に選択します。
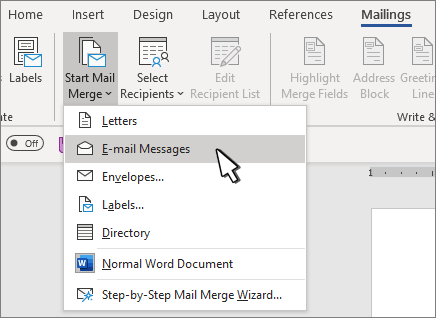
ステップ3.[ 受信者の選択 ] をクリックし、[ 既存のリストを使用] を選択します。次に、作成したExcelファイルを探して選択します。
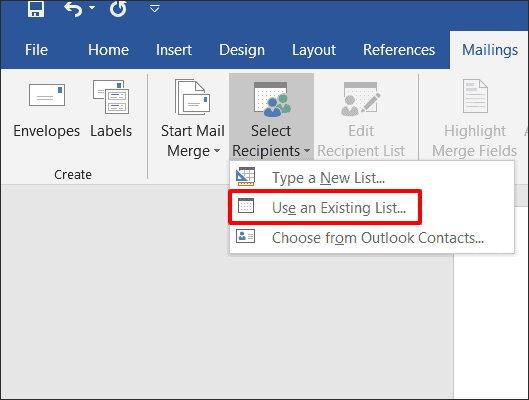
ステップ4.パーソナライズされた情報を追加するドキュメントの部分をクリックします。次に、[メーリング] タブの [差し込みフィールドの挿入] をクリックして、個人用設定情報のプレースホルダを追加します。
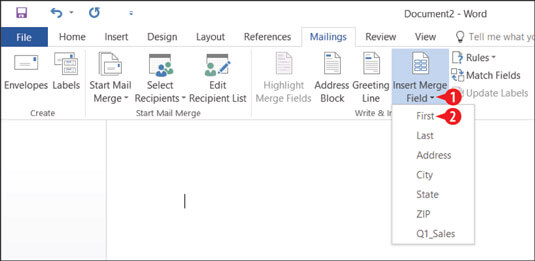
ステップ5.リボンの右側にある「Adobe PDF に差し込み」をクリックして、 PDF 差し込み 印刷を完了します。ドキュメントを電子メールで送信するか、PDFファイルとしてコンピューターに保存するかの2つのオプションがあります。
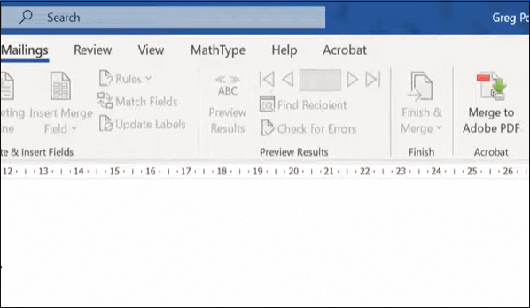
差し込み印刷ツールキットは、Word、Publisher、および Outlook を使用して PDF に差し込むのに役立つアプリケーションです。Gmail 用に設計されたほとんどの差し込み印刷ツールは、Outlook では動作しません。そのため、差し込み印刷ツールキットはOutlookユーザーにとって非常に重要です。OutlookでPDF添付ファイルを差し込む方法は次のとおりです。
ステップ1.Mapilabから差し込み印刷ツールキットをインストールします。アドインは、リボンの右側にあるワードプロセッサの [メーリング ]タブに表示されます。
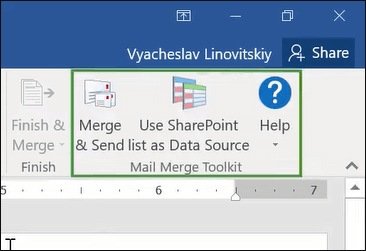
ステップ2.通常の手順に従って、Excel ワークシートのデータを使用して Word で差し込み印刷を作成します。違いは最後にあり、Finish and Merge の代わりに Merge & Send を選択します。[マージ & 送信] をクリックすると、次のようなポップアップ ウィンドウが表示されます。電子メール受信者のデータタイプとして電子メールを選択し、パーソナライズされたメッセージのプレースホルダーを使用して電子メールの件名を入力します。
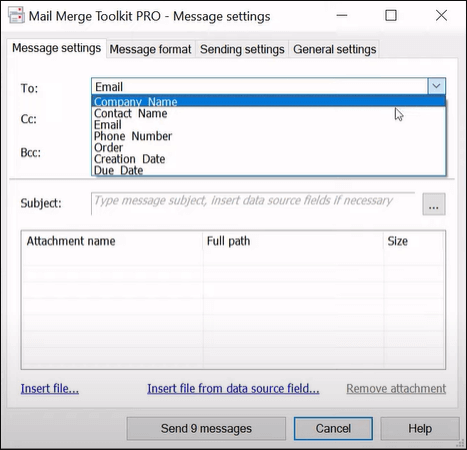
ステップ3.[メッセージ設定] の横にある [メッセージ形式] をクリックして、送信できるメッセージの種類を確認します。[PDF 添付ファイル (印刷用に最適化)] を選択します。
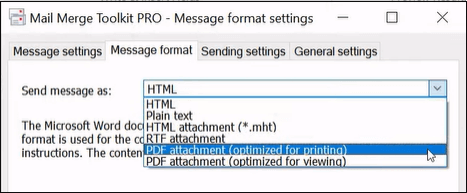
ステップ4. [メッセージ本文の編集 ] をクリックして、電子メール メッセージを入力します。完了したら、[ OK] をクリックし、下部にある [ X 件のメッセージを送信 ] を選択します。メッセージは、Outlookの電子メールを使用して自動的に送信されます。または、差し込み印刷 PDF をコンピューター上のフォルダーに保存することもできます。
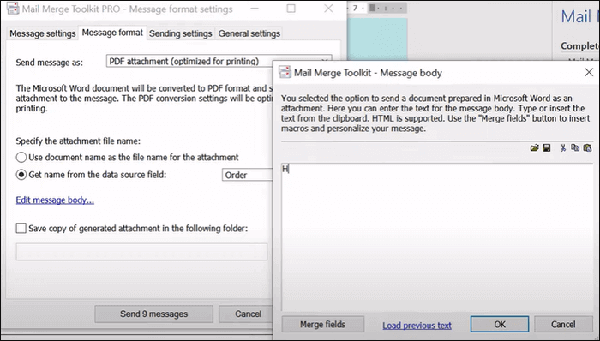
ステップ5.Wordでメッセージを送信した後、Outlookで送信されたメッセージに移動します。パーソナライズされたフィールドを含むPDF形式で送信されたすべてのメッセージが表示されます。
詳細情報:
スキャンしたドキュメントを1つのPDFに結合するにはどうすればよいですか?[オンラインとオフライン]
[オフィスを簡単に]ウィンドウズ10でPDFファイルを結合する方法
ボーナスとして、PDFファイルをマージする方法を考えてみましょう。そのための最良の方法は、 Coolmuster PDF Merger(PDF結合)を使用することです。このアプリケーションは、PDFの差し込み印刷には役立ちませんが、ファイルを結合するのに役立ちます。コンピューターに関連する PDF ドキュメントがある場合は、それらを結合して、共有、印刷、およびファイル整理を簡単に行うことができます。Coolmuster PDF Merger(PDF結合)は、安全な環境でそれを行います。
ソフトウェアをダウンロードすると、オフラインで作業できます。つまり、ファイルをオンラインプラットフォームにアップロードしてファイルのセキュリティを危険にさらす必要がないだけでなく、ファイルをマージするためにインターネットに依存する必要もありません。このソフトウェアは、Windows 11/10/8 /および7と互換性があります。これは、コンピューターのスペースをあまり占有せず、高速に実行される軽量のアプリケーションです。
コールムスター PDF合併の主な機能:
を使用してPDFドキュメントをマージする方法は次のとおりですCoolmuster PDF Merger(PDF結合):
01月アプリケーションをダウンロードし、画面の手順に従ってインストールして起動します。
02月右上隅にある[ファイルの追加]をクリックして、マージするPDF ファイル を追加します。多くのファイルを含むフォルダーを追加し、[ 削除 ] ボタンを使用して不要なファイルを削除することもできます。

03月右側で、をクリックします ブラウズ 3つのドットが付いたボタンをクリックして、 出力フォルダを選択します。

04月クリック 開始 ボタンをクリックして、マージプロセスを開始します。

また、読んでください。
PDFをGoogleドキュメントに挿入する方法:すばやく簡単な手順
完璧なPDFフュージョン:最高のPDFマージソフトウェアの探求
何百ものPDFファイルに手作業で記入するのは、時間と手間がかかる場合があります。ただし、オフラインツールとオンラインツールを使用すると、数秒でプロセスを完了できます。この投稿では、差し込み印刷メールにPDFを追加する方法を紹介しました。Gmail、Outlookを介してファイルを送信する場合でも、コンピューターに保存する場合でも、役立つツールがあります。
PDFファイルをマージしたいだけの場合は、 Coolmuster PDF Merger(PDF結合) が入手できる最高のツールです。無料トライアルがあり、オフラインで作業できます。何よりも、シンプルなユーザーインターフェイスを備えているため、わずか数秒でプロセスを完了できます。Coolmuster PDF Merger(PDF結合)を今すぐダウンロードして、ファイルをすばやく安全にマージしてください。
関連記事:
複数ページのPDFをWordに簡単に挿入する方法[4つの方法]
How to Combine PDF Files Without Adobe Acrobat [Windows & Mac]
マイクロソフトワード文書をPDFに変換する方法:迅速かつ効率的