ドキュメントをスキャンしてPDFとして保存する方法を理解することは、タスクが事務処理を中心に展開する場合に重要です。ファイルをスキャンしてからPDFに保存すると、スキャンしたファイルを企業が必要としない中間形式に変換する手間が省けます。これにより、PCの時間とスペースを節約できます。さらに、スキャンしたファイルをPDFに変換すると、スキャンしたドキュメントの価値が高まります。そのため、 ドキュメントをPDFにスキャンする方法を学ぶ必要があります。幸いなことに、それは可能で簡単なプロセスです。この記事では、ドキュメントをPDFにスキャンする実用的な方法を紹介します。読み続けます。
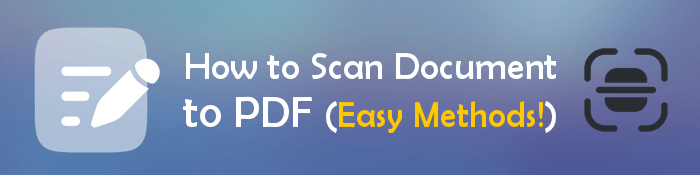
PDFelementは 、ドキュメントをPDFにスキャンするための強力なツールのワンストップショップです。優れた機能とスムーズなプロセスがそれを際立たせます。これは間違いなく、これまでに入手した中で最も優れたソフトウェアの1つです。テキスト、数字、画像をすばやく認識し、ドキュメントのレイアウトを効果的に変更しません。
PDFelementは、スキャンしたドキュメントをPDFにすばやく変換するためのツールが必要な場合に役立ちます。その高度な機能と直感的なインターフェイスにより、ユーザーはファイルを変換しながら手間のかからない仕事をすることができます。多くのOCR言語をサポートしているため、正確な結果を得ることができます。
以下は、スキャンしたドキュメントをPDFに変換する手順です。
01月ツールをダウンロードしたら、コンピューターで起動します。クイックツールオプションからOCRをタップし、PDFファイルを選択します。

02月ポップアップウィンドウでOCR PDF設定をカスタマイズし、[適用]をクリックする前に、[ページ範囲]オプションと[言語認識]オプションから選択します。

03月OCRプロセスが終了したら、ドキュメントを編集できます。
WinScan2PDF は、ユーザーが既存のPDFドキュメントにさまざまな形式のファイルをアップロードできるようにする優れたツールです。他のアプリと同様に、このツールは多くのファイルタイプをサポートしています。
WinScan2PDFを介してドキュメントをPDFにスキャンする手順は次のとおりです。
ステップ1:コンピューターにツールをダウンロードして起動します。完了したら、 をタップしますスキャンツールバー のボタン。
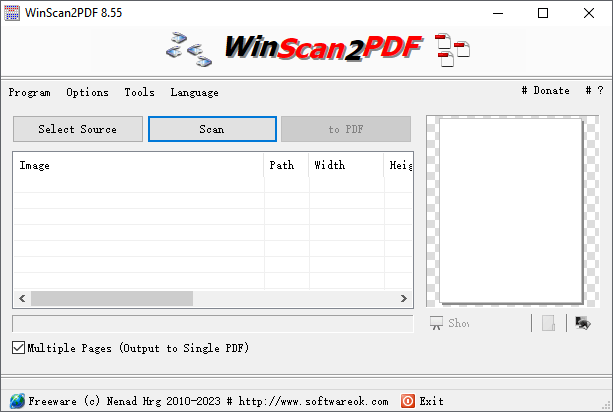
ステップ2:ドキュメントをスキャナーに配置します。ツールでスキャナーの選択が完了すると、スキャナーに配置したドキュメントがスキャンされます。
ステップ3: WinScan2PDFのツールバーから[PDFへ]ボタンをタップし、 PDF を保存するフォルダーを選択します。[ 保存 ]ボタンをタップしてPDFを保存します。
また、読んでください。
[9ツールレビュー]最もホットなPDFからWordへのコンバーターオンライン/オフライン
ギャップを埋める:MacでPDFをWordに簡単に変換する方法
ドキュメントをスキャンしてPDFに保存すると、共有、印刷、アーカイブなど、さまざまな理由で役立ちます。また、Windows 10は、ユーザーがドキュメントをスキャンしてPDFを含むさまざまな形式で保存できる優れたアプリを提供します。 Windowsスキャン は、Windows 10の非常に便利なアプリで、ドキュメントや画像をスキャンしてPDF形式で保存する場合に便利です。
Windowsスキャンを使用してドキュメントをPDFとしてスキャンする手順は次のとおりです。
ステップ1:スキャナーをPCにリンクして電源を入れます。次に、検索バーから「スキャン」と入力し、結果から「Windowsスキャン」オプションを選択して、Windowsスキャンアプリケーションを開きます。
ステップ2:次に、スキャンしたいドキュメントをスキャナーベッドに置きます。Windows スキャン アプリケーションで、実行するスキャンの種類を選択します。
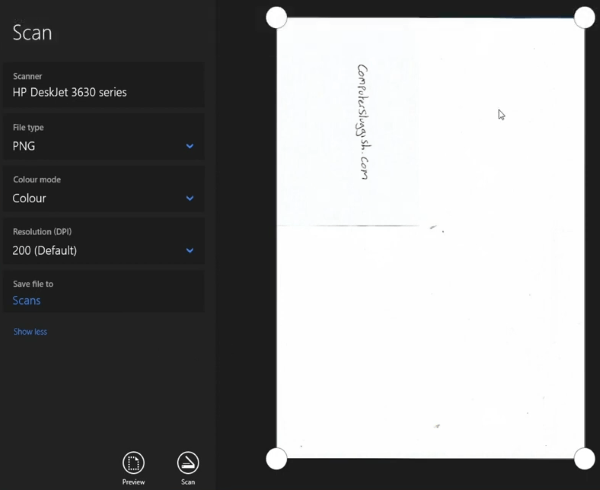
ステップ3: カラーモード や 解像度などのスキャン設定をニーズに合わせて変更します。
ステップ4: スキャン ボタンをクリックして、ドキュメントの スキャン を開始します。その後、[保存]オプションを選択して、スキャンしたドキュメントをPDFとして 保存 します。
iPhoneまたはiPadをお持ちの場合は、ドキュメントをスキャンしてPDFとして簡単に保存できます。プロセスは非常に簡単で、すぐに、NotesアプリケーションだけでファイルがすでにPDFに変更されています。
NotesアプリケーションでドキュメントをPDFにスキャンする手順は次のとおりです。
ステップ1:iPhoneでNotes アプリケーションを起動し 、画面の右下にある 作成 ボタンをクリックして新しいメモを作成します。
ステップ2:その後、画面の下半分にツールバーとキーボードがポップアップ表示されます。ツールバーの「 カメラ 」アイコンをクリックし、リストから 「文書をスキャン 」オプションを選択します。
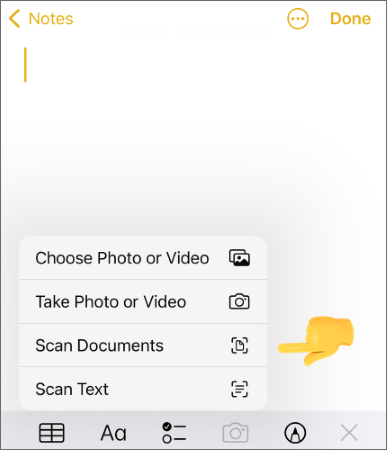
ステップ3:カメラが開き、スキャンしたいドキュメントをカメラの前に置くように求められます。iPhoneを書類の上に置いてスキャンするものを検索し、書類のセクションに透明な黄色のボックスを表示します。
ステップ4:カメラは、ドキュメント全体を適切に表示すると、ドキュメントの内容をキャプチャし、スキャンしたドキュメントを自動的に保存します。最初のページが完成したら、最後のページに到達するまで他のページでこのプロセスを繰り返します。
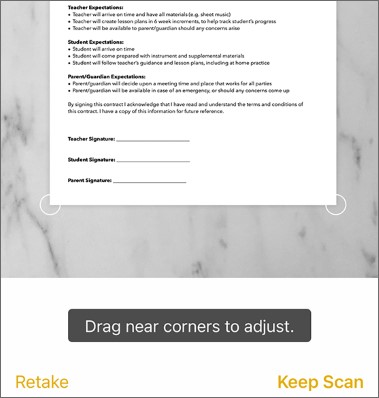
ステップ6: 次に、[ 共有 ]ボタンを押して、[ コピーを送信]をクリックします。次に、[ ファイルに 保存]をクリックして、スキャンしたファイルをPDFとして保存します。ファイルを保存する場所を選択し、[ 保存]をクリックします。
より関連性の高いガイド:
GoogleドキュメントをPDFとして保存するにはどうすればよいですか?[コンピュータとモバイルデバイス]
GoogleドキュメントでPDFを開く方法[複数の便利な方法]
Adobe Scan は、ドキュメントをPDFなどの形式にスキャンするためのモバイルアプリケーションです。このアプリは、Androidの Playストア とiOSの App Store で見つけることができます。
以下は、ドキュメントをPDFにスキャンする手順です。
ステップ1:AndroidデバイスでPlayストアを起動し、iOSでアプリストアを起動して、携帯電話にアプリをインストールします。ホーム画面からアプリをインストールした後、アプリを開きます。
ステップ2:Googleアカウント、Apple ID、またはFacebookアカウントで Adobe Scan にログインします。Adobe Scan にカメラへのアクセスを許可するために必要な権限を付与し、「 許可」をクリックして通知を送信します。スキャンするファイルの上にデバイスを持って、 キャプチャ ボタンをクリックします。
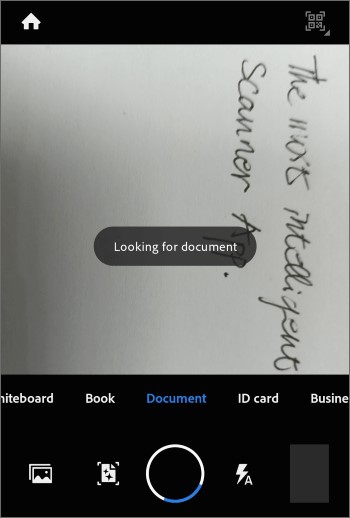
ステップ3:「スキャンを続ける」をクリックして スキャン したページを保存し、次のページに進みます。[ 再取得 ] をクリックすると、キャプチャをやり直すことができます。
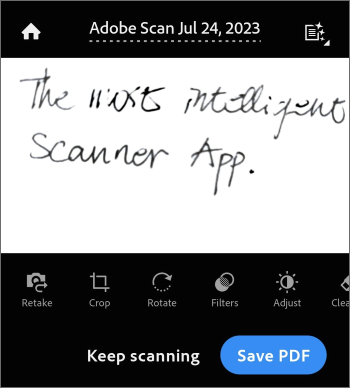
ステップ4:スキャンしたい他のページについても、このプロセスを繰り返します。ドキュメントの写真を撮ると、右下に特定の写真のサムネイル画像が表示されます。画像をクリックすると、スキャンしたドキュメントが表示されます。
ステップ5:名前を追加して調整し、完了したら、右上隅にある[ PDFの保存 ]オプションをクリックします。これにより、PDFが電話に保存されます。
PDFへのドキュメントスキャンは、適切なツールを使用した非常に簡単なプロセスです。組み込みのソフトウェア、無料のスキャンアプリ、オンラインスキャナーなど、使用するデバイスに関係なく、ドキュメントから高品質のPDFファイルを作成できます。
PDFでの作業中に多様性を求める人にとって、 PDF要素は このタスクに最適なツールです。その強力な機能と直感的なインターフェイスにより、ドキュメントを見事なPDFに簡単にスキャンできます。これは、PDFワークフローを合理化したい人にとって最高のオプションです。
関連記事:
PDFファイルをオンラインで結合してマージ-オンラインで最高の無料PDF合併
ワークフローを簡素化する:PDFファイルを数分でマージする方法
簡単なPDF変換:iPhoneでGoogleドキュメントをPDFとして保存する方法