Googleドキュメントは間違いなく、Googleドキュメントエディタスイートでドキュメントを作成、編集、保存するための最高のWebワードプロセッサの1つです。ドキュメントの作成やコラボレーションに不可欠なツールですが、オンラインドキュメントをデバイスに保存する最も安全な方法ではありません。その上、それはその専門的なタッチを欠いているため、クライアント、潜在的な雇用主、または同僚と共有するための理想的な形式ではありません。したがって、CV、Word文書、または契約書に最適な形式であるPDFとして保存する必要があります。
さらに、PDFは編集できず、電子メールの添付ファイルのサイズ制限の問題を省きます。では、GoogleドキュメントをPDFとして保存するにはどうすればよいですか?あなたはこの投稿からすべてを知るでしょう。だから、読み続けてください。
GoogleドキュメントをPDFに保存するための詳細な手順を説明する前に、いくつかの点を知っておく必要があります。
GoogleドキュメントをPDFに保存するには、さまざまなオプションがあります。まず、Googleドキュメントの[ファイル]アイコンの[ダウンロード]オプションを使用できます。PDFファイルがコンピューターにダウンロードされ、保存したり、他の人と共有したりできます。
次に、Googleドキュメントの印刷機能があります。ここでは、仮想プリンターを使用してGoogleドキュメントをPDFとして印刷します。また、GoogleドキュメントをPDFとして電子メールで送信するメールオプションがあり、ファイルを即座に変換してPDFとして送信できます。
Googleドキュメントは、Microsoft Wordと同じように、優れた便利なワードプロセッサです。完成した作品をGoogleドキュメントとして保持することにした場合、簡単に編集できるため、個人情報を保持するための非常に安全な方法ではない可能性があります。また、仕事関連の場合は、PDFのような形式で保存する必要があります。しかし、GoogleドキュメントをPDFにするにはどうすればよいですか?GoogleドキュメントをPDFとしてコンピューターまたはデスクトップに保存するのは非常に簡単です。以下に説明するように、さまざまな方法でそれを行うことができます。
Coolmuster Word to PDF Converter(Word PDF変換) は、すぐにすべてのドキュメントファイルをPDFに変換するナンセンスなGoogleドキュメントからPDFへのコンバーターソフトウェアです。このツールを使用すると、Word文書からPDFへの変換が簡単になります。ユーザーフレンドリーなインターフェースのおかげで、技術的な知識がなくても問題なく使用できます。数回クリックするだけで、Docファイルをプロ並みのPDFに保存できます。
主な機能:
ここでは、コールムスターワードからPDFへのコンバータを使用してGoogleドキュメントをPDFとしてエクスポートする方法の手順は次のとおりです。
01月Coolmuster Word to PDF Converter(Word PDF変換)ーをコンピューターにダウンロードしたら、インストールします。これを実行して、プライマリインターフェイスにアクセスします。[ ファイル の追加]ボタンまたは [フォルダの追加]を押します。

02月ページサイズと余白をカスタマイズして、出力場所を選択します。

03月[ スタート ]タブをタップして、変換プロセスを開始します。

参考文献:
PDFをグーグルドキュメントに変換する|推奨される4つの方法を試してください
GoogleドキュメントでPDFを開く方法[複数の便利な方法]
GoogleドキュメントをPDFとして保存する1つの方法は、メールとして送信することです。受信者の電子メールアドレスを選択し、出力ファイルを指定します。以下は、GoogleドキュメントをPDFとして保存する方法の手順です。
ステップ1.パソコンでGoogleドキュメントサイトにアクセスし、ドキュメントファイルを作成して開きます。
ステップ2.[ ファイル ]タブをタップし、オプションにカーソルを合わせて [メール]を見つけ、[ このファイルをメールで送信]を押します。
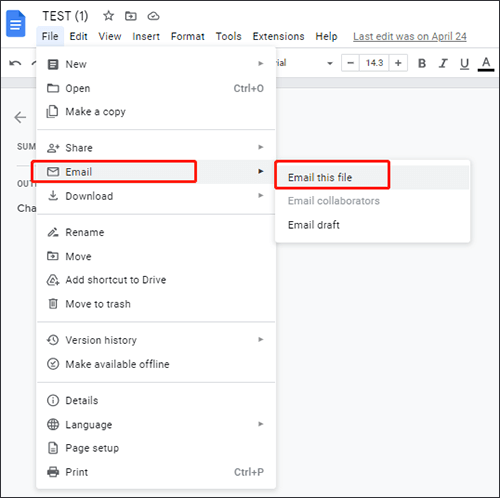
ステップ3.必要なフィールドをすべて入力し、[ 送信]をクリックします。下部のダイアログ ボックスで [ ファイルの種類 (PDF)] が選択されていることを確認します。
[印刷]オプションを使用して、GoogleドキュメントファイルをPDFとして保存することもできます。ただし、印刷ボタンを押して印刷する代わりに、[宛先]フィールドを微調整して、[PDFとして保存]オプションを選択するだけです。印刷機能を使用してGoogleドキュメントをPDFに変換する手順は次のとおりです。
ステップ1.PDF に変換する Google ドキュメント ファイルを見つけます。キーボードのキーを使用してファイルを印刷したり、Google ドキュメント ファイルの [ファイル] タブのオプションを使用したりできます。コンピュータの Ctrl + P キーを押すか、[ファイル]タブから[ 印刷 ]オプションを選択します。
ステップ2. [保存先] フィールドを [PDF として保存] に変更します。
ステップ3.下部にある[ 保存 ]ボタンをタップして、ファイルをコンピューターに保存します。ファイル名と場所は変更できます。

あなたは好きかもしれません:
[包括的なチュートリアル]PDF を Word 文書として保存する方法
モバイルデバイスでGoogleドキュメントファイルを作成することも簡単です。AndroidでもiOSでも、GoogleドキュメントをPDFに簡単に保存できます。ただし、手順はAndroidとiPhone / iPadでは似ていません。iPhoneでは、最初にGoogleドキュメントアプリケーションにサインインする必要があります。
iPhoneまたはiPadでGoogleドキュメントファイルをPDFにする方法は2つあります。それらが含まれます:
iOSでGoogleドキュメントをPDFに変換する手順は次のとおりです。
ステップ1.あなたのiPhoneでグーグルドキュメントアプリを開きます。PDFに変換するDocファイルを選択して開きます。
ステップ2.必要に応じてファイルを編集し、3つのストレートドットで示されている[ その他 ]ボタンをタップします。
ステップ3.ドロップダウンメニューから[ 共有&エクスポート ]をタップします。[ コピーを送信 ]をタップし、ファイル形式をPDFとして選択し、[ OK]をクリックします。
ステップ4.変換が完了するのを待つか、ファイルを保存するか、携帯電話の内部メモリに共有します。
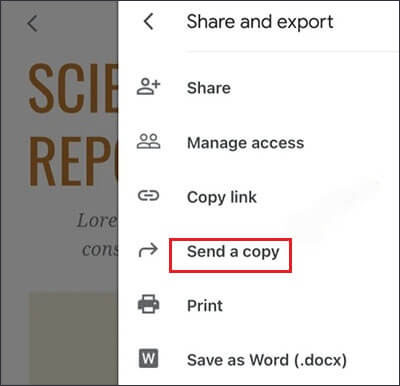
iOSデバイスでは、Googleドキュメントの印刷機能にアクセスして、ファイルをさまざまな形式に変換できます。従う手順は次のとおりです。
ステップ1.Google ドキュメント アプリケーションを開きます。クリック プラス アイコンをクリックして新しいドキュメントを開き、書き込みを開始します。それをクリックして、Docファイルを開いて表示することもできます。
ステップ2.ドキュメントを編集し、右上のセクションにある3つのドットをクリックします。[ 共有とエクスポート ] オプションをクリックします。
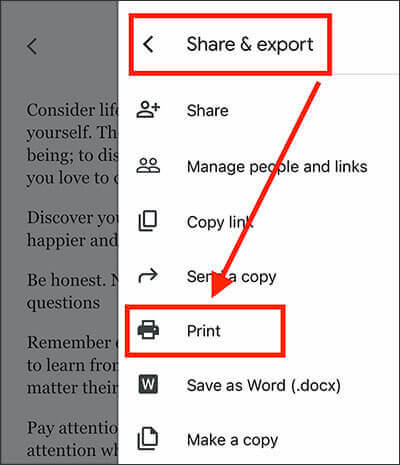
ステップ3.次のメニューで、[ 印刷]をタップします。 [印刷オプション ] が正しく設定されていることを確認します。変換手順が開始されます。
ステップ4.左下のセクションにある[ ファイルに保存 ]または [共有 ]をタップします。

詳細情報:
[9ツールレビュー]最もホットなPDFからWordへのコンバーターオンライン/オフライン
WhatsAppから削除されたPDFファイルを回復する方法?[4つの効果的な方法]
Androidユーザーは、GoogleドキュメントをPDFに変換するときにも制限されません。GoogleドキュメントはAndroid用のアプリケーションバージョンであるため、ドキュメントファイルをPDFに保存するのは簡単です。ただし、手順はiOSとはかなり異なります。AndroidでGoogleドキュメントをPDFに変換する方法は次のとおりです。
ステップ1.AndroidでGoogleドキュメントアプリケーションを開き、PDFに変換するドキュメントファイルを選択します。ペンのようなアイコンを使用して必要な編集を行います。
ステップ2.画面の左上に、水平位置に3つのドットが表示されます。それを押すと、メニューが表示されます。
ステップ3.[ 共有してエクスポート ]を選択し、その後[ 名前を付けて保存 ]をタップします。フォーマットは次のウィンドウに表示されます。「 PDFドキュメント」をタップしてから、「 OK」を押します。
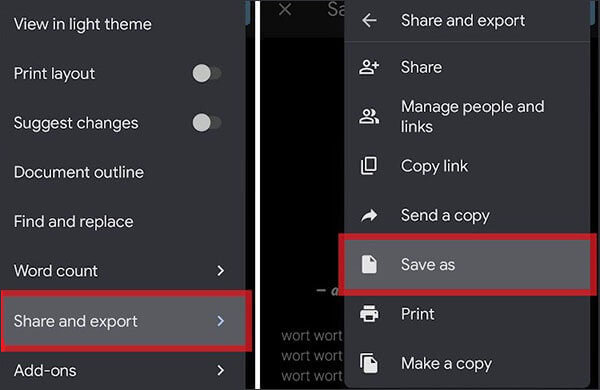
アプリケーションはPDFファイルのプレビューを表示します。下向きの矢印をタップして、PDFファイルを保存またはダウンロードします。これにより、ファイルはデバイスのライブラリの[ダウンロード]フォルダに保持されます。
それがグーグルドキュメントをPDFに変換する方法です。GoogleドキュメントをPDFに変換するのはそれほど難しくないことがわかります。Google ドキュメントを PDF として保存すると、元のコンテンツと外観を維持しながら、ドキュメントを共有または配布するための普遍的で信頼性の高い安全な方法が提供されます。このガイドに記載されている方法では、任意のGoogleドキュメントファイルをPDFに変換できます。我々は、PDFにワードのファイルを変換するために Coolmuster Word to PDF Converter(Word PDF変換) を使用することをお勧めします。それはとても簡単で効果的です。
関連記事:
PDFを複数のファイルに分割する方法は?WindowsとMacの両方のユーザーのための4つの方法!
PDFをJPG / JPEG画像に変換して、アクセシビリティと共有を向上させます
透かしの気を散らすものはもうありません:PDFから透かしを削除する方法を学ぶ
これ以上の制限はありません:MacおよびWindowsで保護されたPDFからテキストをコピーする方法





