Googleドキュメントは、個人的または専門的な使用に最も好まれる貴重なツールです。ドキュメントを作成するときに便利なのはGoogleのサービスです。それとは別に、豊富なフォーマット機能、コラボレーション機能、およびクラウドアクセシビリティを備えています。これにより、チームは本格的なデジタルコラボレーションを確保しながらファイルを編集することができます。本当に、それは重要で強力なツールです。
ただし、レポート、ビジネス提案、履歴書、または手紙を作成する場合は最適ではない場合があります。フォーマットが失われたり、変換が制限されたり、ストレージが少なくなったりする可能性があります。その場合は、GoogleドキュメントのファイルをPDFとして保存する必要があります。良いニュースは、GoogleドキュメントをiPhoneにPDFとして簡単に保存できることです。この投稿では、iPhoneでGoogleドキュメントをPDFとして保存する方法について詳しく説明します。それに飛び込みましょう。
はい。グーグルドキュメントファイルをiPhoneでPDFとして保存することが可能です。
通常、Googleドキュメントで作業すると、すぐにGoogleドライブに保存されます。明らかに、入力と保存が簡単なため、コンピューターを使用してGoogleドキュメントにアクセスして変更を加えます。しかし、iPhoneでGoogleドキュメントを直接使用することは別のことです。ただし、ウェブブラウザからアカウントにログインしてからGoogleドキュメントを起動することで、iPhoneでGoogleドキュメントにアクセスできます。また、App Storeから電話にGoogleドキュメントアプリをインストールすることもできます。このようにして、ドキュメント内のさまざまなオプションを使用してPDFに変換できます。[名前を付けて保存]機能を使用するか、[印刷]オプションを使用できます。
リモートで作業する人が増えるにつれて、Googleドキュメントは職場で非常に重要になっています。さらに、GoogleドキュメントをPDFとして保存すると、いくつかの利点があります。以下は、GoogleドキュメントファイルをPDFに変換する理由のいくつかです。
1.フォーマットを保持するには
PDFは、その移植性のために広く使用されているファイル形式です。これにより、ドキュメントのレイアウト、画像、フォントがさまざまなプラットフォームやデバイス間で保持されます。GoogleドキュメントをPDFに保存するときに、フォーマットをロックします。他のユーザーには、意図したとおりにドキュメントが表示されます。
2. 共有・配布のため
PDFは互換性があり、仮想的に任意のデバイスまたはOSで表示または開くことができます。Google ドキュメントを PDF に変更すると、Google ドキュメントにアクセスする権限を持たない他のユーザーとドキュメントを簡単に共有できるようになります。
3.高品質の印刷用
書類の物理的なコピーが必要な場合は、印刷する前に PDF として保存してください。これにより、印刷版がデジタル版と同じように見えるようになります。これは、複雑なグラフィック、書式設定、または画像を含むドキュメントにとって重要です。
4.読み取り専用形式の場合
通常、PDF は読み取り専用であるため、受信者はコンテンツの表示のみ可能で、コンテンツの編集や変更はできません。他のユーザーがドキュメントを変更できるようにせずに情報を共有したい場合は、PDFが最適です。
5. アーカイブ
PDFは、重要なドキュメントをアーカイブするのに最適な形式として知られています。これらは通常、時間の経過とともに元の外観を保持するため、記録、レポート、および契約を長期間保存するのに最適な形式になります。
6.編集から保護する
偶発的または不正な変更からファイルを保護したい場合は、PDFとして保存してください。これにより、ドキュメントの整合性が確保されます。
7.クロスプラットフォームの互換性
PDF は特定のソフトウェアやバージョンに依存しないため、互換性の問題なしに、任意のデバイスやオペレーティングシステムで開いたり表示したりできます。
あなたは好きかもしれません:
[簡単なオフィスソリューション]DOCXをPDFに変換する方法-6つの方法
[効率的なオフィスソリューション]4つの異なる方法で単語をPDFに変換する方法
GoogleドキュメントをPDFに保存する理由を学んだ後、iPhoneでGoogleドキュメントをPDFとしてダウンロードするにはどうすればよいですか?iPhoneでGoogleドキュメントをPDFに保存するための最良の方法のいくつかを次に示します。一緒に探検しましょう。
最新のテクノロジーでは、あるファイルを別のファイルに変換するときに外部サービスを使用する必要はありません。たとえば、GoogleドキュメントをPDFに変換する場合は、ドキュメント自体から変換できます。[コピーを送信]オプションを使用すると、ドキュメントをPDFにすばやく変更できます。このプロセスは簡単な作業であり、数秒でPDFファイルがiPhoneにダウンロードされます。
iPhoneでGoogleドキュメントをPDFとして保存する手順は次のとおりです。
ステップ1.iPhoneの Googleドキュメント アプリケーションをクリックして開きます。通常、ホーム画面に表示されます。次に、変換するドキュメントをクリックします。
ステップ2.右上のセクションにある3ドットメニューを押します。後に開くウィンドウから[ 共有とエクスポート ]オプションを選択します。
ステップ3.メニューの中央にある[ コピーを送信 ]オプションをクリックします。次に、リストから PDF オプションにチェックマークを付けます。次に、[ OK ]をクリックして、ドキュメントのPDFへの変換を開始します。
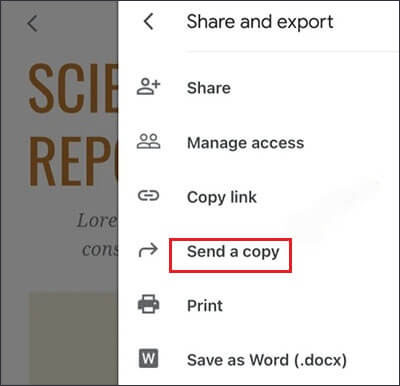
ステップ4.変換プロセスが完了すると、共有ウィンドウが表示されます。ファイルを自分に送信するか、他の人に電子メールで送信できます。または、変換したファイルをGoogleドライブにコピーすることもできます。
Googleドキュメントには、ドキュメントをPDFとして保存するための印刷機能もあります。ここでは、[コピーの送信]を使用する代わりに、[印刷]オプションを使用します。ドキュメントファイルをPDFとして保存するには、ほんの数ステップしかかかりません。印刷オプションを使用してiPhoneでGoogleドキュメントをPDFに変換する手順は次のとおりです。
ステップ1.を開きます グーグルドキュメント あなたのiPhone上のアプリケーション。次に、Docファイルを開くか、 プラス(+) ボタンをクリックして新しいファイルを開きます。
ステップ2.ファイルを編集するか、新しい情報を追加します。次に、画面の右上隅にある3ドットメニューの[ その他 ]ボタンをクリックします。
ステップ3.表示されたオプションのリストから[共有とエクスポート]オプションをクリックします。[印刷]オプションをクリックすると、[印刷オプション]が表示されます。
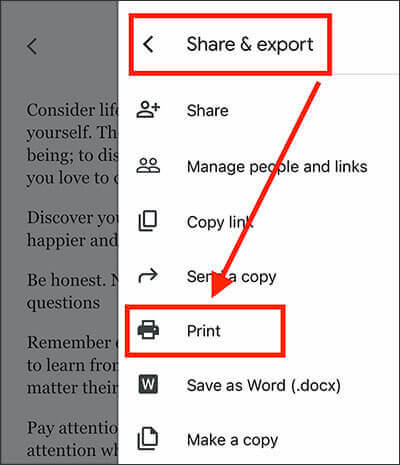
ステップ4.印刷オプションの次のウィンドウで、 印刷プレビューを確認し、必要な変更を加えます。ドキュメントはすぐにPDFになります。
ステップ5.左下の[ 共有 ]ボタンをタップしてアプリケーションと共有するか、[ ファイルに保存]をクリックしてiPhoneに保存します。

参考文献:
無制限のアクセス:PDFからセキュリティを削除する技術を習得する
GoogleドキュメントでPDFを開く方法[複数の便利な方法]
手間をかけずにWordファイルをすばやくPDFに保存したい場合は、 Coolmuster Word to PDF Converter(Word PDF変換)などのプロフェッショナルソフトウェアを使用することをお勧めします。それはあなたがシームレスにコンピュータ上でPDFにWordファイルを変換することを可能にします。
Coolmuster Word to PDF Converter(Word PDF変換)は、変換中にファイルを安全に保つため、非常に安全です。多くのカスタマイズ可能なオプションを使用すると、出力ファイルを自由に変更して、目的の結果を得ることができます。そのバッチ変換機能は、時間を大切にする人にとって追加の利点です。
主な機能:
コンピューターでWordファイルをPDFに変換する手順:
01月PCにプログラムをインストールした後、それを起動すると、そのプライマリインターフェイスが表示されます。を押します ファイルの追加 アイコンをクリックしてファイルをプログラムにアップロードするか、[フォルダーの追加]ボタンを使用してWord ファイル を含む フォルダー をアップロードします。

02月必要に応じてページサイズまたは余白を変更し、ファイルを保存する場所を選択します。

03月[ スタート ]ボタンをタップして、変換プロセスを開始します。

ファイルをある形式から別の形式に変換することは、特にGoogleドキュメントからPDFに変更する場合に役立ちます。PDF は元の形式を保持し、通常はサイズが小さくなります。また、すべてのオペレーティングシステムで動作し、改ざんされる可能性が低くなります。全体として、iPhoneにGoogleドキュメントをPDFファイルとして保存する方法はいくつかあります。iPhoneでGoogleドキュメントをPDFとしてダウンロードするためのいくつかの適用可能な方法を概説しました。
ただし、 Coolmuster Word to PDF Converter(Word PDF変換)を使用してWord 文書をPDFに保存することをお勧めします。それは魅力のように機能し、バッチ変換をサポートしているため、時間がかかりません。
関連記事:
PDFをグーグルドキュメントに変換する|推奨される4つの方法を試してください
[9ツールレビュー]最もホットなPDFからWordへのコンバーターオンライン/オフライン
機密データを含むPDFファイルをパスワードで保護する効果的な方法
PDFを複数のファイルに分割する方法は?WindowsとMacの両方のユーザーのための4つの方法!





