iPhoneの連絡先をiPadと同期するにはどうすればよいですか?iPhoneとiPadの両方をお持ちの場合は、2つのデバイス間で連絡先を同期することをお勧めします。このようにして、手動で入力したり、電子メールやその他の方法で転送したりすることなく、どちらのデバイスでも連絡先にアクセスできます。iPadとiPhoneの間で連絡先を同期すると、デバイスの1つを紛失したり損傷したりした場合に連絡先をバックアップするのにも役立ちます。
iPhoneからiPadに連絡先を同期する方法はいくつかあります, 好みやニーズに応じて.このガイドでは、iPadとiPhoneの連絡先を同期する手順について説明します。手順に従うことで、連絡先を最新の状態に保ち、iPhoneとiPadの両方でアクセスできるため、友人、家族、同僚とのつながりを簡単に維持できます。
このパートでは、iPadとiPhoneの連絡先を同期する5つの方法を紹介します。それらはCoolmuster Mobile Transfer、iCloud、iTunes、AirDrop、Gmailです。一つずつ見ていきましょう。
Coolmuster Mobile Transfer(スマホデータ移行)は、ワンクリックで異なるデバイス間でデータを転送できる強力で使いやすいツールです。これを使用して、連絡先、写真、ビデオ、音楽、メッセージ、アプリなどをiPhoneからiPadに、またはその逆に転送できます。また、データのバックアップと復元に使用したり、古いデバイスを販売または寄付する前に消去したりすることもできます。
主な機能:
Coolmuster Mobile Transfer(スマホデータ移行)を使用してiPhoneからiPadに連絡先を同期する方法の手順は次のとおりです。
01月コンピューターにモバイル転送をダウンロードしてインストールします。USBケーブルを使用して、iPhoneとiPadの両方をコンピューターに接続します。

02月メインインターフェイスのデータタイプリストから [連絡先] を選択します。

03月転送する連絡先を選択し、[ コピーの開始 ]ボタンをクリックして転送プロセスを開始します。

詳細情報:
手間をかけずにiPodをiPhoneに転送する7つの実用的な方法
iPodからiPadに音楽を転送する方法は?6 簡単で迅速な方法
iPhoneの連絡先をiPadと同期する最も簡単な方法の1つは、 iCloudを使用することです。複数のデバイス間でデータをバックアップおよび同期できるAppleのクラウドストレージサービス。いくつかの簡単な手順で、iCloud経由でiPhoneからiPadに連絡先を同期する方法を紹介します。
ステップ1.まず、iPhoneとiPadの両方が同じApple IDでiCloudにサインインしていることを確認する必要があります。これを確認するには、両方のデバイスで [設定] >[あなたの名前]に移動し、AppleIDが同じかどうかを確認します。そうでない場合は、1つのデバイスでiCloudからサインアウトし、正しいApple IDでサインインします。
ステップ2.次に、両方のデバイスでiCloud連絡先をオンにする必要があります。これにより、連絡先がiCloudにアップロードされ、デバイス間で最新の状態に保たれます。これを行うには、両方のデバイスで[ 設定 ]>[あなたの名前]> iCloud に移動し、[ 連絡先 ]スイッチをオンに切り替えます。

ステップ3.結合するか キャンセルするかを確認するメッセージが表示された場合は、[ 結合] をタップします。これにより、デバイスとiCloudの連絡先が結合されます。
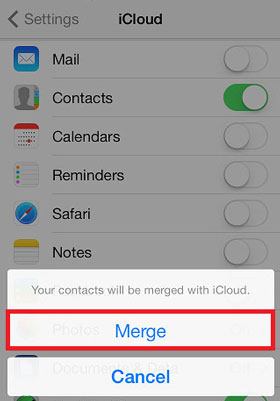
あなたは好きかもしれません: 2手間のかからない方法でiCloudメッセージをAndroidに転送する
iPhoneからiPadに連絡先をマージするにはどうすればよいですか?幸いなことに、Appleは、AppleのWebサイトからダウンロードできる無料のソフトウェアである iTunesを使用して、iPhoneの連絡先をiPadに同期するための簡単なソリューションを提供しています。iPhoneからiPadに連絡先をiTunesで同期する方法の手順は次のとおりです。
ステップ1.あなたのiPhoneとiPadをUSBケーブルであなたのコンピュータに接続します。iTunesを起動し、iPhoneの デバイス アイコンをクリックします。次に、左側のサイドバーの[ 情報 ]タブをクリックします。
ステップ2.[連絡先]セクションで、[ 連絡先の同期]の横にあるチェックボックスをオンにします。すべての連絡先を同期するか、特定のグループのみを同期するかを選択できます。ニーズに合ったオプションを選択してください。
ステップ3.右下隅にある[ 適用 ]をクリックして、連絡先の同期を開始します。同期が完了したら、iPhoneとiPadをコンピューターから切断できます。

また読む: 5の方法でiPhoneからiPadにビデオを転送する方法
AirDropは、iOSデバイス間でファイルをすばやく簡単に共有する方法です。しかし、AirDropを使用してiPhoneとiPadの間の連絡先をリンクすることもできることをご存知ですか?連絡先をリンクすると、デバイス間で連絡先情報を共有できるため、友人、家族、同僚と簡単に連絡を取り合うことができます。AirDropを使用してiPhoneからiPadに連絡先をリンクする方法を紹介します。これがあなたがする必要があることです:
ステップ1.AirDrop を使うには、iPhone と iPad の両方で AirDrop が有効になっている必要があります。これを行うには、画面の下から上にスワイプして コントロールセンター を開き、 AirDrop アイコンをタップします。両方のデバイスでAirDropが[ 全員 ]または [連絡先のみ ]に設定されていることを確認します。

ステップ2.iPhoneで 連絡先 アプリを開き、リンクする連絡先を見つけます。それをタップして詳細を開きます。画面の下部で、[ 連絡先の共有]をタップします。連絡先を共有するためのさまざまなオプションを含むメニューがポップアップ表示されます。 AirDrop をタップして、iPadが近くのデバイスのリストに表示されるのを待ちます。表示されない場合は、両方のデバイスでAirDropがオンになっていて、互いに範囲内にあることを確認してください。

ステップ3.iPadに、連絡先を受け入れるように求める通知が表示されます。 [同意する ]をタップすると、連絡先が連絡先アプリに追加されます。
ステップ4.iPhoneからiPadにリンクする他の連絡先について、これらの手順を繰り返します。
参考文献:
iPhoneからiPadに写真を転送する方法[5簡単な方法]
iPadでiPhoneの連絡先にアクセスする必要があるが、その方法がわからない状況にあったことがありますか? Gmailの使用を含む簡単な解決策があるので、恐れることはありません。
Gmailは、複数のデバイスやプラットフォームで使用できる用途の広いメールサービスであり、iPhoneの連絡先をiPadと同期するための理想的なツールです。従う手順は次のとおりです。
ステップ1.まず、Gmailアカウントを持っていることと、それをiPhoneに追加していることを確認する必要があります。これを行うには、[ 設定 ]>メール、連絡先、カレンダー> [アカウントの追加 ]に移動し、[ Google]を選択します。Gmail のユーザー名とパスワードを入力し、[ 次へ] をタップします。次に、[連絡先]トグルをオンにして、[ 保存]をタップします。

ステップ2.次に、iPhoneの連絡先をGmailと同期する必要があります。これを行うには、[メール]、[連絡先]、[カレンダー]>[Gmail>連絡先>設定]に移動し、[連絡先]トグルがオンになっていることを確認します。iPhoneに複数のGmailアカウントがある場合は、連絡先の同期に使用するアカウントを選択します。
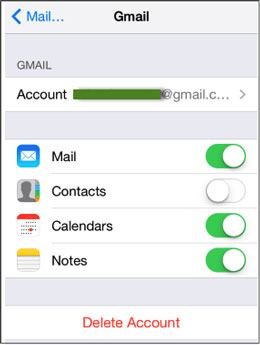
ステップ3.次に、同じGmailアカウントをiPadに追加する必要があります。これを行うには、[設定]>メール、連絡先、カレンダー>[アカウントの追加]に移動し、[Google]を選択します。Gmail のユーザー名とパスワードを入力し、[次へ] をタップします。次に、[連絡先]トグルをオンにして、[保存]をタップします。
ステップ4.最後に、iPadの連絡先をGmailと同期する必要があります。これを行うには、[メール]、[連絡先]、[カレンダー]>[Gmail>連絡先>設定に移動し、[連絡先]トグルがオンになっていることを確認します。iPadに複数のGmailアカウントがある場合は、iPhoneで連絡先を同期するために使用したアカウントを選択します。
続きを読む:4つの効率的な方法でiPhoneからiPadにアプリを同期する方法は?
Q:iPhoneに新しい連絡先を追加すると、iPadに自動的に同期されますか?
A: iPhone と iPad の両方で iCloud を有効にしていて、iCloud 設定で「連絡先」トグルがオンになっている場合、iPhone に新しく追加した連絡先は自動的に iPad に同期されます。ただし、デバイスがiCloudと同期するように設定されている頻度によっては、新しい連絡先がiPadに表示されるまでに時間がかかる場合があります。
Q: iPhone の連絡先を iPad に同期すると、iPad 上の既存の連絡先は削除されますか?
A: iPhone と iPad の両方で iCloud を有効にしている場合、iPhone の連絡先を iPad に同期しても、iPad 上の既存の連絡先は削除されません。ただし、両方のデバイスでiCloudを有効にしていない場合、またはデバイスに複数のiCloudアカウントが設定されている場合は、連絡先を同期すると、一部の連絡先が上書きまたは削除される可能性があります。潜在的なデータ損失を避けるために、同期する前に連絡先のバックアップを作成することは常に良い考えです。
結論として、iPhoneの連絡先をiPadと同期することは、連絡先を最新の状態に保ち、両方のデバイスでアクセスできるようにするための便利な方法です。これを行うには、Coolmuster Mobile Transfer、iCloud、iTunes、AirDrop、Gmailなど、いくつかの方法があります。 Coolmuster Mobile Transfer(スマホデータ移行)を使用すると、ワンクリックで異なるデバイス間でデータを簡単に転送できます。これらの簡単な手順に従うことで、iPhoneとiPadの両方で連絡先を整理してアクセスできるようにすることができます。
関連記事:
サムスンからファーウェイP8 / P40 / P30にデータを転送する20つの方法
ファーウェイからiPhone14に転送するにはどうすればよいですか?3つの簡単で迅速な方法
iPadをAndroid携帯電話/タブレットと同期するためのトップ5の方法





