iPhone 15の登場により、多くのApple愛好家が試してみたいと思っています。したがって、 古いiPhoneを新しいiPhone15に同期 することが不可欠です。では、iPhoneからiPhoneに同期する方法は?この記事は、セットアップ プロセス中かセットアップ後かに関係なく、その方法を提供します。さまざまなシナリオの手順を詳しく説明し、データを簡単に移行し、古いデバイスと新しいデバイス間のスムーズな移行と同期を確保するのに役立ちます。

新しいiPhone 15をセットアップする際、古いiPhoneから新しいiPhoneにデータを同期するためのいくつかのオプションがあります。
iOS 11以降の機能であるクイックスタートを使用すると、新しいiPhone15を設定するときにiPhoneからiPhoneにデータを転送できます。両方のiPhoneがiOS 12.4以降を実行している場合は、この方法を使用して、セットアップ中に現在のiPhoneから新しいiPhone15にファイルを同期できます。
クイックスタートを介してiPhoneを新しいiPhone 15に同期する方法:
ステップ1.両方のiPhoneを互いに近くに置きます。その後、現在のiPhoneにクイックスタート画面がポップアップ表示され、AppleIDを使用して新しいiPhoneをセットアップするオプションが提供されます。
ステップ2.使用するApple IDであることを確認し、「続行」をクリックします。オプションが表示されない場合は、Bluetooth オプションが有効になっているかどうかを確認してください。
ステップ3.新しいiPhoneにアニメーションが表示されたら、古いiPhoneを新しいiPhoneにかざし、アニメーションをファインダーの中央に配置します。次に、「新しいiPhoneで終了」というプロンプトが表示されるまでしばらく待ちます。

手記: 現在お使いのiPhoneでカメラを使用できない場合は、「手動で認証する」をタップし、受信したら新しいiPhoneで認証コードを入力してください。
ステップ4.新しいiPhoneに現在のiPhoneのパスコードを入力し、画面の指示に従って新しいデバイスのFaceIDまたはTouchIDを設定します。新しい iPhone で Apple ID のパスワードの入力を求められたら、入力します。
ステップ5.次に、新しいiPhoneの[iPhoneから転送]オプションをタップして、古いiPhoneから新しいiPhoneへのファイルの同期を開始します。または、「iCloudからダウンロード」オプションを選択し、復元するバックアップファイルを選択します。
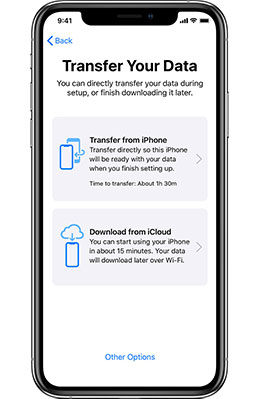
iCloudバックアップを利用することで、 古いiPhoneからiCloudにデータをバックアップ し、このバックアップデータを新しいiPhoneに復元して、データの同期と移行を実現できます。
先に進む前に、iCloudに十分なストレージ容量を確保するか、ストレージプランを選択してください。その後、次の手順から始めることができます。(iCloudストレージが足りない?
iCloudバックアップを使用してiPhoneを新しいiPhone15と同期する方法は次のとおりです。
ステップ1.古いiPhoneでは、「設定>」を開き、自分の名前をタップして>「iCloud」>「iCloudバックアップ」を選択し>「iCloudバックアップ」を有効にして>「今すぐバックアップ」をクリックします。

ステップ2.「Appとデータ」画面が表示されるまで、新しいiPhoneを設定します。
ステップ3.次に、「iCloudバックアップから復元」オプションをタップし、「復元」ボタンをタッチする前に、リストから最新のバックアップファイルを選択します。

iTunesを使用して、古いiPhoneファイルを新しいiPhoneに同期することもできます。iTunesバックアップを使用して2台のiPhoneを同期する方法は次のとおりです。
ステップ1.古いiPhoneをコンピュータに接続し、最新バージョンのiTunesを開きます。認識されたら、「概要」>「今すぐバックアップ」>左上隅にあるiPhoneアイコンをタップして、 iPhoneをコンピューターにバックアップします。

ステップ2.バックアップ処理が終了するまで待ちます。完了したら、新しいiPhoneの電源を入れ、「アプリとデータ」画面が表示されるまで設定を続けます。
ステップ3.「 Mac またはPCから復元」を選択し、「次へ」をタップして続行します。

ステップ4.新しいiPhoneをコンピュータに接続します。その後、左上にiPhoneのアイコンが表示されたらタップ>「概要」>「バックアップの復元」をタップ。

セットアップが完了した後でも、iPhoneでデータを同期するために次の方法を選択できます。 セットアップ後にiPhoneからiPhoneにデータを転送する方法は次のとおりです。
新しいiPhoneをすでにセットアップしている場合、またはiCloudまたはiTunesなしでiPhone間で同期したいとします。その場合、iPhoneを新しいiPhone 15に同期させる最良の方法は Coolmuster Mobile Transfer (スマホデータ移行) .必要なデータ型だけをワンクリックで柔軟に転送できます。さらに、ワンタップで接続プロセスが簡素化されるため、推奨事項リストで最も簡単な方法になります。
Coolmuster Mobile Transfer (スマホデータ移行) の主な機能:
モバイル転送を使用して同じApple IDを持つ2台のiPhoneを同期する方法:
01コンピューターにモバイル転送をインストールして起動します。2本のLightningケーブルを使用して、2台のiPhoneをコンピューターに接続します。次に、各iPhoneのロックを解除し、求められたら「信頼」をタップします。パスワードでの確認が必要な場合があります。

02接続すると、以下のようなインターフェースが表示される場合があります。古いiPhoneは「ソース」の位置にある必要があります。必要に応じて、「フリップ」をクリックして切り替えます。

03コンテンツリストから目的のデータタイプにチェックを入れ、下の[コピーを開始]ボタンを押して、iPhoneからiPhoneにファイルを同期します。

ビデオチュートリアル:
設定が完了したら、iCloud 同期機能を引き続き使用できます。「設定」の「iCloud」オプションを使用すると、写真、連絡先、カレンダーなどを自動的に 同期して、両方のiPhone間で情報を同期および更新することができます。 (iCloudの写真がiPhoneで同期していませんか?
iCloud同期を介して2台のiPhoneを同期する方法は次のとおりです。
ステップ1.両方のiPhoneが同じApple IDでログインしていることを確認します。
ステップ2.古いiPhoneで「設定」を開きます。「Apple ID」をタップし、「iCloud」を選択します。
ステップ3.同期するデータの種類に合わせてスイッチをオンに切り替えます。

ステップ4.新しい iPhone で上記の手順を繰り返します。次に、「マージ」を選択します。
ステップ5.選択したデータカテゴリは、1つのiPhoneから別のiPhoneに同期されます。
AirDropは、Appleデバイス間でファイルを転送するための高速な方法です。これを使用して、2台のiPhone間で写真、ビデオ、およびその他のファイルを直接共有できるため、データ転送が簡単になります。
iPhoneを別のiPhoneにどのように同期しますか?
ステップ1.両方のiPhoneでAirDropを開き、BluetoothとWi-Fiがオンになっていることを確認します。
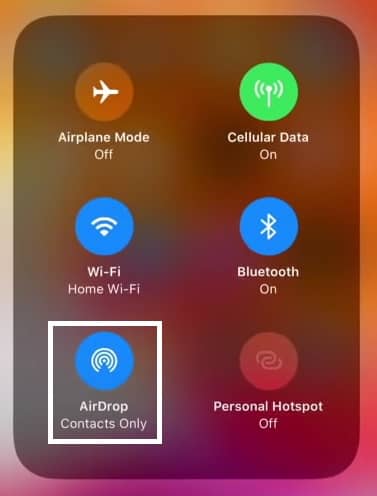
ステップ2.共有するファイルまたは写真を開きます。
ステップ3.古いiPhoneで「AirDrop」を選択し、新しいiPhoneの名前を選択します。

ステップ4.新しいiPhoneでファイルまたは写真を承認します。
新しいiPhoneにファイルをAirDropしても見つからない場合は、この記事を読んでAirDropファイルの場所を見つけることができます。
[回答済み]AirDropファイル/写真/ビデオはiPhone /Macのどこにありますか?iPhoneからiPhoneに同期する方法を選択する場合、それぞれの方法には独自の利点と適用可能なシナリオがあります。使用することをお勧めします Coolmuster Mobile Transfer (スマホデータ移行) 、特に異なるデバイス間でデータをすばやく移行したいユーザーに、シンプルで高速なソリューションを提供します。セットアップ プロセス中でも完了後でも、これらの詳細な操作手順は、iPhone 上のデータを簡単に管理および同期するのに役立ちます。
関連記事:
iPhoneからiPhone 15/15 Proにデータを転送するのにどれくらいの時間がかかりますか?ここで調べる
2024年にiPhoneからiPhoneにアプリを転送する方法:完全ガイド





