iPadの画面がどんなに大きくても、Macの画面とは比較になりません。ただし、iPadを搭載したMacで画面を共有すると、ディスプレイが大きく表示されるため、エキサイティングなエクスペリエンスを実現できます。プレゼンテーションを行う人にとって、この画面共有機能は特に有益です。熱心なビデオゲーマーは、iPadの画面を大画面にキャストするときにも多くのメリットがあります。
一般に、画面の共有は、デバイスのコンテンツをよりよく表示するために非常に重要です。MacをiPadで画面共有する方法はたくさんありますが、このガイドでは、そのための最も効果的な方法を紹介します。適切な手順で、すぐにより大きなディスプレイを楽しむことができます。
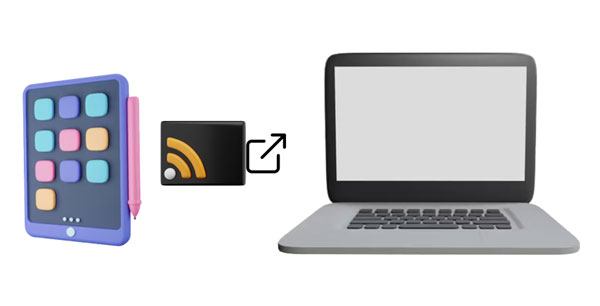
はい。ほとんどのモバイルデバイスとコンピューターは画面ミラーリングをサポートしているため、iPadの画面をMacに共有することができます。お使いのデバイスにこの機能がある限り、手間をかけずに作成できます。
ただし、iPadからMacへの画面共有では、両方のデバイスを同じネットワークに接続する必要があることに注意してください。その後、接続は成功します。ちなみに、簡単なクリックでiPadの画面をAppleTVと共有することもできます。
あなたに心地よい経験を与えるために、私たちはiPadの画面をMacと共有する5つの方法を以下にリストしました。そのうちの1つを選択してフォローすると、画面共有を開始できます。
iPadの画面共有を行う方法はたくさんありますが、以下に述べる方法が最も効果的で簡単です。iPadの画面をMacと共有し、より大きなディスプレイのビューを楽しむことを楽しみにしている場合は、次のトリックを適用できます。
QuickTime Playerは、ビデオ、画像、オーディオなどを処理するためにAppleが開発したマルチメディアアプリケーションです。その機能の1つは、Macで音楽や映画を再生することです。 さらに、Macでのオーディオのキャプチャと録音を簡単に行う動的なツールです。マイクの音を簡単に録音できます。重要なのは、この信じられないほどの組み込みツールを使用すると、 iOS画面をMacにミラーリングできることです。iOSデバイスとMacとの強力な接続性により、2つのデバイスをミラーリングするときに優れた品質を確認できます。
アプリを使用する前に、iPadをMacに接続するためのライトニングケーブルが必要です。さらに、iPadがiOS8以降およびmacOS Xヨセミテ以降で動作していることを確認してください。
QuickTime Playerを使用してiPadおよびMacと画面を共有する方法は次のとおりです。
ステップ1: ライトニング-USB ケーブルを使って iOS デバイスを Mac に接続します。
ステップ2: クイックタイムプレーヤーを起動します。その後、トップメニューの「ファイル」に移動し、「新しいムービー録画」を押します。赤い録音ボタンの横にある下向き矢印を見つけて、iOSデバイスを選択してMacに接続できるようにします。
ステップ3: これで、iOSがMacにミラーリングされました。
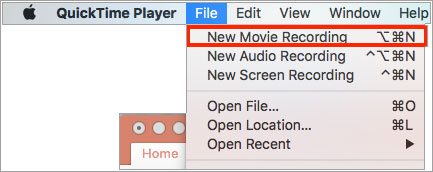
手記:接続後、写真とiTunesが自動的に開くことに注意してください。接続を成功させるには、これらのウィンドウを閉じる必要があります。
続きを読む:iPhoneの画面をiPadに簡単にミラーリングできますか?これらの方法を知っていれば、クリックするだけでそれを行うことができます。
AppleのAirPlayは、Appleデバイスからスマートテレビに直接コンテンツをストリーミングできるシンプルでありながら強力な機能であり、写真やビデオを友人や家族と簡単に共有できます。Airplayを使用してiOS画面をMacにミラーリングする直接的な方法はありませんが、MacでAirPlayレシーバーを再生しているときに実現できます。
リフレクターをAirPlayレシーバーとして使用すると、デバイス上のAirPlayから接続を受信し、ワイヤーなしで画面をミラーリングできます。さらに、このレシーバーは最新のiOSバージョンで動作します。
iPadからMacへのスクリーンキャストを開始する前に、デバイスが最新バージョンに更新されていることを確認する必要があります。また、同じWi-Fiネットワークに接続する必要があります。
iPadのコンテンツをMacに正常にミラーリングするには、次の手順に従います。
ステップ1: 開始する前に、リフレクターがMacで稼働していることを確認してください。 その後、画面の右上隅から下にスワイプして、iPadのコントロールセンターを見つけます。他のモデルでは、画面の下から上にスワイプできます。
ステップ2: iPadでは、コントロールセンターから「AirPlay」オプションをタップし、Macを選択して接続を確立します。
ステップ3: iPadでコードを入力すると、Macに画面が表示されます。
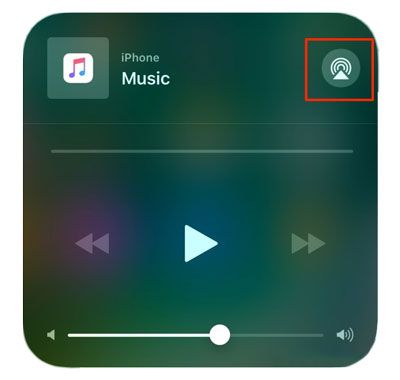
よろしければ:iPhoneからWindows PCにファイルをエアドロップしたいですか?あなたはこれらの実用的な方法について学ぶことができます。
Apowermirrorは、ユーザーが画面を記録およびミラーリングできるようにする強力なアプリケーションです。これは、iPadからMacに画面を共有するために使用できるオープンソースソフトウェアです。使用する手順は次のとおりです。
ステップ1: iPadにアプリケーションをダウンロードし、iPadとMacが同じネットワークに接続されていることを確認します。
ステップ2: 「ローカルキャスト」ボタンをクリックして、アプリケーションがMacを認識するのを待ちます。 コンピュータの名前をクリックします。その後、iPadの画面がMacBookに表示されます。
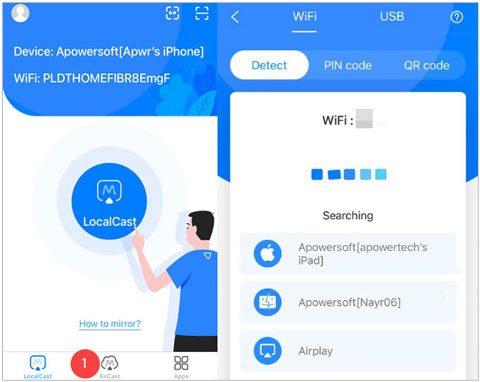
あなたが好きだと思います: [解決済み] iPadから削除された写真を回復する方法?(2023アップデート)
画面iPadをMacbookに共有するためのもう一つの良いツールはLetsViewです。Macbook上のiPadコンテンツをワイヤレスでシームレスに接続、キャスト、または表示するのに役立ちます。それはのような様々なプラットフォームで非常にうまく動作します ウィンドウズ 及び マック、ならびにAndroidおよびiOSデバイス。iPadのコンテンツを大画面で見る準備はできましたか?LetsViewを使用してiPadをMacにミラーリングするには、次の簡単な手順に従ってください。
ステップ1: レッツビューをiPadとMacにインストールします。 アプリケーションを起動し、両方のデバイスが同じWi-Fiネットワークに接続されていることを確認します。
ステップ2: iPadでは、PINを入力するか、Macに表示されているQRコードをスキャンし、[画面ミラーリング]をクリックして接続を開始します。
ステップ3: 接続が確立されると、iPadはすぐにMacにミラーリングされます。
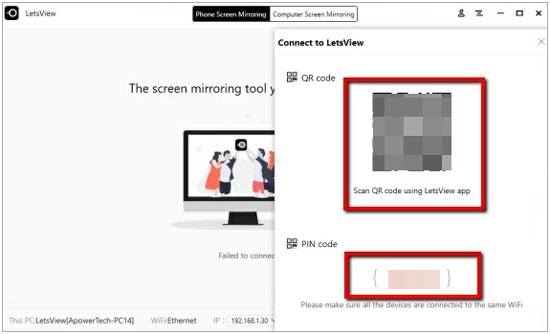
X-Mirageは、MacとiPadデバイスの使用方法に革命をもたらしました。MacをAirPlayレシーバーに変換し、iPadのものをより大きなディスプレイで共有できるようにします。これからは、ビデオやゲームをストリーミングするときに、これらの小さな電話画面に目を細める必要はもうありません。X-Mirageを接続するだけで、iPadのすべてのコンテンツを簡単にミラーリングできます。
それだけでなく、X-Mirageは複数のデバイスを同時にミラーリングできるため、友達をマルチプレイヤーゲームに参加させたり、一緒にビデオを見たりすることができます。このツールを使用すると、素晴らしいゲーム体験とスムーズでシームレスなブラウジングが得られます。このソフトウェアを介してMacでiPad画面を共有する手順は次のとおりです。
ステップ1: まず、iPadとMacにX-Mirageをダウンロードしてから起動します。次に、両方のデバイスが同じWi-Fi接続に接続されていることを確認します。
ステップ2: 画面を上下にスワイプしてコントロールセンターにアクセスします。
ステップ3: その後、「スクリーンミラーリング」アイコンが表示されます。それをタップします。次に、すべてのデバイスが表示されます。Macコンピュータを選択します。その後、画面共有が開始されます。
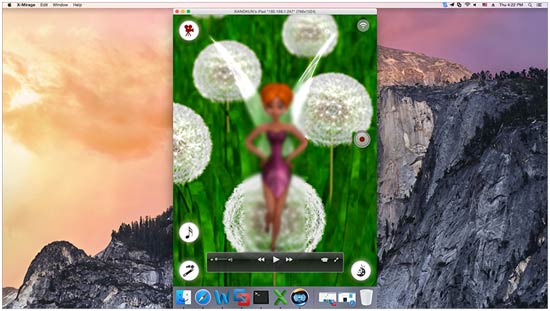
参考文献:MacからiPadにビデオを転送することを計画していますか?最初に5を効果的に取得し、タスクを便利に完了します。
質問1.iPadをMacにスクリーンミラーリングできないのはなぜですか?
iPadをMacBook Proに接続できない場合は、いくつかの原因を調べる必要があります。まず、MacBookとiPadが同じネットワークに接続されていることを確認します。次に、最適なエクスペリエンスを実現するために、両方のデバイスの電源がオンになっていて、互いに近くにあることを確認してください。
画面にアクセスする前にパスワードの入力を求められた場合は、MacBookで特定の共有制限が有効になっていることを意味します。これらの設定を変更するには、[システム環境設定]に移動し、[共有]オプションを探して、権限を適切に調整します。
質問2.Macで画面共有をオンにするにはどうすればよいですか?
まず、Wi-Fiがオンになっていることを確認します。「システム環境設定」を開いて「ディスプレイ」アイコンを見つけます。それをタップして、画面の下部にある青い矢印でAirPlayをオンにします。「利用可能な場合はメニューバーにミラーリングオプションを表示する」オプションを有効にしてください。
電話ミラーは、画面のミラーリングとiOSおよびAndroidデバイスをPCに共有するために設計されたアプリケーションです。このユーザーフレンドリーなプラットフォームは、モバイル画面を大画面に投影してゲームをプレイしたり、ビデオ会議プラットフォームでプレゼンテーションを行ったりしたい人のために特別に作成されました。
高品質のビジュアルを誇るだけでなく、スムーズなストリーミングも提供します。体験をさらに楽しくするために、このアプリを使用すると、ソーシャルプラットフォームを同時に管理しながら、パートナーとのビデオ会議を行うことができます。
電話ミラーの活用方法:
* 即座にPC上のiPadをミラーリングして管理します。
*プレゼンテーションを見たり行ったりするときのHD画面品質の素晴らしいビジュアル。
*ズーム、スナップチャット、Skypeなどのアプリで画面を共有したりストリーミングしたりできます。
*マウスを使用して ウィンドウズPC上のiOSデバイスを制御します 。
* PCでビデオをスクリーン録画して保存することができます。
* Wi-FiまたはUSB経由で画面を共有することができます。
この画面共有ソフトウェアをダウンロードしてください。
iPadの画面をPCと共有する手順は次のとおりです。
ステップ1: PCに電話ミラーアプリをインストールして起動し、「iOSミラー」を選択します。iPadとコンピュータを同じWi-Fiネットワークに接続します。
ステップ2: 「コントロールセンター」に移動し、「画面ミラーリング」を有効にします。次に、「電話ミラー」を選択します。あなたはPCにあなたのiPadの画面を見るでしょう。
ステップ3: これで、PCを介してiPadを簡単に制御し、お気に入りのビデオを大画面で見ることができます。

ありがたいことに、iPadの画面をMacデバイスにミラーリングしようとしているときにイライラする時代は過ぎ去りました。利用可能な方法の膨大な配列により、MacコンピューターでiPadのディスプレイを表示することがより簡単になりました。
ちなみに、iPadの画面をPCにミラーリングするための堅牢なツールが必要な場合は、電話ミラーを選択できます。その後、コンピューターでiPadを表示および制御できます。また、会議用にモバイルデバイスを問題なくストリーミングできます。
関連記事:
iPadからPCにファイルを転送するにはどうすればよいですか?あなたのためのベスト5の方法
iPadから別のiPadにiBookを転送するにはどうすればよいですか?[解決済]
コンピュータなしで/コンピュータを使用してAppleロゴで立ち往生しているiPadを修正する方法は?(iPadOS 16 対応)
iPadからコンピュータに音楽を転送する方法は?見逃せないトップ3の方法