iPadは、写真、ビデオ、音楽、ドキュメントなど、さまざまな種類のファイルを保存および管理するために使用できる強力なタブレットコンピュータです。しかし、バックアップ、編集、または共有の目的で、iPadからPCにファイルを移行する必要がある場合があります。さて、iPadからPCにファイルを転送するにはどうすればよいでしょうか?この記事では、iPadからコンピューターにファイルを簡単に転送するのに役立ついくつかの簡単で効果的な方法を紹介します。

USB接続は、ファイル転送の最も一般的な方法です。ここでは、USB接続を介してiPadからPCにファイルを転送する方法について、一般的に使用される3つの方法を紹介します。
Coolmuster iOS Assistant (iPhoneデータ移行)は、iPadからPCにファイルを簡単に転送したり、PCからiPadにファイルをインポートしたりするのに役立つ専門的なiOSデータ管理ソフトウェアです。写真、ビデオ、音楽、連絡先、メッセージ、書籍、アプリなど、さまざまなファイル形式をサポートしています。また、コンピューター上でiPadのファイルをプレビュー、編集、削除、またはエクスポートできるため、非常に便利です。
Coolmuster iOS Assistant (iPhoneデータ移行)の主な機能:
Coolmuster iOS Assistant (iPhoneデータ移行)を使用してiPadからPCにファイルを転送するにはどうすればよいですか?手順は次のとおりです。
01プログラムを起動し、USBケーブルを使用してiPadをPCに接続します。このコンピュータを信頼するかどうかを尋ねるポップアップウィンドウが表示されたら、「信頼」ボタンを押します。その後、「続行」オプションをタップして続行します。

02iPadがプログラムを介してPCに正常に接続すると、インターフェイスは次のようになります。

03左側のパネルで、転送したいファイルフォルダを選択します。インターフェイスの右側のパネルで、より詳細な情報を確認できます。次に、転送したいファイルを選択し、「エクスポート」ボタンをタップすると、プログラムはこれらのファイルを自動的にコンピューターにエクスポートし始めます。

好きかもしれません:
iPadからPCにビデオを転送する5つの簡単な方法【見逃せない】
iTunesの有無にかかわらず、iPadからコンピュータにiBookを転送する方法【フルガイド】
iTunesは、同期、バックアップ、復元、アップデートなど、iOSデバイスの管理に役立つAppleの公式ソフトウェアです。そして、iTunesを使用してiPadからPCにファイルを転送することもできます。ただし、音楽、ビデオ、ブック、ポッドキャストなど、特定の種類のファイルの転送のみをサポートしています。iTunes経由でiPadからPCにファイルを転送するにはどうすればよいですか?以下の手順に従ってください。
ステップ1.iTunesをコンピュータにダウンロードしてインストールし、起動します。
ステップ2.データケーブルを使用してiPadをコンピュータに接続し、iTunesインターフェイスでiPadのアイコンをクリックします。
ステップ3.「ファイル共有」オプションをクリックし、左側のパネルで音楽、ビデオなど、ファイルを転送したいアプリを選択します。
ステップ4.右側のパネルに、選択したアプリの下にファイルのリストが表示されます。転送したいファイルを選択するか、すべてを直接選択します。
ステップ5.選択したファイルをコンピュータ上のフォルダにドラッグするか、右下隅にある「保存先」ボタンをクリックして保存する場所を選択し、iPadからPCへのファイルの転送を開始します。

ファイルエクスプローラーは、 Windowsオペレーティングシステムに組み込まれているファイル管理ツールであり、コンピューター上のファイルやフォルダーをおよび管理できます。ファイルエクスプローラーを使用して、iPadからPCにファイルを転送することもできますが。この方法では、ビデオとカメラ写真を転送できるだけです。ファイルエクスプローラーを使用してiPadからコンピューターにカメラ写真とビデオを転送する手順は次のとおりです。
ステップ1.iPadをUSBケーブルでPCに接続し、iPad上で「信頼」をクリックします。
ステップ2.「このPC」に移動し、iPadデバイスに移動します。
ステップ3.「内部ストレージ」という名前のフォルダが表示されます。それをダブルクリックして開くと、iPadの写真とビデオが保存される「DCIM」という名前のフォルダーにアクセスします。
ステップ4.転送したい写真とビデオを選択し、PC上のフォルダーにドラッグ&ドロップします。
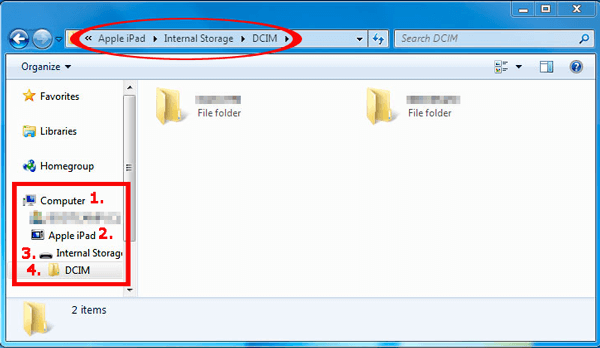
もっと読む:
iTunesを使わずにPCからiPadにファイルを転送する方法【トップ5の方法】
USBケーブルを使用してPCからiPadにファイルを転送する方法【効果的】
USBケーブルがない場合、またはiPadからPCにファイルを転送するためのより便利な方法を好む場合は、ワイヤレス接続方法を利用できます。ワイヤレス接続には物理的な接続は必要ありません。必要なのは、iPadとPCをネットワークに接続することだけです。ここでは、iPadからPCにワイヤレスでファイルを転送する方法について、一般的に使用される2つの方法を紹介します。
iCloudはAppleが提供するクラウドサービスであり、 iOSデバイスからクラウドにデータを同期し、他のデバイスからアクセスできます。しかし、iCloudは5GBの無料ストレージしか提供していないため、十分なiCloudストレージスペースが必要となる場合は、追加のスペースを購入するか、不要なファイルを削除する必要があります。iCloud経由でiPadからファイルをコピーする手順は次のとおりです。
ステップ1.iPadで「設定」を開き、Apple IDをタップして「iCloud」を選択します。
ステップ2.写真、連絡先、メモなど、転送したいファイルの種類のスイッチをオンにして、iCloudに同期されるまで待ちます。

ステップ3.PCでブラウザを使用してiCloud.comにアクセスし、同じApple IDでログインします。
ステップ4.写真、連絡先、メモなど、転送したいファイルの種類を選択し、ダウンロードボタンをクリックして保存する場所を選択すると、転送が開始されます。

ステップ5.転送が完了するまで待ちます。その後、iPad上のファイルをPCで表示できるようになります。
もっと読む:iCloudストレージが十分ではありませんか?この記事を読んで解決策を見つけてください。
電子メールは、ファイルを転送する最も簡単な方法の1つであり、あらゆる種類のファイルを添付ファイルとして電子メールアドレスに送信し、PCにダウンロードできます。この方法を使用するために必要なのは、アクセス可能な電子メールアカウントだけです。制限を超えるとファイルを送受信できなくなる可能性があるため、電子メールの添付ファイルのサイズ制限に注意することが不可欠です。電子メールでiPadからPCにファイルを転送する手順は次のとおりです。
ステップ1.iPadで、写真、ドキュメント、音楽など、転送したいファイルを開き、共有ボタンをタップします。「メール」を選択し、メールアドレスを入力して「送信」をタップします。

ステップ2.PCで電子メールアカウントを開き、送信したばかりのメールを見つけます。添付ファイルをクリックし、「ダウンロード」または「名前を付けて保存」を選択し、保存する場所を選択すると、転送が開始されます。
ステップ3.転送が完了するのを待ちます。その後、PCでiPadのファイルを表示できるようになります。
もっと読む:
PCからiPadに写真を転送する7つの簡単な方法(iTunesの有無にかかわらず)
この記事で紹介された5つの方法を使えば、iPadからPCにファイルを簡単に転送できます。シンプルで効率的な方法を探している場合は、Coolmuster iOS Assistant (iPhoneデータ移行)を使用することを強くお勧めします。
とにかく、有線と無線の方法が用意されているので、データを失うことなくiPadのファイルをパソコンに転送することができます。
関連記事:
iTunesなしでiPhoneからPCにファイルを転送する6つの方法
iPadをコンピュータにバックアップするにはどうすればよいですか?【見逃せない】
コンピュータの有無にかかわらず、iPadから外付けハードドライブに写真を転送する方法





