分割画面効果を使用すると、ビデオをより魅力的にすることができます。複数のモニターを使用して複数のビデオを表示する代わりに、分割画面のビデオエディターを使用して、1つのモニターに複数のビデオを表示できます。これは、特に異なる場所で同時に発生する複数のアクティビティを表示する場合に役立つビデオ編集手法です。
1つの画面に複数のビデオを配置する方法を学びたいですか?分割画面ビデオエディタを使用して簡単にそれを行うことができ、この記事では、最高の分割画面ビデオメーカーのいくつか、それらの機能、長所、短所、価格、およびそれらの使用方法を確認しました。詳細については、以下をお読みください。
1つの画面に複数のビデオを表示して、優れた視覚効果を作成したいですか?1つの画面に3つ以上のビデオを表示する効果は、ビデオコラージュまたは分割画面ビデオと呼ばれ、1つの画面に2つのビデオを表示する効果は、サイドバイサイドビデオと呼ばれます。しかし、どうすれば分割画面ビデオまたはサイドバイサイドビデオを作成できますか?
あなたは簡単にそれを達成することができました プロの分割画面ビデオエディタ のような 動画変換 究極。これは、比類のない機能を備えた比類のないビデオエディター、コンバーター、 およびコンプレッサー です。このツールを使用すると、分割画面またはサイドバイサイドビデオを作成し、ビデオをMOV、MKV、M4V、MP4などのさまざまなファイル形式に変換し、高度で基本的なビデオ編集タスクを実行し、 品質に影響を与えることなくビデオを圧縮できます。
興味深いことに、このツールは前例のないハードウェアアクセラレーションテクノロジーを使用して超高速を保証します。それは確かに競合他社よりも30倍高速です。さらに、 動画変換 究極 アプリケーションはユーザーフレンドリーなインターフェースを備えており、世界中の何百万人もの幸せなユーザーによって使用されています。これは、分割画面ビデオまたはサイドバイサイドビデオを簡単かつ迅速に作成したい人にとって頼りになるオプションです。
主な機能:
01月コンピューターにアプリケーションをダウンロードしてインストールし、起動します。
02月メールアドレスを使用してアプリケーションにユーザーアカウントを作成し、メールに送信されたコードを入力して[アクティブ化]ボタンを押してアカウントを アクティブ化 します。
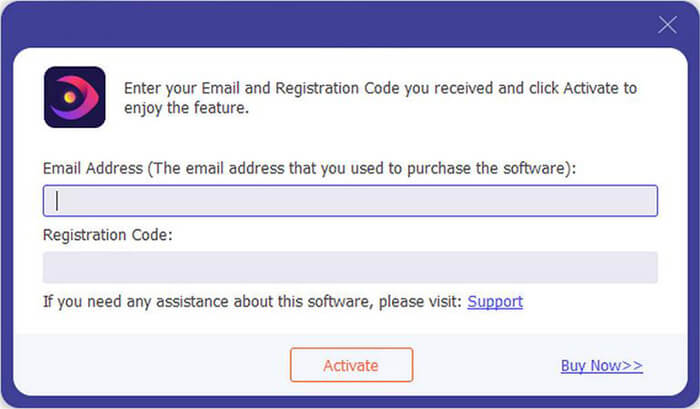
03月を選択してください コラージュ オプションを選択し、[ テンプレート] タブで適切なレイアウトを選択し、[ + ]アイコンを押して各パネルにビデオを追加します。ビデオが読み込まれるのを待ち、要件を満たすように編集します。
04月結果に満足したら、分割画面のビデオをコンピューターに保存します。最終製品をプレビューし、満足している場合は、[エクスポート]ボタン、ファイルに名前を付け、形式を選択し、場所を選択して、[エクスポートの開始]ボタンを押して、分割画面のビデオをコンピューターに保存します。
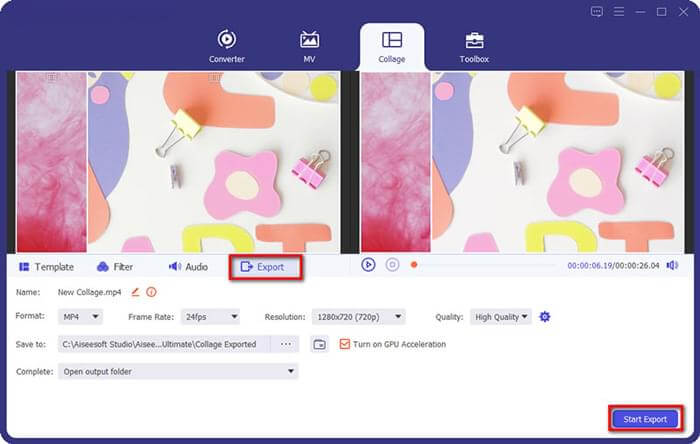
*低解像度のビデオを高品質のビデオにアップスケールします。
*ビデオをトリミング、回転、マージ、 およびトリミングします。
*ユーザーが自分のビデオに3D効果を追加できるようにします。
*ビデオに基本的なフィルターとエフェクトを追加します。
* Macおよびインドウズコンピュータでネイティブに動作します。
* Linux コンピュータでは使用できません。
*月額$ 14.50から。
あなたは好きかもしれません:
[Vlogソフトウェア] Vlog愛好家のための11の最高のVlog編集ソフトウェア
iMovieは、同じ画面に複数のビデオや写真を追加できる分割画面のビデオエディタです。作業を簡単にするためのエキサイティングなテンプレートが多数付属しています。その統一されたインターフェイスにより、トランジション効果、キャスト名、音楽、タイトルをビジュアル全体に追加できます。さらに良いことに、このツールを使用すると、ロゴ、パターン、グラデーション、色、フォントを調整できます。
ステップ1.MacコンピュータでiMovieをランチし、ビデオをアプリケーションのタイムラインにドラッグアンドドロップして追加します。
ステップ2. [オーバーレイ ]設定に移動し、[サイド バイサイド ]オプションを選択します。
ステップ3.ビデオをズームまたはトリミングして、並べて表示するビデオ効果を向上させることもできます。
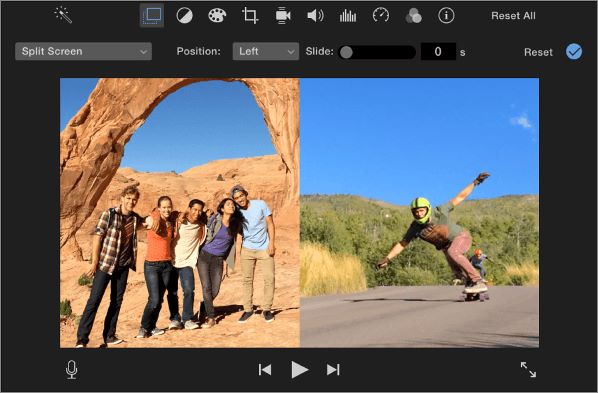
*ビデオをプロフェッショナルに見せます。
*編集プロセスは簡単です。
※ガイダンス用のチュートリアルがあります。
*自動保存機能は、プロセスの予期しないヒッチを回避するのに役立ちます。
*過度に単純化すると、その機能が低下します。
*限られた編集機能。
*ビデオエディタを無料で使用できます。
Adobe Premiere Proは、分割画面のビデオ作成でユーザーに多くの力を与える別のサイドバイサイドビデオエディタです。印象的なオンラインレビューから判断すると、多くの人がこのツールをうまく使用しています。画面分割プロセスを合理化するための多くの機能が付属しています。その機能には、カラーシフト、タイトルの追加、アニメーショングラフィックやサイドショーなどがあります。
ステップ1.Adobe Premiere Pro を起動し、新しいプロジェクトを作成します。分割画面効果に使用するすべてのビデオクリップをプロジェクトにインポートします。[ ファイル ]> [インポート ]をクリックして、ビデオファイルを選択します。
ステップ2.プロジェクトパネルで右クリックし、「 新規アイテム > シーケンス」を選択します。または、既存のシーケンスがある場合は、それを使用することもできます。
ステップ3. タイムライン パネルで、ビデオクリップを別のビデオトラックにドラッグアンドドロップします。クリップが重ならないようにタイムラインに配置し、目的の分割画面レイアウトに従って整理します。
ステップ4.タイムラインでクリップを選択します。 エフェクトコントロールパネル では、スケールと位置のプロパティを調整して、フレーム内のクリップのサイズと位置を変更できます。クリップをトリミングするには、 クロップ エフェクトまたは マスク ツールを使用して、分割画面に表示する領域を定義します。
ステップ5.分割画面ビデオをプログラムパネルで再生してプレビューします。結果に満足したら、[ファイル]>[>メディアのエクスポート]をクリックしてビデオをエクスポートします。エクスポート設定を構成し、[エクスポート] をクリックします。
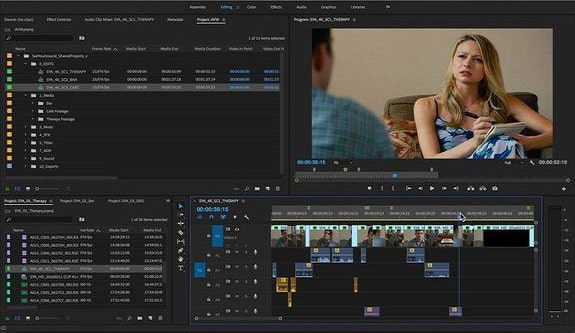
*業界標準のソフトウェア。
*高度なビデオ編集のための豊富な機能セット。
*高品質の出力。
*強力なコミュニティサポート。
*サウンドサンプルの欠如。
*急な学習曲線。
*無料試用版をお持ちください。
*有料プランは月額$ 36,21から始まります。
参考文献:
Lightworksは、ビデオコンテンツの作成や配信など、さまざまな機能を提供する分割画面ビデオメーカーです。ユーザーは、フェイスブック、TikTok、インスタグラムなどのソーシャルメディアサイトで動画を共有できます。分割画面機能とは別に、タイムラインレンダリング、トリミング、ステレオスコピック(3D)出力、ユーザー定義のプロジェクトの場所、およびデータのバックアップも提供します。これらの機能により、画面を分割したり、ビデオに他の機能を追加したりすることが簡単になります。
ステップ1.コンピューターにLightworksをダウンロード、インストール、起動し、タイムラインにトラックを追加し、[ 複数追加]をクリックし、ドロップダウンメニューから追加するビデオの数を選択し、[ 追加 ]ボタンを押して変更を保存します。
ステップ2. タイムライン セクションを右クリックし、 自動同期 機能の選択を解除してオフにします。
ステップ3.ビデオを メディアビン から タイムライン セクションにドラッグアンドドロップして、タイムラインに追加します。[分割 画面 ]オプションを有効にし、プレビューウィンドウの上部にある VFX を押して、分割画面のビデオエフェクトをビデオに追加します。
ステップ4.[ エクスポート ] ボタンをクリックして、コンピューターをコンピューターに保存します。
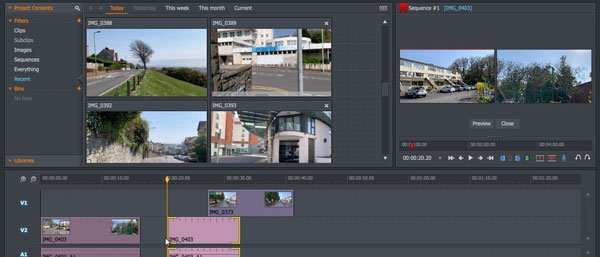
*無料プランがあります。
*インターフェースは魅力的で直感的です。
*強力で高品質のビデオを生成します。
※素人でも使用可能です。
*ホットキーコマンドは直感的でない場合があります。
*テキスト、色、効果の追加は、初心者にとっては難しい場合があります。
*無料プランがあります。
*有料プランは月額$ 9.99から始まります。
Final Cut Proは、画面分割とビデオ編集の業界リーダーです。この分割画面ビデオメーカーには多くの機能があり、プロのコンテンツクリエーターや映画メーカーの間で人気があります。アマチュアは最初にそれをナビゲートするのが難しいと感じるかもしれませんが、彼らはそれを使用する方法を簡単に学び、習得することができます。
ステップ1.アプリケーションを起動し、[ タイムライン] オプションを選択して、[ ビデオトラックの追加] ボタンを押します。追加するビデオを選択し、アプリケーションのタイムラインウィンドウにドラッグアンドドロップします。
ステップ2.ビデオを整然と配置します。
ステップ3.ビデオのタイムライン、 シーケンスウィンドウ オプション、 画像とワイヤーフレーム オプションを選択し、画面に応じてビデオサイズを変更します。
ステップ4.ビデオをトリミングおよび変換して、ビデオをより魅力的にします。
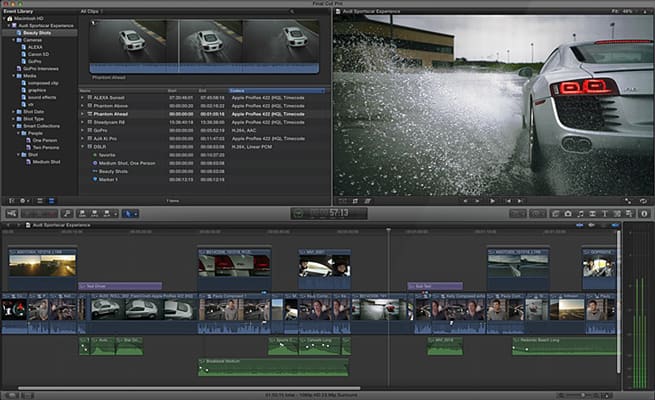
*広い色空間と360度の映像をサポートします。
*シーンと顔の自動分析、タグ付け、評価、ライブラリなどの強力な整理ツールがあります。
* Macユーザーのための直感的。
*高品質のレンダリング。
*他のアップル製品とのスムーズな統合。
*磁気的で無軌道なタイムラインがあります。
*インポートおよびエクスポート機能は、Premiere Proの機能より劣っています。
* 限定的な互換性 (Mac のみ)。
* 90日間の試用プランがあります。
*有料プランの費用は299.99ドルです。
Kapwingは、人気が高まっているオンラインのサイドバイサイドビデオエディタです。その広範な機能により、ユーザーはさまざまな利用可能なオプションから選択できます。Kapwingは使いやすく、プロやアマチュアの最愛の人です。さまざまなテンプレートとレイアウトが付属しており、主にアマチュアが使用します。
ステップ1.Kapwingの公式Webサイトに移動し、選択したテンプレートを選択して、[ 開始 ]ボタンをクリックします。
ステップ2.カプウィングスタジオに案内されます。次に、を押してビデオをアップロードします 交換 ボタン。
ステップ3.[ タイムライン ] セクションに移動するには、[ 3 本線 ] ボタンをクリックします。ここで、ビデオを目的の出力に編集できます。
ステップ4.出力をプレビューし、出力に満足したらコンピューターに保存します。出力ビデオを保存するには、をクリックします 輸出 ボタンをクリックして、分割画面ビデオを共有するか保存するかを選択します。
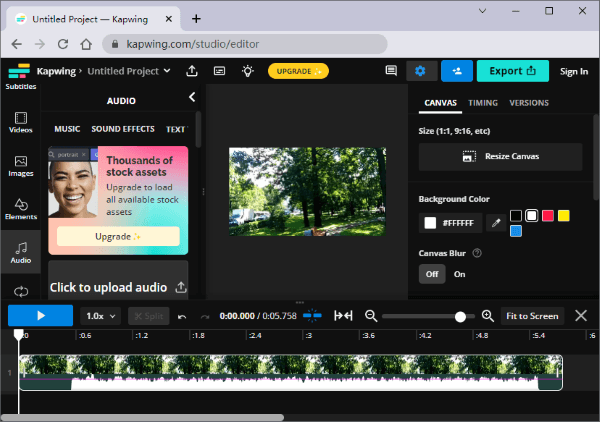
*無料版があります。
*あなたが行き詰まった場合に備えて、カスタマーサポートはいつでも助けることができます。
* Webベースのプラットフォームであるため、他のソフトウェアをダウンロードしてインストールする多忙な必要がなくなります。
*多くのファイルタイプと互換性があります。
*より複雑なファイル編集のための高度な機能はありません。
*無料プランがあります。
*月額$ 16のプロプラン。
また、読んでください。
最高のGoPro編集ソフトウェアを選択してください-10の優れたオプション
究極のSnapchatビデオエディタアプリでクリエイティブな可能性を解き放つ
WeVideoは、他の最先端のビデオ編集機能と一緒に 分割ビデオ 編集も提供します。その強力な機能により、多くのビデオ編集愛好家にとって頼りになるオプションになります。ユーザーはHDビジュアルを利用して、見事な画像と分割画面を作成します。画面記録、モーションタイトル、アニメーションテキスト、およびグリーンスクリーン機能は、WeVideoビデオ編集エクスペリエンスに楽しみを追加します。
ステップ1.WeVideoユーザーのアカウントにログインし、[ 新しいビデオの作成 ]ボタンをクリックし、選択したビデオをアプリケーションのタイムラインにドラッグアンドドロップして、上部のメニューバーの [レイアウト ]セクションをクリックします。
ステップ2.使用可能なオプションから、 分割画面ビデオ オプションを選択し、ビデオをレイアウトにドラッグアンドドロップします。
ステップ3.端をドラッグしてビデオサイズを編集し、分割画面のビデオ出力をプレビューして、それに応じてビデオを編集します。
ステップ4.をクリックして、ビデオをコンピューターに保存します 輸出 ボタン。
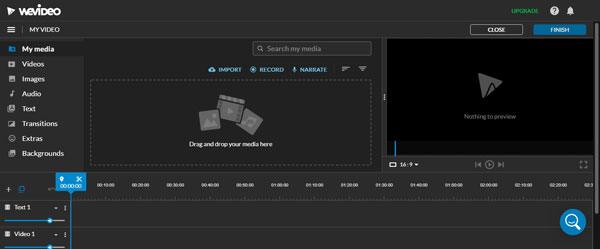
*使い方は簡単です。
*ユーザーが共同で作業できるようにします。
*機能は常に改善されています。
*ダウンロードは必要ありません。
*サブスクリプションをオプトアウトしたい場合に、サブスクリプションを解除するのは簡単ではありません。
*限られた高度な機能。
*試用版を持っています。
*月額$ 4.99から。
これで、優れた有益でプロフェッショナルな効果を作成するために使用できる最高の分割画面ビデオエディタがわかりました。ただし、使用することをお勧めします 動画変換 究極 全体的に最高のビデオエディタであり、使いやすく、信頼性の高いアプリケーションであるためです。
関連記事:
トップ14の最高のAVIビデオエディタ|AVIファイルを簡単に編集
Windows 11/10/8/7のための12の最高のビデオコンバータソフトウェア(無料&有料)
Web用のビデオを圧縮する:品質を犠牲にすることなくパフォーマンスを向上させる