ビデオを録画した後、余分な映像が残る可能性が高くなります。家族の最高の瞬間を捉えたり、思い出に残る冒険を記録したり、素晴らしいビジネスプレゼンテーションを作成したりする場合でも、不要な資料を用意することは一般的です。ビデオの効果を確保するためには、ポストプロダクション作業が不可欠です。これには主に、ビデオから不要なセグメントをトリミングして削除し、関連性があり魅力的なものに微調整する必要があります。
ただし、このビデオトリミング手順は、特に利用可能な多くのビデオカッターでは、単純ではない場合があります。それぞれに独自の機能と異なるレベルの複雑さがあります。そのため、手間をかけずにこのタスクを実行するためのユーザーフレンドリーな方法を選択することが不可欠です。この記事では、Windows10/11でビデオをトリミングする方法を紹介します。だから、あなたの映像を効果的に管理し、魅力的なビデオを作成する方法を学びましょう。詳細については、記事を深く掘り下げてください。
動画変換 究極 で使用できるオールインワントリマーです Windows 10/11コンピューター。このアプリケーションは、ビデオトリミングプロセスを簡素化します。必要なのは、ビデオをインポートし、開始点と終了点をマークし、すぐにトリミングすることだけです。スライダーを使用して、ビデオを希望の長さにトリミングできます。
最良の部分は、変更を選択しない限り、ビデオの解像度、フレームレート、またはビットレートが損なわれないことです。これは、ビデオをカットした後に目立った品質の低下がないことを意味します。それとは別に、 動画変換 究極 ストリーミングWebサイトからオーディオを録音できます。ビデオ編集の経験がなくても非常に使いやすいです。
ビデオコンバーターアルティメットの主な機能:
ビデオを切り取る方法は次のとおりです 10/11 経由 ビデオコンバーターアルティメット:
01月ダウンロードしてインストールします 動画変換 究極 あなたのWindows10PCに。次に、それを起動します。
02月を見つけます ビデオトリマー ツールで ツールボックス。次に、ビデオトリマーにビデオを追加します。

03月不要なセクションを削除するには、進行状況バーのクリッパーをドラッグします。または、下部の [期間 ] バーに開始時刻と終了時刻を入力します。選択したセクションが左になります。
セグメントをさらに追加する場合は、[ セグメントの追加 ]をタップします。をクリックして、ビデオクリップを1つにマージすることもできます 1つに マージ ビデオトリマーウィンドウの左下にあります。
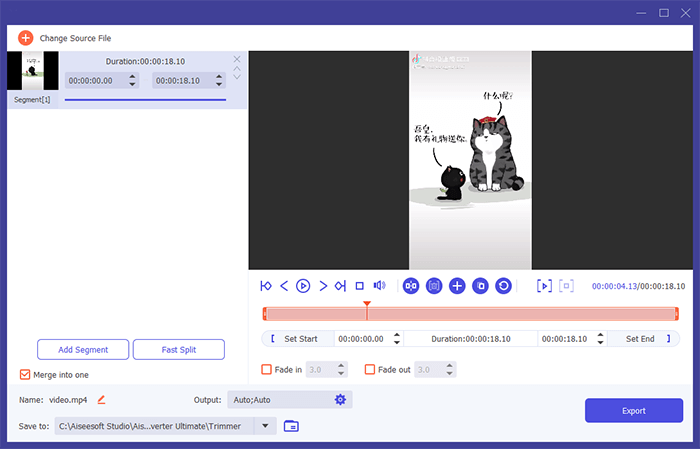
04月[エクスポート]ボタンを押して、編集したビデオクリップの エクスポート を開始します。
参考文献:
プロのようにTikTokビデオをトリミングする方法:基本的なテクニックとヒント
キャップカットハック:プロのようにキャップカットでTikTok透かしを削除する方法
Windows 10/11ユーザーの場合、ビデオをトリミングする必要があるときに心配する必要はありません。写真アプリは、Windows 10/11に組み込まれているビデオトリマーであり、ユーザーはビデオをすばやく簡単にトリミングできます。このツールを使用すると、ユーザーは簡単な手順で ムービーをトリミング し、不要なビデオパーツを簡単に破棄できます。さらに、特別な思い出の動画の表示、比較、表示、作成など、写真の管理にも使用します。以下は、Windows4/10でmp11ビデオをトリミングする手順です。
ステップ1.カットしたいビデオがあるフォルダに移動します。それを右クリックし、[ プログラムから開く ]オプションを選択し、[ 写真 ]オプションを選択します。
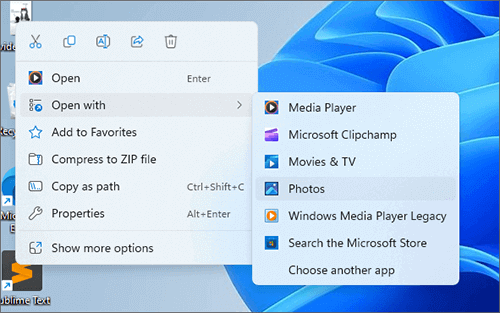
ステップ2.写真アプリでビデオが開いたら、上部のセクションにある 小さな鉛筆のようなボタン をタップしてから、[ トリム ]オプションを選択します。
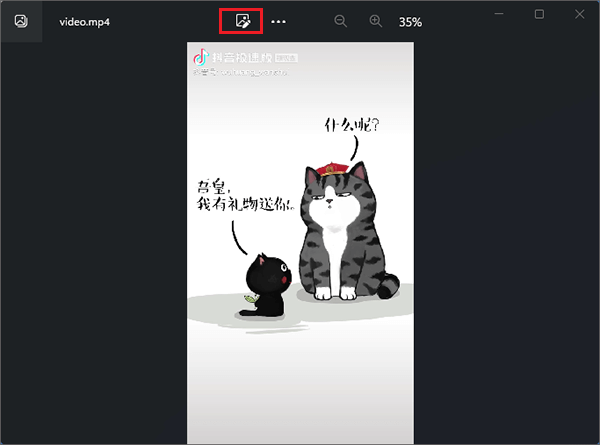
ステップ3.開始スライダーと終了スライダーを動かしてトリミングするセクションを選択し、保持するビデオセグメントを選択します。
ステップ4.完了したら、[ コピーとして保存 ]オプションをタップして、トリミングしたビデオをエクスポートします。
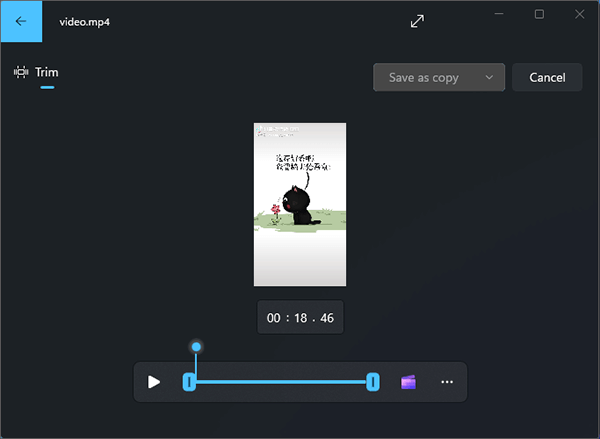
Windows 10/11 PCには、プロのようにビデオをカットし、ビデオから不要なセクションを破棄するのに役立つ組み込みのビデオエディタがあります。ビデオエディタには、テキスト、モーション、音楽、3D効果など、ビデオを作成および編集するためのツールがたくさんあります。このビデオエディタは、ムービーメーカーの後継であり、主に使いやすいクリエイティブツールに焦点を当てています。したがって、Windows PCでビデオをカットしたい場合は、Windows10ビデオエディタをご覧ください。この素晴らしいツールは、問題なくタスクを達成するのに役立ちます。
それでは、ビデオエディタを使用してWindows10でビデオをトリミングする方法を紹介しましょう。
ステップ1.をタップします ウィンドウズ コンピュータのキーボードのキー。検索バーに ビデオエディタ を入力して開きます。
ステップ2.[ビデオエディタ]ボタンの下にある[新しいビデオプロジェクト]をタップしてから、プロジェクトの名前を設定します。
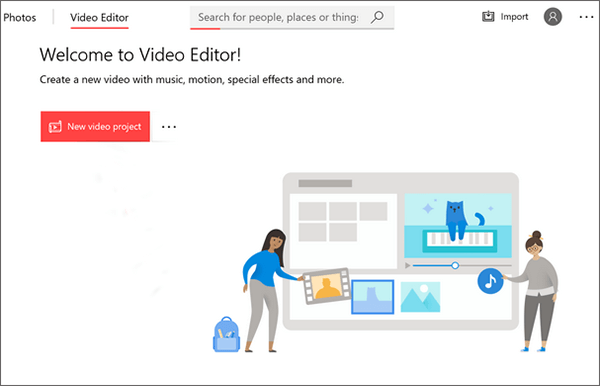
ステップ3.次に、 を押します 追加 ボタンをクリックして、トリミングするビデオをインポートします。インポート後、 プロジェクトライブラリ パネルからストーリーボードにドラッグします。
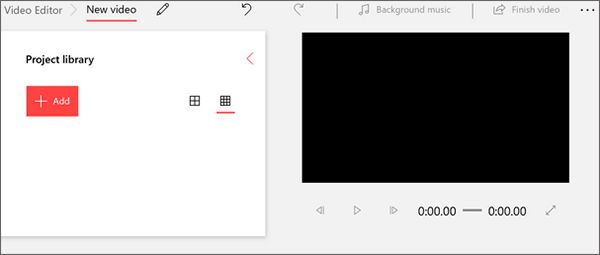
ステップ4.「 トリム 」タブをタップしてから、スライダを使ってビデオの長さを調整します。
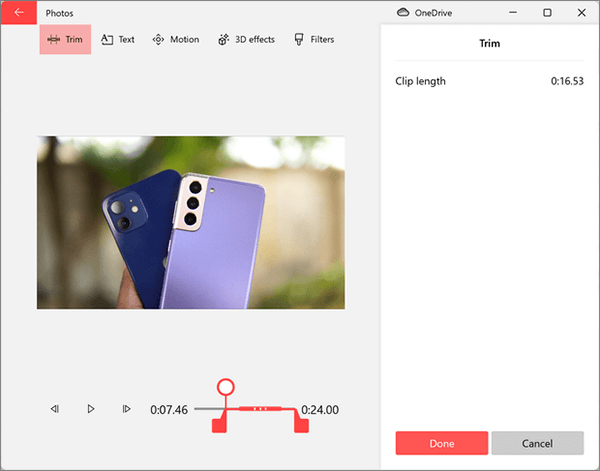
ステップ5.ビデオをトリミングした後、をタップします 完了 そして ビデオ を終了 右上隅のオプション。
あなたは好きかもしれません:
MP11を簡単かつ迅速に分割するための4の最高のMP4スプリッターオプション
多くの人がVLCをメディアプレーヤーとして知っていますが、それだけではありません。ユーザーがビデオやオーディオを再生できるようにするだけでなく、ニーズを満たすためにビデオを切り取るための非の打ちどころのないツールでもあります。マージ、回転、トリミング、マージなどの編集機能により、ビデオをシームレスにトリミングできます。VLCを使用してビデオをクリップする方法を学ぶには、以下の手順に従ってください。
ステップ1.VLCメディアプレーヤーをコンピューターにインストールします。それを開き、上部の[ メディア ]と[ ファイルを開く ]をタップして、カットするビデオをインポートします。
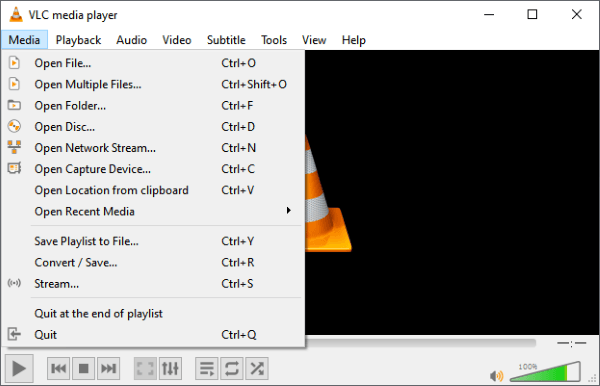
ステップ2.[ 表示 ]メニューに移動し、[ 高度なコントロール] オプションを有効にします。
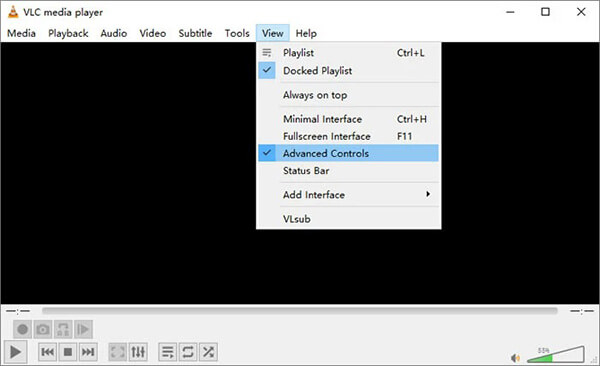
ステップ3.完了したら、保持したい位置までビデオを再生してから、ビデオを一時停止します。その後、[再生]、[録音]の順にタップします タブ 一緒に。
ステップ4.[録音]タブをタップして 録音 を終了します。ビデオは、コンピューターのライブラリまたはビデオにMP4として保存されます。
Windows Media Playerは専用の ビデオエディタではありませんが、特定のプラグインを使用してビデオをカットするために使用できます。SolveigMM WMPトリマーは、ビデオのトリミングを支援するためにWindowsメディアプレーヤーで使用できる優れたプラグインです。Windowsメディアプレーヤーを使用してWindows10/11でビデオをトリミングする方法の手順は次のとおりです。
ステップ1.まず、SolveigMM WMPトリマープラグインをダウンロードします。
ステップ2.プラグインをダウンロードしたら、インストーラーの指示に従ってインストールする必要があります。
ステップ3.ウィンドウズメディアプレーヤーを開き、プライマリメニューに移動します。次に、[ ツール ]タブと [プラグイン]に移動します。次に、 ソルベイグMM WMPトリマープラグインを選択します。その後、プラグインが有効になります。
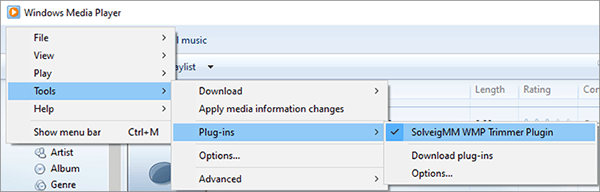
ステップ4.プラグインを使用するには、アカウントにサインアップする必要があります。ビデオをトリミングするときにマークを付け、最後に、トリミングされたビデオの名前を変更して、好みのディレクトリに保存します。
詳細情報:
[ファストトリック]いくつかの簡単な手順でズームビデオ品質を向上させる
質問1.Windows 10にはビデオトリマーがありますか?
はい。Windows 10 PCの非表示のビデオトリマーは写真アプリです。このアプリは、ビデオをトリミングしたり、音楽の追加やスライドショーの作成など、ビデオの簡単な編集を行ったりするときに役立ちます。
質問2.Windows 10フォトアプリは、トリミング中に元のビデオに影響しますか?
いいえ、Windows 10の写真アプリを使用してビデオをトリミングすると、トリミングされた部分のコピーが作成され、元のビデオファイルはそのまま残ります。
質問3.Windows 10でトリミング中にビデオ品質を調整できますか?
Windows 10のフォトアプリの組み込みトリミング機能には、トリミング中にビデオ品質を調整するオプションはありません。品質を変更せずにビデオをトリミングするだけです。
質問4.オンラインでビデオをトリミングできますか?
はい。オンラインでビデオをトリミングすることが可能です。ただし、ファイルサイズやセキュリティの問題など、いくつかの制限があります。ファイルのサイズはそれほど大きくしないでください。
また、読んでください。
オーディオファイルを編集するには?[実践的なオーディオ編集チュートリアル]
このガイドでは、Windows 10コンピューターでビデオを効果的にトリミングするのに役立つ専門知識とテクニックを備えています。このユーザーフレンドリーでわかりやすいプロセスは、ビデオ編集エクスペリエンスを必要としないため、すべての人がアクセスできます。トリミングに加えて、ビデオ編集には、ビデオコンテンツを洗練する無限の可能性があります。この概念を完全に理解するには、ビデオを狙撃して、ニーズに合った魅力的なコンテンツを作成するためのガイドを調べる必要があります。
動画変換 究極 多くの手間をかけずにビデオをトリミングするための最良のツールです。魅力的なビデオエフェクトや微妙な編集スキルの適用など、より高度な機能を提供します。
関連記事:
ビデオを簡単にズームインする方法:ステップバイステップガイド
TikTokに独自のサウンドを追加する方法[2023年に見逃せない]
簡単な編集:わずか数ステップでTikTokでビデオをトリミングする方法