Zoomは、特にリモートで作業する当事者にとって不可欠なプラットフォームであることが証明されています。ズームは人気があり広く使用されていますが、低品質のビデオ解像度を提供する場合があります。ただし、デフォルト設定を微調整することで、Zoomのビデオ品質を向上させることができます。 ズームビデオの品質を向上させる方法を詳しく見ていきましょう。
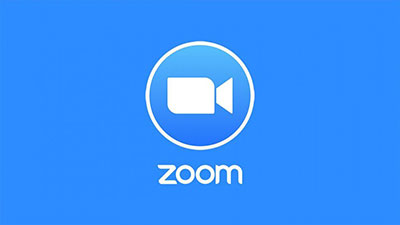
ユーザーがより良いZoomウェビナーや会議を作成できるようにするために、Zoomは強力なビデオ微調整機能を提供します。以下は、ズームビデオ設定を微調整してズームビデオの品質を向上させる方法です。
HDビデオ機能を使用すると、ユーザーは高解像度の会議ビデオを使用できます。したがって、HDビデオ機能をオンにすると、高品質のズームビデオが得られます。
以下は、ズームHD機能をオンにする方法です。
ステップ1.デバイスでZoomアプリケーションを起動し、Zoom通話を行っていないときは、アプリケーションのインターフェイスの右上隅にある歯車のようなアイコンをタップします。(ズーム通話中は、アプリケーションのインターフェイスの左下隅にある[ビデオ]ボタンの横にある上矢印ボタンを押します。
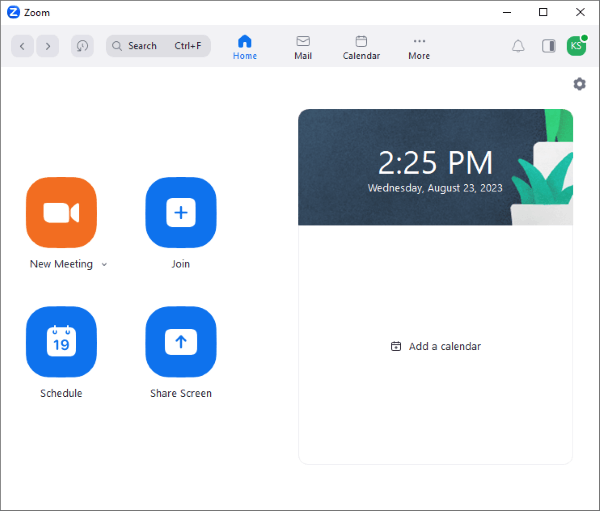
ステップ2.に移動します ビデオ アプリケーションのインターフェイスの左側のメニューバーにあるタブをクリックし、 HD オプションを見つけて、その横にあるチェックボックスをオンにします。
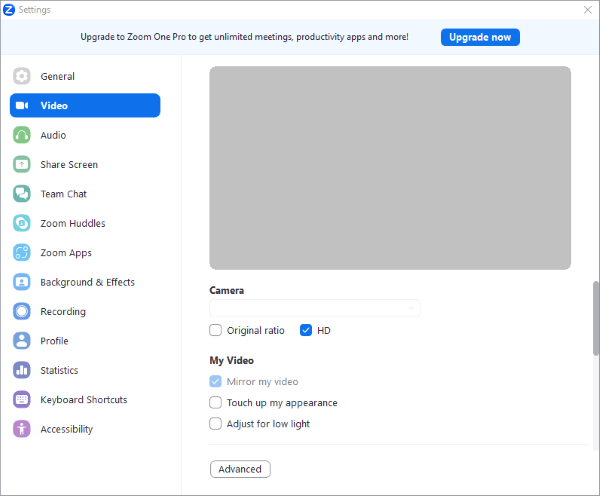
ステップ3.ズームビデオの品質は、HD機能を有効にすると自動的に調整されます。
照明環境は、Zoomのビデオ品質にプラスまたはマイナスの影響を与えます。ズームビデオの品質を向上させるには、部屋に バランスの取れた光があることを確認してください。出力を最適化するには、光源が目の前にあることを確認する必要があります。
Zoomは、 ビデオの品質を向上させるための追加のアプリ内光調整機能も提供します。このビデオ最適化アプローチは、Zoomミーティングを自発的に明るくし、高品質のZoomビデオをレンダリングします。
以下は、Zoomのアプリ内ライトコントロール機能を調整してズームビデオの品質を向上させる方法です。
ステップ1.デバイスでZoomアプリケーションを起動し、Zoomアプリのインターフェイスの右上隅にある歯車のようなアイコンである[設定]メニューに移動します。その後、リストから[ビデオ]オプションを見つけて選択します。
ステップ2.[ビデオ>マイビデオ]セクションから[低照度用に調整]オプションを見つけ、このオプションの横にあるチェックボックスをオンにします。これで、ズーム会議がそれに応じて調整されます。
ステップ3.さらにカスタマイズするには、低照度設定を手動で調整します。これを行うには、[低照度調整] ドロップダウン リスト オプションで [手動] オプションを選択します。アプリのインターフェースにスライダーが表示されます。スライダーをいずれかの方向にドラッグして、ライトを調整します。
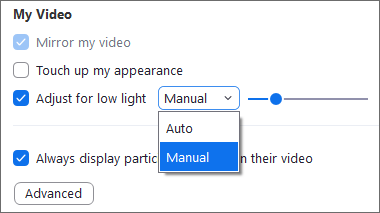
スタジオエフェクトの設定を微調整することで、Zoomのビデオ品質を向上させることができます。以下に説明する手順に従って、Zoomビデオの品質を向上させる方法を学習してください。
ステップ1.デバイスでZoomミーティングアプリを起動し、アプリのインターフェースの右上隅にある [設定 ]アイコンに移動します。
ステップ2.アプリケーションの左側のメニューバーに移動し、[ 背景と効果 ]オプションを見つけて選択します。
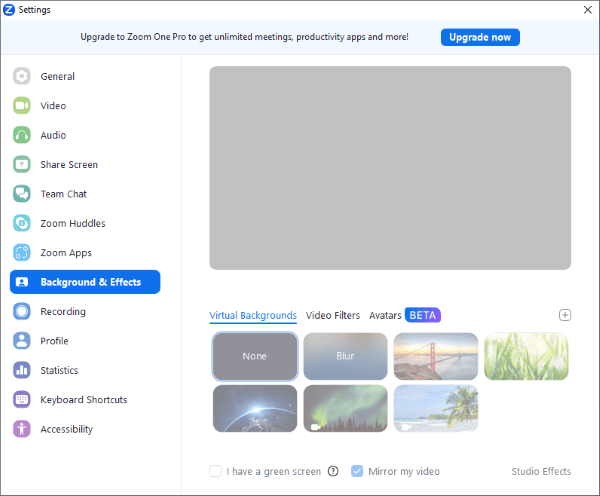
ステップ3.アプリケーションのインターフェイスの下部に進み、[スタジオエフェクト]を選択します。このオプションを選択したら、 ダウンロード ビデオスタジオエフェクトパッケージのダウンロードボタン? ポップアップ。
ステップ4.すべてのスタジオエフェクトが正常にダウンロードされるまで待ちます。この後、 ヒット スタジオ エフェクト 適用するエフェクトを選択します。すべての会議に同様の効果を適用するには、[ 今後のすべての会議に適用 ]オプションを見つけて、オプションにチェックマークを付けます。
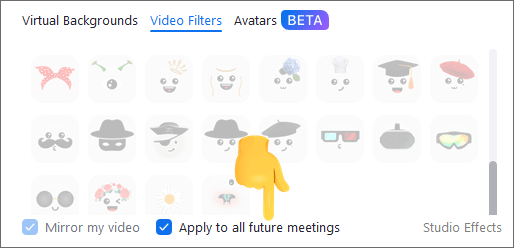
より関連性の高い記事:
iPhoneがズームモードで動かなくなるのをすばやく修正するにはどうすればよいですか?(解決済)
簡単な方法でズームで画面を共有する方法と画面共有に関する情報
ズームビデオの外観と解像度を改善する別の方法は、 外観を修正する 機能を使用することです。以下は、この機能を使用してズームビデオの品質を向上させる方法です。
ステップ1.デバイスでZoomミーティングアプリを起動し、アプリのインターフェースの右上隅にある [設定 ]アイコンに移動します。
ステップ2.左側のメニューバーに移動し、[ ビデオ ]オプションを選択します。
ステップ3.を見つけます 自分の 外観を修正する [ ビデオ ]セクションで、隣接するボックスにチェックマークを付けます。次に、スライダーを好みに合わせて調整します。
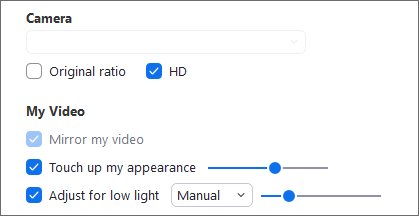
ステップ4.iOSデバイスの場合は、[設定]に移動した後、[会議]タブをクリックし、[外観を修正する]オプションを有効にします。次に、スライダーを使用して、ビデオの外観を最適に調整します。
上記の方法でビデオエクスペリエンスが向上しない場合は、次の外部調整を微調整してみてください。
最適なアスペクト比に調整すると、高品質のビデオが得られます。たとえば、 16:9 の比率は、風景記録の標準的なアスペクト比であり、高品質のズームビデオになります。
Zoomプラットフォームを使用すると、ユーザーはビデオを録画するカメラを選択できます。ほとんどの内蔵カメラは低品質であるため、外部の高解像度カメラを接続すると、高品質のビデオ出力がレンダリングされ、ズームビデオ出力が向上します。
サービス品質 は、最新のアクセスポイントとルーターの機能です。これにより、ユーザーはトラフィックの種類に優先順位を付けることができます。サービス品質を使用して、Zoomビデオ会議トラフィックに優先順位を付けることができ、スムーズで高解像度のビデオ出力につながります。Zoom トラフィックに優先順位を付けると、Zoom トラフィックが他のトラフィックよりも先に処理されるようになります。ただし、すべてのルータとアクセス ポイントが QoS をサポートしているわけではありません。
より役立つヒント:
ビデオを簡単にズームインする方法:ステップバイステップガイド
ビデオ エンハンサーなどのプロフェッショナルツールを使用して、ビデオの品質を向上させることができます。ビデオエンハンサーアプリケーションは、最も古く、最も信頼性の高いビデオエンハンスメントアプリケーションの1つです。強力な人工知能技術を利用して、ビデオの解像度を上げたり、バックグラウンドノイズを除去したりします。この強力なビデオエンハンサーアプリケーションを使用すると、ビデオの反転、ビデオ効果の調整、ビデオの回転、ビデオクリップの作成、ビデオへの透かしの追加、ビデオのトリミングなど、さまざまな ビデオ編集タスクを実行できます。
これは、多くのビデオ編集機能を備えた比類のないビデオ編集アプリケーションです。ビデオエンハンサーアプリケーションは、世界中の何百万人もの人々によって試され、テストされており、多くの幸せなユーザーがそれを積極的にレビューすることでその信頼性を証明しています。このアプリケーションは、MacおよびWindowsコンピューターユーザーが利用でき、わかりやすいユーザーインターフェイスを備えているため、専門家および初心者のコンピューターユーザーにとって頼りになるオプションです。
以下は、ビデオエンハンサーアプリケーションを使用してビデオを強化する方法です。
01月まず、アプリケーションをダウンロード、インストール、および起動します。
02月をクリックして、選択したビデオファイルをアプリケーションのインターフェイスに追加します ファイルの追加 ボタンをクリックし、コンピューターのメモリをスクロールして、ビデオファイルを選択してアップロードします。ビデオファイルをドラッグアンドドロップして、アプリケーションのインターフェイスにビデオをアップロードすることもできます。
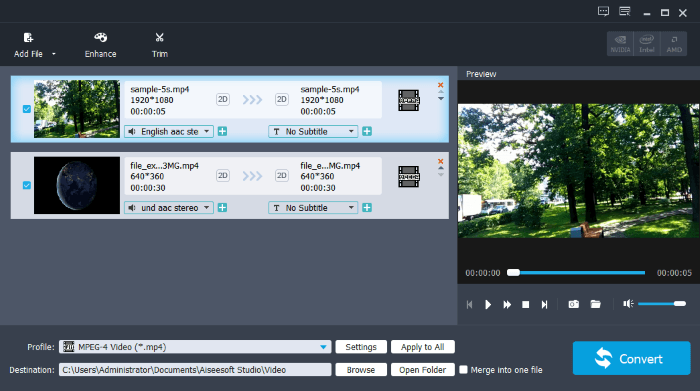
03月ストリーミングを停止する場合は上部の 強化 ボタンをクリックして、ビデオ拡張インターフェイスに移動します。このインターフェイスから、ビデオの解像度を上げたり、ビデオのコントラストと明るさをアップスケールしたり、ビデオの揺れ効果を減らしたり、ビデオのバックグラウンドノイズを除去したりできます。
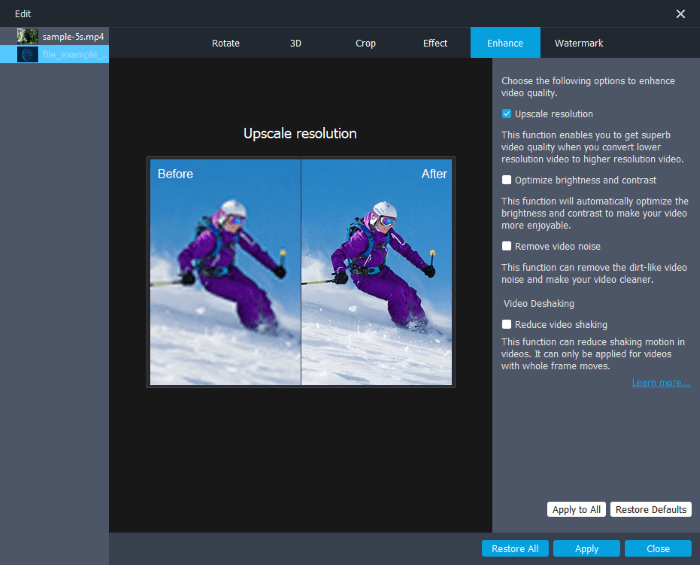
04月ビデオを強化した後、透かしの追加、トリミング、反転、回転などを行って ビデオを編集できます 。今ヒット 変換 ボタンをクリックして、拡張ビデオファイルを目的の形式にエクスポートします。
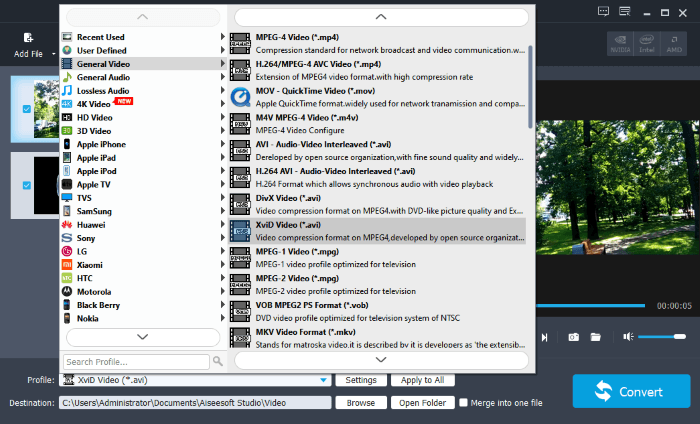
高解像度のZoomミーティングを行うと、全体的なミーティングエクスペリエンスが向上します。幸い、上記の簡単な方法を使用して、ズームビデオの品質を向上させることができます。強力で使いやすく、信頼性の高いビデオ編集ツールであるビデオ エンハンサー アプリケーションを使用してビデオを強化することをお勧めします。
関連記事:
メディアに革命を起こす:M4AからMP4への変換に最適なツール
あなたが知っておくべきトップオフライン&オンラインMP4からMPGへのコンバーター
最高のMP4からMP3へのコンバーター:見逃せない13のホットソフトウェア
ファイルの品質を損なうことなくDATファイルをMP11に変換する4の方法