
Contatos do iPhone não estão sincronizando com Mac? Corrija-o com 10 truques simples

Seus contatos não estão sincronizando com Mac? Não se preocupe. Nós formulamos truques simples para ajudá-lo a resolver o problema e obter seus contatos em Mac. A não sincronização de contatos com Mac acontece sempre. E não só isso, mas quaisquer outros dados, como fotos, podem falhar na sincronização com Mac também. Em suma, é um problema comum que iOS usuários enfrentam.
O iCloud oferece uma maneira ideal de gerenciar contatos em dispositivos iOS e computadores. Depois de alterar um dos dispositivos, todos os arquivos serão atualizados automaticamente nos gadgets. Às vezes, os contatos podem não sincronizar com Mac por vários motivos. Continue lendo para saber como corrigir contatos do iPhone que não sincronizam com problemas Mac .
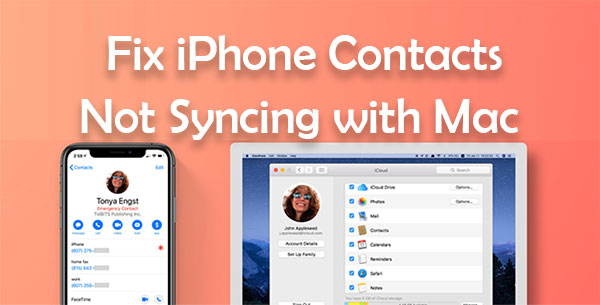
Antes de prosseguirmos para as dicas de solução de problemas, você deve saber por que seus contatos não conseguem sincronizar. Muitas razões podem levar a que os contactos não sejam sincronizados com Mac, e abaixo estão algumas das razões pelas quais;
* Armazenamento insuficiente do iCloud.
* Pobre Wi-Fi / dados celulares.
* Você é um ID Apple diferente nos dispositivos.
* A sincronização de contatos está desativada.
* Sua versão do iPhone não está atualizada.
Você pode gostar de:
Top 9 maneiras de corrigir "Mensagens não transferidas para o novo iPhone"
Como transferir senhas para o novo iPhone facilmente? (Últimas iOS suportadas)
Vejamos agora as dicas que você pode colocar em prática para garantir que seus contatos sejam sincronizados novamente.
É normal desativar a sincronização de contatos se você não quiser mais que os contatos do Google sejam sincronizados com os contatos do iPhone (Como sincronizar os contatos do Google com o iPhone?). Então, quando você perceber que os contatos não estão sincronizando com Mac, basta acessar as configurações do iCloud e ativar Contatos. Veja como fazer isso;
Passo 1: acesse o aplicativo Ajustes no seu iPhone e clique na opção "[seu nome]" na parte superior da tela.
Passo 2: Clique em iCloud.
Passo 3: Ative o interruptor ao lado de Contatos se ele estiver desativado. Aguarde algum tempo para que ele seja ativado e tente sincronizar novamente.

Um iPhone ativará o Modo de Dados Baixos automaticamente se você estiver conectado a um hotspot móvel ou conexão limitada. Mesmo que você ainda possa usar o modo de baixo consumo de energia para navegar na internet e usar alguns aplicativos, ele ainda dificultará a sincronização em segundo plano. Veja como desativar o modo de dados baixos.
Passo 1: acesse o aplicativo Configurações do seu celular e clique em WiFi.
Passo 2: Procure um pequeno círculo azul mostrando o ícone 'i'. Você o encontrará ao lado da rede à qual seu iPhone está conectado.
Etapa 3: desative a opção Modo de dados baixos.
Isso deve permitir que a sincronização de contatos ocorra em segundo plano sem problemas.
Às vezes, ocorrem problemas de sincronização devido a uma falha ou as configurações que você não conhece estão habilitadas. Sair da sua conta no iPhone e voltar novamente às vezes pode resolver o problema. Você deve fazer backup dos dados do iPhone ao sair do iCloud em caso de perda de dados.
Para sair e entrar na sua conta do iCloud no iPhone, faça o seguinte;
Passo 1: navegue até "Configurações" e clique na opção '[seu nome]' no canto superior. Role para baixo e clique em "Sair".
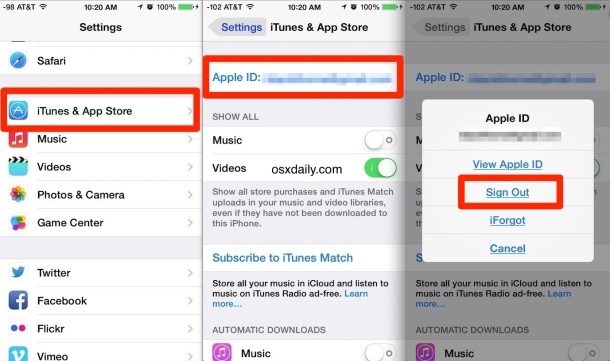
Passo 2: insira a senha do ID Apple quando solicitado, clique em "Desativar" e confirme o Sair.
Passo 3: quando terminar de sair, você retornará às configurações. Clique na opção "Começar a usar o iCloud" e clique em "Continuar".
Passo 4: digite sua senha e clique em "Mesclar". Agora você está conectado novamente à sua conta do iCloud. Aguarde alguns minutos e verifique o aplicativo de contatos para ver se ele foi sincronizado.
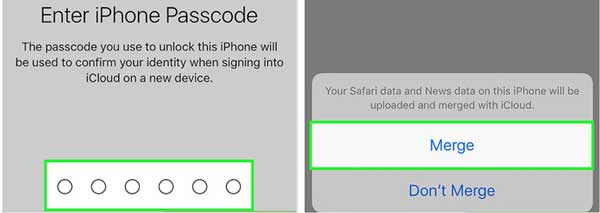
Veja mais:
Como transferir dados do iPhone quebrado para o novo iPhone? (4 saídas)
10 maneiras de corrigir o erro de migração do iPhone não funciona sem problemas
Você também deve sair do iCloud em um computador Mac e entrar novamente para corrigir o problema de configurações. Veja como sair e entrar no seu iCloud em um computador Mac ;
Passo 1: acesse "Preferências do Sistema" e toque em "ID Apple". Feito isso, clique em "Sair".
Passo 2: se você deseja manter alguma cópia de seus dados, clique em "Manter cópia", insira sua senha e toque em "Continuar".
Passo 3: inicie sessão novamente no seu ID Apple/iCloud, introduzindo as informações do seu ID Apple na janela pop-up e, em seguida, clique em "Seguinte".
Passo 4: insira a senha do seu Mac e toque em "OK".
Agora você está conectado ao iCloud novamente; Depois de algum tempo, verifique se os aplicativos de contatos foram sincronizados.
Você também pode tentar impedir que o aplicativo Contatos acesse os arquivos na pasta Catálogo de endereços. O aplicativo Contatos criará automaticamente uma nova pasta do Catálogo de endereços quando o acesso for negado e sincronizará seus contatos do iPhone com o Mac. Veja como você pode forçar o computador Mac a ressincronizar seu catálogo de endereços;
Etapa 1: forçar o encerramento do aplicativo Contatos.
Passo 2: Copie "/Library/Application Support/" como um endereço de localização e abra uma nova janela do Finder e pressione as teclas "Command", "Shift" e "G" ao mesmo tempo. Ou, toque na palavra "Ir" e prossiga para "Go Folder" na parte superior."
Passo 3: Cole o endereço do local copiado e clique em "Enter". Você verá a pasta "AdressBook", clique nela e pressione a tecla enter para nomeá-la novamente. Em seguida, adicione a palavra "Velho". Quando você abrir o aplicativo Contatos, ele dirá "Sem Cartões", para que não possa acessar sua pasta Catálogo de Endereços.
Etapa 4: reinicie o computador Mac e abra o aplicativo Contatos para criar uma nova pasta do Catálogo de Endereços. Transfira novamente e, em seguida, sincronize todos os contactos a partir do iCloud.
Normalmente, a Apple fornece armazenamento do iCloud de 5 GB gratuitamente para cada ID Apple, o que não é suficiente para todos os seus dados. Com o tempo, o armazenamento será rapidamente preenchido à medida que você sincroniza alguns de seus arquivos, como fotos, deixando pouco armazenamento para contatos. Veja como verificar o armazenamento do iCloud e remover dados indesejados;
Passo 1: no iPhone, abra o app Ajustes e clique em "[seu nome]" na parte superior da tela para abrir as configurações do iCloud.
Passo 2: Clique em iCloud para exibir a quantidade de espaço ocupado. Escolha a opção "Gerenciar armazenamento" para revisar o armazenamento e remover alguns dos arquivos indesejados. (Não há armazenamento suficiente no iCloud?)

Passo 3: clique em um app específico e escolha a opção "Excluir".
Se tiver terminado sessão recentemente e tiver terminado sessão no iCloud, terá de alterar as predefinições de sincronização no iCloud. Para definir o aplicativo de contatos como padrão no iCloud, faça o seguinte;
Passo 1: Clique no app "Configurações" para abri-lo.
Passo 2: Encontre as configurações de contato e clique em "Contas".
Passo 3: procure a opção "Conta Padrão" e escolha "iCloud".
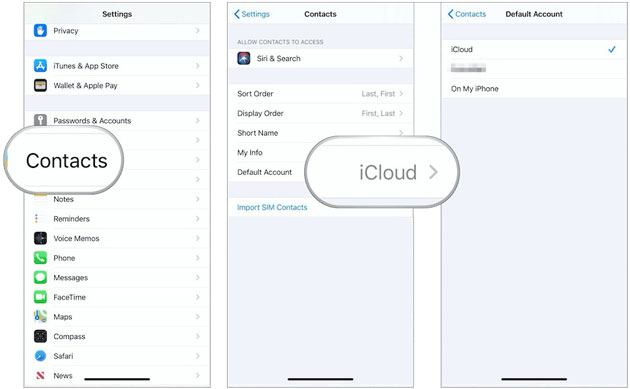
Talvez você esteja enfrentando o problema de não sincronização de contatos porque não há nenhum aplicativo de contatos armazenado no iCloud.
Passo 1: no computador Mac , abra "Contatos" e clique em "Grupos" no canto superior esquerdo.
Passo 2: desmarque a opção "Todas [conta]" para uma conta de terceiros, como o Gmail.
Passo 3: Certifique-se de selecionar "Todos os iCloud" e clique em "Concluído" para exibir a lista de "Contatos". Se você não vê-lo, ele é armazenado em outra conta.
Verifique se há atualizações disponíveis e instale-as em seu iPhone, o que pode ajudar a corrigir alguns bugs não detectados em seu sistema.
Passo 1: Verifique se o iPhone está conectado ao WiFi. Vá para o aplicativo "Configurações". Vá para a opção "Geral" e procure por "Atualização de Software".
Passo 2: se houver uma atualização, você a verá exibida na tela. Basta clicar no botão "Download & Install" para baixar a atualização.

Você já tentou todos os truques acima, mas nada funciona? Não se preocupe, pois você pode facilmente sincronizar seus contatos do iPhone para Mac com Coolmuster iOS Assistant. Este software confiável permite que Mac usuários movam dados como contatos, notas, calendários, vídeos, livros, etc., de um dispositivo iOS para Mac. Além disso, você pode visualizar, pesquisar e gerenciar arquivos de dados em um dispositivo iOS com cliques simples. Com esta excelente ferramenta, você pode manter todos os dispositivos sincronizados para trabalhar juntos.
* Sincroniza contatos do iPhone para Mac facilmente.
* Transferir dados entre iOS dispositivos e Mac perfeitamente.
* Gerencia dados do iPhone / iPad / iPod em Mac facilmente.
* 1-clique iOS backup de dados e restauração com o iTunes.
* Suporta o mais recente iOS 16, Mac OS X 10.9 e posterior.
01 Inicie o programa no computador Mac .

02 Conecte o iPhone ao Mac computador usando o cabo USB e clique na opção "Confiar" quando solicitado a confiar neste computador.

03 Escolha "Contatos", marque os contatos que deseja sincronizar e clique em "Exportar" na parte superior para sincronizar seus contatos de um iPhone para Mac.

Se os contatos do iPhone não estiverem sincronizando com o Mac, use os truques simples acima que são capazes de corrigir qualquer iPhone que não esteja sincronizando com Mac problema. No entanto, uma maneira mais fácil de sincronizar seus contatos com Mac será através do Coolmuster iOS Assistant para Mac. Este é o kit de ferramentas mais confiável, eficiente e fácil que pode sincronizar contatos diretamente do seu iPhone para o seu Mac.
Artigos relacionados:
iPhone "salvar imagem" não funciona, como corrigir?
Fotos não transferidas para o novo iPhone? Trabalhe com soluções fáceis
Transferir mensagens do Viber para o novo iPhone [incluindo iPhone 14/13]
Os contatos não foram transferidos para o novo iPhone? 7 Correções Flexíveis e Fáceis
Guia completo sobre como transferir o histórico do WeChat para o novo telefone

 Transferência iOS
Transferência iOS
 Contatos do iPhone não estão sincronizando com Mac? Corrija-o com 10 truques simples
Contatos do iPhone não estão sincronizando com Mac? Corrija-o com 10 truques simples





