
Como sincronizar contatos do iPhone para Mac com / sem iCloud

A sincronização perfeita de dados entre os nossos dispositivos tornou-se parte integrante das nossas vidas diárias. Uma das informações mais importantes que carregamos conosco é nossa lista de contatos, armazenada em nossos confiáveis iPhones. Como você sabe, chega um momento em que você quer garantir que seus valiosos contatos do iPhone estejam acessíveis em seu MacBook, seja para segurança, acesso mais fácil ou simplesmente para ter um plano de backup em vigor.
Por isso, saber como sincronizar contatos do iPhone para Mac pode ser primordial. Bem, este artigo lida com suas incertezas, fornecendo cinco métodos bem testados com diretrizes passo a passo.
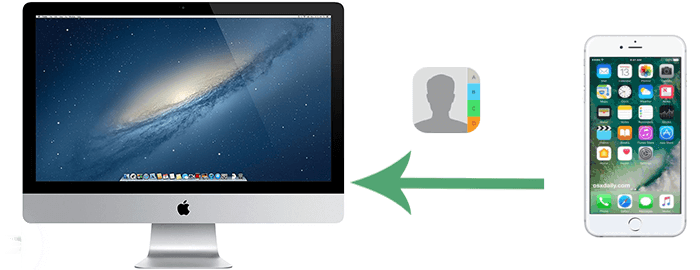
O iCloud oferece aos usuários 5 GB de armazenamento gratuito, mas requer o envio de informações pessoais, como nomes, detalhes do cartão de crédito, preferências, senhas e conexões como amigos e familiares. Consequentemente, alguns indivíduos podem procurar métodos alternativos para sincronizar dados entre iDevices em vez de depender do iCloud. Aqui, apresentamos quatro métodos eficientes para importar contatos de um iPhone para um Mac sem o iCloud. Sinta-se à vontade para explorar essas opções e escolher a que melhor se adapta às suas preferências.
A maneira mais rápida e flexível de sincronizar contatos do iPhone com seu Mac envolve o emprego de Coolmuster iOS Assistant. Este software inteligente é projetado especificamente para usuários Mac e Windows, ajudando a acessar, visualizar, transferir e gerenciar dados iOS, abrangendo informações fundamentais, mídia e aplicativos. Ele fornece uma experiência de usuário superior em comparação com o iTunes da Apple.
Quais são as capacidades de Coolmuster iOS Assistant?
Parece incrível? Dê Coolmuster iOS Assistant para download e aderir às instruções simples para obter contatos do iPhone para Mac com este programa inteligente:
01Execute iOS Assistente e vincule seu iPhone ao Mac.
Instale o utilitário no computador Mac e inicie-o. Conecte seu iPhone ao computador via USB. Quando uma janela aparecer, toque em Confiar e Continuar para estabelecer uma conexão virtual entre os dois dispositivos.

02Sincronize contatos do iPhone para Mac imediatamente.
Quando a conexão for estabelecida, vá para a guia Contatos no painel esquerdo. Selecione o(s) contato(s) específico(s) que deseja sincronizar com seu Mac e clique em Exportar. Por fim, escolha um local no Mac para salvar os contatos.

Opcionalmente, você pode sincronizar em massa seus contatos do iPhone com seu Mac. Para fazer isso, navegue até a seção Super Toolkit na interface do programa e selecione a opção iTunes Backup & Restore . Clique em Backup, escolha o dispositivo para backup, selecione o local de armazenamento para o backup e clique em OK.

Você pode gostar de:
Quer saber como sincronizar contatos do Mac para o iPhone? Você pode conferir aqui se estiver interessado.
Quer sincronizar seus contatos do iCloud para um novo dispositivo iOS? Por favor, observe esses detalhes.
Se preferir sincronizar apenas contactos específicos e não todo o seu livro de endereços, um método rápido é enviá-los através do AirDrop. No entanto, certifique-se de que seu iPhone e Mac estejam na mesma rede Wi-Fi antes de prosseguir. Em seguida, vamos guiá-lo através de como sincronizar contatos para Mac do iPhone com AirDrop:
Passo 1. Ative o Bluetooth em ambos os dispositivos. No iPhone, navegue até Ajustes > Bluetooth e ligue-o. Para o seu Mac, acesse o Menu Apple > as Preferências do Sistema > Bluetooth e ative-o.
Passo 2. Ative o recurso Airdrop no iPhone. Abra a Central de Controle, toque no cartão Configurações de rede e selecione Somente contatos ou Todos na lista.

Passo 3. Para ativar o Airdrop no seu Mac, aceda a Finder > Go > Airdrop. Em seguida, escolha Permitir que eu seja descoberto por e selecione Somente contatos ou Todos.

Passo 4. No iPhone, abra o ícone Contatos , selecione um contato e clique em Compartilhar Contato. Na lista expandida, escolha Airdrop e selecione seu nome Mac para iniciar a transferência de contato.

O iTunes se transformou em um extenso gerenciador multimídia, ferramenta de sincronização e plataforma de comércio eletrônico, permitindo a sincronização de conteúdo com dispositivos como iPhones, iPads e iPods via USB. Para o macOS Catalina 10.15 ou mais recente, o iTunes foi substituído pelo Finder, tornando-o a opção ideal para Maccompatíveis com o Finder. Sem mais delongas, vamos ver como adicionar contatos do iPhone ao Mac com o iTunes:
Passo 1. Ligue o iPhone ao Mac e abra o iTunes/Finder. Quando solicitado, insira a senha do dispositivo ou toque em Confiar conforme solicitado, Trust This Computer.
Passo 2. Clique no ícone do seu iPhone no canto superior esquerdo da janela do iTunes.

Passo 3. No macOS Mojave e versões anteriores, você encontrará uma guia Informações . No macOS Catalina e posterior, há uma opção Sincronizar contatos no Finder.
Passo 4. No macOS Catalina e posterior, escolha a opção Sincronizar contatos . Você também pode personalizar quais contatos deseja sincronizar, como Todos os contatos, Grupos selecionados ou pastas específicas.
Passo 5. Clique no botão Aplicar ou Sincronizar no iTunes ou no Finder para iniciar o processo de sincronização. O iTunes sincronizará os contactos do iPhone com a aplicação Contactos no seu Mac.

Leitura adicional:
Perdido na sincronização: Corrigindo notas que não sincronizam entre o iPhone e o Mac
Transferir informações de contato de um iPhone para um Mac via e-mail pode não ser simples, juntamente com algumas limitações. Por exemplo, você só pode enviar um contato por vez, o que pode ser demorado. Ainda assim, essa abordagem é aplicável quando você precisa sincronizar apenas alguns contatos. Como você pode compartilhar contatos entre iPhone e Mac? Aqui estão as instruções:
Passo 1. No iPhone, acesse Contatos e escolha o contato que deseja enviar para o Mac.
Passo 2. Toque em Compartilhar contato e selecione a opção Email . Depois de escolher Mail, você pode enviar o contato para seu endereço de e-mail.

Passo 3. Abra o aplicativo de e-mail ou mensagens em seu Mac, onde você encontrará o contato. Finalmente, baixe o arquivo de contato (VCF) e abra-o para adicionar o contato ao aplicativo Contatos do seu Mac.
O Gmail pode ser acessado em uma ampla gama de dispositivos, incluindo iPhone, Mac, iPad, iPod e vários outros telefones e computadores. Outra abordagem para exportar contatos do iPhone para o Mac envolve o uso do Gmail. Para conseguir isso, você terá que sincronizar seus contatos do iPhone com sua conta do Gmail e, em seguida, baixar esses contatos para o seu Mac. As etapas envolvidas podem ser um tanto intrincadas. Veja como sincronizar contatos do iPhone para Mac usando o Gmail:
Passo 1. No iPhone, acesse o aplicativo Configurações , navegue até Email, Contatos, Calendários e selecione Adicionar conta. Escolha a opção Google .

Passo 2. Faça login no Google com uma conta válida do Gmail, clique em Avançar e em Salvar. Em seguida, ative Contatos e toque em Salvar. Após as últimas atualizações de tempo sincronizado, você transferirá os contatos do iPhone para o Gmail com sucesso.

Passo 3. No Mac, visite a página do site Contatos do Google e faça login com a mesma conta do Gmail que você usa para fazer backup de contatos no iPhone. Selecione os contatos desejados na lista > Toque no ícone de engrenagem no canto inferior esquerdo > Exportar > Contatos selecionados > Exportar como [o formato] > Exportar.
Leia também:
Como transferir fotos do Mac para o iPhone? [6 maneiras fáceis]
Sincronização perfeita: Transfira arquivos sem esforço entre iPhone e Mac
Para uma sincronização de contactos perfeita entre o iPhone e o Mac, também pode utilizar o iCloud. Este serviço de nuvem integrado garante que seus contatos estejam sempre atualizados em todos os seus dispositivos Apple. Para isso, basta ter os Contatos do iCloud habilitados em ambos os dispositivos. Saiba como sincronizar meus contatos com meu MacBook usando o iCloud:
Passo 1. No iPhone, acesse Ajustes no iPhone e toque no nome do seu perfil na parte superior. Posteriormente, selecione iCloud > ative Contatos > toque em Mesclar.

Passo 2. No Mac, clique no sinal Apple no canto superior esquerdo e vá para Preferências do Sistema. Em seguida, clique em iCloud e marque a caixa conforme solicitado.
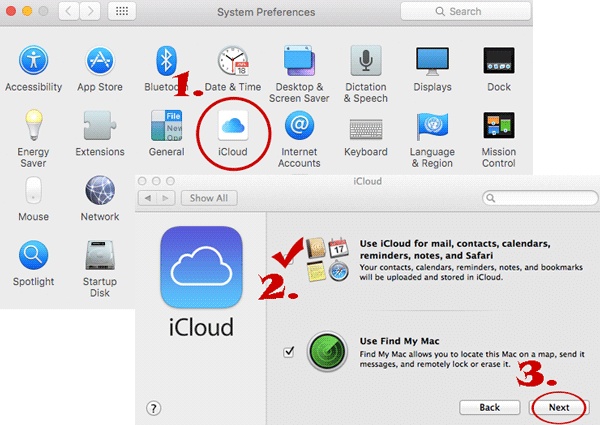
Como forçar meus contatos do iCloud a sincronizar com Mac? Para resolvê-lo, abra o aplicativo Contatos no iPhone, role até a parte superior da tela e puxe para baixo até ver a engrenagem de atividade, solicitando uma atualização. Se necessário, você também pode forçar uma sincronização saindo do iCloud antes de entrar novamente ou reiniciando seu iPhone em caso de dificuldades.
Quando os contatos do iPhone não conseguem sincronizar com o Mac por meio do iCloud, alguns motivos principais podem estar causando o problema. Aqui estão as principais causas e soluções rápidas:
Saiba Mais:
Quer saber como sincronizar o iPhone com Mac? Uma passagem para responder a sua pergunta!
Contatos do iPhone não sincronizando com Mac? Corrija-o com 10 truques simples
É só isso. Para ser justo, o iCloud não é um serviço ideal para fazer a transferência devido a deméritos, incluindo atrasos de sincronização, baixa compatibilidade, uma quantidade limitada de armazenamento gratuito, etc. Então, qual método descrito acima vale mais a pena? Coolmuster iOS Assistant fornece duas opções de sincronização flexíveis, além de oferecer recursos adicionais, como conveniência no gerenciamento de contatos e outros conteúdos em seu iPhone. Baixe Coolmuster iOS Assistant para obter contatos do iPhone para Mac sem esforço.
Artigos relacionados:
5 maneiras de sincronizar notas do iPhone para Mac em 2023
Maneiras fáceis de AirDrop do iPhone para Mac [Suporte a vários tipos de arquivos]
Guia abrangente: Como sincronizar mensagens do iPhone para Mac
Top 5 Métodos para importar contatos CSV para iPhone [Atualizado]
Como fazer backup do iPhone para Mac [Quick & Safe]
Magic Unleashed: Como transferir vídeos do iPhone para Mac com facilidade





