
14 maneiras de corrigir o problema das fotos do iPhone/iCloud que não aparecem no Mac

"Eu tirei várias fotos hoje com meu iPhone, e depois de várias horas, elas não estão aparecendo nas fotos no meu Mac. As fotos que importei para o Mac estão mostrando no iPhone. Configurei ambos os dispositivos para usar o iCloud, e ambos os dispositivos parecem estar configurados corretamente. Quanto tempo deve levar para que as fotos do iPhone apareçam no Mac? Ajuda!! Obrigado!"
- Postado por Lute Q em Apple Discussão
Não é o único caso. Algumas pessoas recentemente reclamam que as fotos do iPhone não aparecem no Mac acontece de vez em quando quando eles estão tentando importar fotos de seu iPhone para Mac. Outras pessoas até acham que as fotos do iCloud não estão aparecendo no MacBook. Então, como corrigir esses problemas?
Sem problemas! Neste tutorial, vamos ensinar-lhe quatorze truques práticos para corrigir as fotos do iPhone que não aparecem no problema Mac .
Dica: Para usuários de PC que encontram um problema semelhante, consulte este guia: Dicas para corrigir o problema vazio do armazenamento interno do iPhone
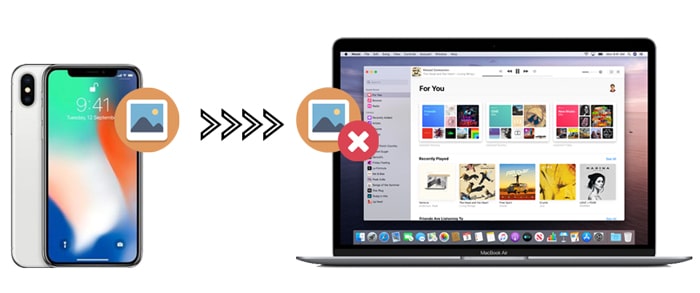
Parte 1. Como corrigir fotos do iPhone que não aparecem no Mac
Parte 2. Como corrigir fotos do iCloud que não aparecem no Mac
Bônus: FAQs sobre Fotos do iPhone não aparecem Problema
Aqui estão algumas soluções eficientes para corrigir imagens do iPhone que não aparecem no Mac.
A versão desatualizada do aplicativo macOS e iPhoto trará muitos problemas. A primeira coisa que você pode fazer quando encontrar fotos do seu iPhone que não aparecem no Mac é atualizar a versão Mac e iPhoto.
Para atualizar o macOS:
Para atualizar o aplicativo iPhoto:
O iPhoto irá notificá-lo automaticamente quando uma versão mais recente estiver disponível no seu Mac. Além disso, você pode atualizar o iPhoto manualmente.
Para o iPhoto comprado na App Store daMac, abra a App Store no menu Apple e verifique e baixe a atualização na seção Atualizar.
Para o iPhoto obtido a partir do disco iLife, a atualização irá pedir-lhe dentro da aplicação iPhoto.
Para atualizar a versão do iPhone OS:

Saiba Mais: Você pode seguir este guia para transferir fotos de Mac para o seu telefone Android.
Conecte aleatoriamente seu iPhone ao Mac com um cabo USB de terceiros? Essa talvez seja outra razão para o problema de as fotos do iPhone não estarem aparecendo no Mac. É melhor usar um cabo USB original que vem com o iPhone para conectar seus dispositivos. Para verificar se funciona bem, você pode conectar seu iPhone com outro computador.
Se mal trabalhado, o cabo USB pode ficar quebrado. Em seguida, troque outro cabo USB e tente novamente.
Reinicializar seu iPhone e Mac é um truque tradicional para fotos do iPhone que não aparecem no Mac. Para iniciar o método, desconecte o iPhone ao Mac. Próximo

Depois de reiniciar seus dispositivos, você pode conectá-los e verificar se o problema foi resolvido.
As pessoas também precisam:
Soluções eficazes para recuperar suas fotos perdidas do iPhone após a atualização
[Resolvido] Como transferir fotos de mensagens de texto do iPhone para o computador?
Se você não confiar no computador do iPhone, o computador não acessará os dados do iPhone. Portanto, quando as fotos do iPhone não estão aparecendo no Mac, você precisa verificar se você confiou no computador ou não.
Desbloqueie seu iPhone e conecte-o ao computador. Se a janela pop-up aparecer no iPhone novamente, toque no botão Confiar para confiar no computador.

Bônus:
Como mover fotos de USB para um iPhone sem esforço? Este guia irá dizer-lhe o caminho.
Se você quiser sincronizar fotos do iCloud para Android, você pode aprender estas 3 maneiras flexíveis de fazê-lo.
Suponha que você use um serviço de armazenamento de terceiros em seu iPhone e Mac, como o Dropbox, ou algum software antivírus. Nesse caso, ele pode entrar em conflito com o aplicativo de fotos padrão no Mac, que é propenso a efetuar as "fotos do iPhone que não aparecem no Mac". Assim, você pode desinstalar o aplicativo conflitante do seu Mac para resolver o problema.
Em alguns casos, redefinir a localização e a privacidade resolvem a falha. Para fazer isso, abra os Ajustes do iPhone, toque em Geral e encontre Redefinir > Redefinir Localização e Privacidade. A operação irá redefinir todas as conexões e configurações entre o iPhone e Mac. Depois disso, reconecte seus dispositivos para ver se as fotos podem aparecer normalmente.

Depois de ativar a Fototeca do iCloud no iPhone e Mac, as fotos no Rolo Cameral serão sincronizadas automaticamente com o Mac. Portanto, as fotos do iPhone não aparecerão no Mac.
Para verificar se ativou a Fototeca do iCloud no iPhone, aceda à aplicação Definições > toque no seu nome > escolha Fotos > iCloud e verá a opção Fototeca do iCloud aqui.
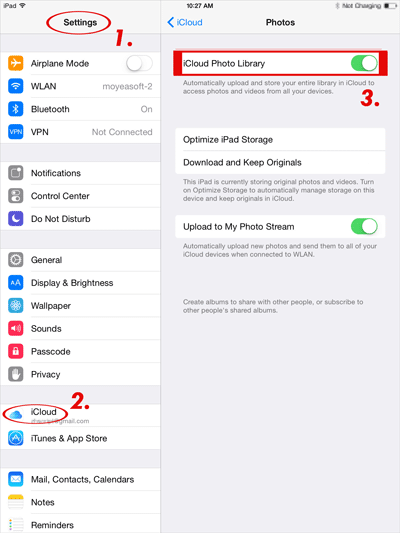
Para ver a opção Fototeca do iCloud no Mac, abra o iPhoto > desdobre a opção Preferências > clique em Geral seguido de iCloud.
Se você encontrar as miniaturas no iPhone, mas não puder abri-las no Mac, poderá reconstruí-las com as seguintes dicas:
1. Faça backup da biblioteca do iPhoto.
2. Saia do iPhoto e navegue até o Finder > Aplicativo > iPhoto.
3. Pressione e mantenha pressionadas as teclas Command + Option até que a janela de primeiros socorros da Biblioteca de Fotos apareça.
4. Escolha a opção Reconstruir miniaturas e, em seguida, toque no botão Reconstruir .
5. Abra o iPhoto para ver se todas as fotos são exibidas.
Outra maneira de corrigir as fotos do iPhone que não aparecem no Mac é tirar uma nova foto ou tirar uma captura de tela do seu dispositivo tocando espontaneamente nos botões Home + Side . Se o programa pode funcionar normalmente, ele deve ter corrigido o bug imagens do iPhone não aparecendo no Mac.
Suponha que todos os métodos acima não podem corrigir as fotos do iPhone que não aparecem no problema Mac. Neste momento, você pode desistir do iPhoto e usá Coolmuster iOS Assistant em vez disso.
Coolmuster iOS Assistant for Mac é um poderoso software que permite exportar fotos e outros arquivos do seu iPhone para um Mac. Além disso, você também pode gerenciar os dados do iPhone e fazer backup e restaurar todos os dados do iPhone em seu Mac.
Abaixo estão os destaques de Coolmuster iOS Assistant:
* Transferência seletiva de fotos, música, contatos e outros arquivos de um iPhone para um Mac.
* Importe contactos, notas, calendários e iBooks do Mac para os seus dispositivos iOS .
* Localize o arquivo específico em segundos.
* Faça backup e restaure os dados gerais do iPhone em um clique.
* Altamente compatível com todos os modelos de iPhone, incluindo iPhone 14/13/12 Pro Max/12 Pro/12/12 mini/SE/11 Pro Max/11 Pro/11/XS Max/XS/XR/X/8/8 Plus/7 Plus/7/6S Plus/6S/6 Plus/6/5S/5C/5/4S/4, etc.
Como importar fotos do iPhone para Mac sem o iPhoto?
1. Execute o software em seu Mac.
Depois de instalar o aplicativo em seu Mac, inicie-o e conecte seu iPhone ao computador usando um cabo USB.
2. Confie no Mac do seu iPhone.
Quando solicitado, escolha a opção Confiar no seu iPhone imediatamente para confiar no Mac. Em seguida, clique no botão Continuar neste programa para seguir em frente.

3. Transfira fotos do iPhone para Mac.
Uma vez conectado, você verá as principais informações do iPhone na interface. Para sincronizar fotos do iPhone com Mac, toque na guia Fotos na janela esquerda, visualize as miniaturas e marque os itens que deseja transferir. Finalmente, pressione o botão Exportar no menu superior para começar a transferir fotos do iPhone para o Mac.

Você pode gostar de:
Top 5 maneiras de transferir vídeos do iPhone para Mac (não pode perder)
2 maneiras eficazes de transferir toques do iPhone para o computador (iPhone 14 suportado)
As pessoas também podem encontrar as fotos do iCloud que não aparecem em Mac problema. Porque é que o iCloud não mostra todas as minhas fotografias no Mac? Alguns fatores podem causar isso, como a conexão de internet ruim, armazenamento insuficiente do iCloud, ID Apple diferente, Fototeca do iCloud desativada, etc. Para resolver o problema, você pode tentar as dicas listadas abaixo.
Para sincronizar fotos entre todos os seus dispositivos iOS , você precisa fazer login com o mesmo ID Apple em todos eles. Assim, quando você descobre que as fotos do iCloud não aparecem no Mac, você precisa verificar se está fazendo login com o mesmo ID Apple e senha no seu iPhone e Mac.
No iPhone: aceda a Definições > o seu nome > iCloud > Fotos e ative as opções Fototeca do iCloud e A Minha Partilha de Fotografias.
No Mac: Clique na opção Preferências do Sistema no menu Apple > iCloud > marque Fotos > toque em Opções ao lado > alterne as opções Fototeca do iCloud e Meu Compartilhamento de Fotos.
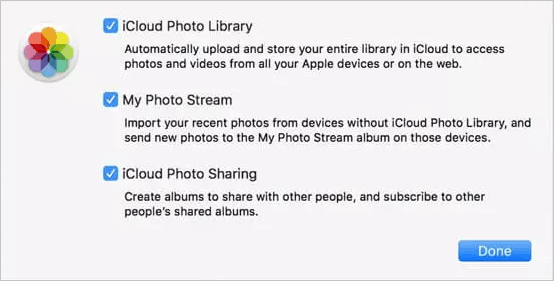
A má conexão com a internet interromperá o processo de sincronização de fotos. Portanto, quando as fotos do iPhone não estiverem aparecendo no iCloud em Mac, verifique se a rede Wi-Fi está estável ou não. Caso contrário, mude para uma condição de rede Wi-Fi estável e aguarde um pouco.
Algumas fotos podem não aparecer no seu Mac no iCloud quando o Armazenamento do iCloud não é suficiente. Então, verifique se você ficou sem espaço no iCloud. Se sim, compre mais armazenamento do iCloud ou libere mais armazenamento do iCloud antes de sincronizar fotos do iPhone com o Mac.
Você também pode se preocupar com as seguintes perguntas relacionadas às fotos do iPhone que não aparecem.
Depois de importar as fotos do iPhone para Mac com o iPhoto, você pode verificá-las com o seguinte caminho.
Ponta: Quer converter em lote fotos HEIC para JPG? Você não pode perder as cinco maneiras simples neste post.
Certamente, você dominou como corrigir as fotos do iPhone que não aparecem no Mac. Se você não quer ter tempo tentando os truques comuns um por um para encontrar o crux, eu recomendo que você use Coolmuster iOS Assistant. Ele transfere seletivamente fotos do iPhone para Mac em minutos. Além disso, você também pode gerenciar os dados do iPhone em seu Mac ao mesmo tempo.
Artigos relacionados:
Corrigir ícone do AirPlay não aparece no iPhone / iPad /Mac/ Apple TV (Solução completa)
Não é possível importar fotos do iPhone para Mac? Aqui estão as correções reais!
Corrigido: Não é possível importar fotos do iPhone para o PC (Windows 11/10/8/7)
[Corrigido] Como transferir álbuns de fotos do iPhone para o PC com facilidade?
Como ver fotos do iPhone no PC? 4 maneiras fáceis
Como transferir arquivos do iPhone para Mac sem o iTunes? (Guia completo)

 Transferência iOS
Transferência iOS
 14 maneiras de corrigir o problema das fotos do iPhone/iCloud que não aparecem no Mac
14 maneiras de corrigir o problema das fotos do iPhone/iCloud que não aparecem no Mac





