
Quer saber como extrair fotos do iPhone facilmente? 8 maneiras simples estão aqui

Nós não carregamos uma câmera conosco o tempo todo, assim, o iPhone se torna uma câmera digital de alta qualidade perfeita para capturarmos a bela paisagem. No entanto, o armazenamento do iPhone não é ilimitado, muitas fotos valiosas e memoráveis no iPhone podem ficar sem memória do iPhone. Se você não está disposto a excluir qualquer um deles do seu iPhone, você pode considerar como extrair fotos do iPhone. Há muitas maneiras de extrair fotos do iPhone, e aqui vou ensiná-lo como exportar imagens do iPhone para o computador de 8 maneiras. Não importa se você está usando Windows PC ou um Mac, você pode encontrar uma maneira adequada para você a partir deste tutorial.
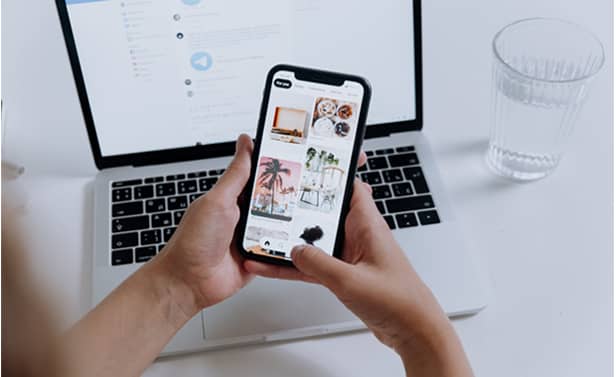
Parte 1. Como extrair fotos do iPhone para o PC
1.1 Como extrair fotos do iPhone para o PC em um clique com Coolmuster iOS Assistant (recomendado)
1.2 Como puxar fotos do iPhone para o PC Windows 10 via Fotos
1.3 Como extrair fotos do iPhone para Windows PC usando o iTunes
1.4 Como importar fotos do iPhone para o PC com o iCloud para Windows
1.5 Como mover fotos do iPhone para o computador usando e-mail
Parte 2. Como extrair fotos do iPhone para Mac
2.1 Como extrair fotos do iPhone para Maclivro via aplicativo Fotos
2.2 Como faço para tirar fotos do meu iPhone para Mac com o iCloud
2.3 Como transferir fotos do iPhone para Mac usando o AirDrop
Se você possui um computador Windows , você pode importar fotos do iPhone para o PC com os cinco métodos a seguir. Vamos dar uma olhada uma a uma.
A maneira mais rápida de extrair fotos do iPhone para o PC é usando o extrator de fotos profissional do iPhone - Coolmuster iOS Assistant. Coolmuster iOS Assistant suporta a exportação de fotos do iPhone com vários formatos, como JPG, JPEG, PNG, GIF, BMP, PEG, etc. Além disso, também é poderoso para fazer backup, restaurar e exportar contatos, mensagens, vídeos, música, notas, favoritos, eBooks, calendários, aplicativos e outros arquivos de / para iPhone / iPad / iPod no computador sem usar o iTunes.
Além do mais, este extrator de fotos recomendado iPhone é altamente seguro e fácil de usar, com 3 passos simples, você pode importar ou exportar dados no iPhone / iPad / iPod. Além disso, ele funciona bem em todas as gerações de iPhone, iPad e iPod, como iPhone 14/13/12/SE (2ª geração)/SE/11/11 Pro/11 Pro Max/Xs Max/Xs/XR/X/8/8 Plus/7 Plus/7/6S Plus/6S/6/6 Plus/5S/5C/5/4S/4, etc.
Dicas: Esta ferramenta vem com versões Windows e Mac , se você é um usuário Mac , você pode baixar Coolmuster iOS Assistant para Mac extrair fotos do iPhone.
Vamos ver como extrair fotos do iPhone para o PC em 3 passos.
1. Inicie Coolmuster iOS Assistant após a instalação no computador.

2. Use um cabo USB para conectar o iPhone ao computador. Quando aparecer uma janela pop-up no iPhone, toque em Confiar para confiar neste computador. Em seguida, este programa irá detectar automaticamente o seu dispositivo. Uma vez feito, você verá a interface principal neste programa como abaixo.

3. Selecione Fotos no painel esquerdo, visualize e marque as fotos que deseja exportar do painel direito e pressione o botão Exportar no menu superior para transferir fotos do iPhone para o computador.

Dicas: Curioso sobre como transferir fotos de backup do computador para o iPhone? Se você quiser saber isso, você pode consultar este artigo: como transferir fotos do laptop para o iPhone.
O aplicativo Fotos no Windows 10 permite que você importe fotos do iPhone para o computador facilmente. Então, se você tem um computador executando o Windows 10, você pode seguir as etapas abaixo para sincronizar fotos do iPhone para o computador.
Como extrair fotos do iPhone para Windows 10?
1. Conecte seu iPhone ao computador usando um cabo USB. Se vir um aviso no iPhone a pedir-lhe para confiar neste computador, toque em Confiar ou Permitir para continuar.
2. No computador, clique no menu Iniciar no canto inferior esquerdo da tela > Fotos > Importar > de um dispositivo USB. Em seguida, o aplicativo Fotos procurará o dispositivo. Uma vez feito, ele exibirá as fotos.
3. Selecione as fotos que você deseja exportar do iPhone e clique no botão Continuar para iniciar o processo de transferência.

Acho que você gosta: Quer uma maneira eficiente de transferir imagens de um iPhone para um PC com Windows 7? Então você pode clicar neste link.
Além dos métodos acima, uma das maneiras tradicionais de extrair imagens do iPhone para o PC é usando o iTunes. Bem, você pode se familiarizar com como extrair fotos do iPhone para Mac usando o iTunes, mas como fazê-lo em um computador Windows ? Os passos são os seguintes:
Como transferir fotos do iPhone para o PC usando o iTunes?
Antes de começar, certifique-se de que instalou o iTunes mais recente no computador.
1. Conecte o iPhone ao computador através de um cabo USB e inicie o iTunes se ele não iniciar automaticamente.
2. Clique no ícone do iPhone no canto superior esquerdo da interface > Resumo > fotos.
3. Toque em Sincronizar fotos na janela direita > Selecione Escolher pasta... na lista suspensa > Escolha a pasta onde as fotos estão > botão Pressione Aplicar abaixo para começar a sincronizar toda a pasta de fotos com o seu computador.

Veja mais:
Planejando copiar fotos da Huawei para um PC? Este guia irá ajudá-lo a concluir facilmente a migração de fotos.
Existe um programa pode recuperar fotos excluídas em um iPhone? Sim, este post listou 6 ferramentas para sua referência.
Se você quiser importar fotos do iPhone para o PC sem fio, você pode carregar fotos do iPhone para o iCloud e, em seguida, baixar para o computador do iCloud para Windows.
Veja como fazer isso:
1. Ative as Fotos do iCloud no seu iPhone. Aceda aos Definições do iPhone > Toque no seu ID Apple > Fotos > do iCloud > Ativar a Fototeca do iCloud.
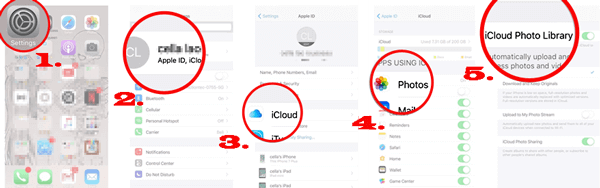
2. Instale o iCloud para Windows no seu computador, inicie-o e inicie sessão com o mesmo ID Apple e palavra-passe que utilizou no iPhone.
3. Baixe fotos do iCloud para o computador. Clique em Opções ao lado de Fotos > Verificar Fotos do iCloud > Marque a Fototeca do iCloud e Baixar novas fotos e vídeos para o meu PC > Clique em Concluído > Aplicar. Em seguida, as fotos do iPhone estarão em uma pasta no seu computador.

Veja também: É fácil remover o MDM de um iPad. Aqui está um guia útil para sua referência.
O e-mail é outra maneira sem fio de transferir fotos, vídeos ou outros arquivos como um anexo para o computador ou outros dispositivos. Mas só é conveniente mover algumas fotos leves, para uma grande quantidade de fotos, eu recomendo que você use Coolmuster iOS Assistant.
Como faço para tirar as fotos do meu iPhone para o meu PC?
1. No iPhone, inicie o aplicativo Fotos e toque no botão Selecionar para selecionar as fotos que deseja transferir.
2. Toque em Compartilhar > e-mail > Entre com sua conta de e-mail e senha > Preencha um destinatário no campo Para e clique em Enviar.
3. Entre na mesma conta de e-mail no seu computador, vá para Outbox, encontre o e-mail que você enviou agora mesmo e baixe as fotos anexadas para o seu computador.

Você pode precisar de: Quando o iCloud estiver preso na sincronização dos dados do iPhone, use estas maneiras para resolvê-lo com facilidade.
Para usuários Mac , você pode seguir estas maneiras de sincronizar fotos do iPhone para Mac.
1. Certifique-se de que instalou a versão mais recente do iTunes no seu Mac. Em seguida, conecte seu iPhone ao Mac com um cabo USB e abra o aplicativo Fotos.
2. Você verá uma janela de importação com todas as fotos e vídeos do iPhone conectado. Se essa janela não aparecer, clique no nome do iPhone em Dispositivos na barra lateral esquerda. Observe que talvez seja necessário confiar neste computador no seu iPhone se o iPhone for a primeira vez que estiver conectado a este computador.
3. Selecione as fotos que deseja transferir e toque em Importar X Selecionado ou Importar Todas as Novas Fotos, com base em suas necessidades.

Você também pode transferir fotos do iPhone para Mac usando o iCloud , conforme as seguintes orientações:
1. Ative as Fotos do iCloud no iPhone acessando os Ajustes do iPhone > Tocando em seu ID Apple > Fotos > do iCloud > Ativando Carregar para Meu Compartilhamento de Fotos.

2. No Mac, clique no ícone da Apple no menu superior da tela > Preferências do Sistema... > Selecione iCloud e inicie sessão com o mesmo ID Apple.
3. Toque em Opções ao lado de Fotos > Verificar Meu Compartilhamento de Fotos > Concluído.
Leitura adicional: Quer saber como sincronizar fotos do Mac para o iPhone com a Fototeca do iCloud? Confira aqui e saiba mais.
O AirDrop é executado no iOS 7 e superior, bem como no macOS X 10.7 e versões posteriores. Portanto, antes de usar o AirDrop para extrair fotos do iPhone para Mac, certifique-se de que ambos os dispositivos suportam AirDrop.
Como extrair fotos do iPhone para Mac?
1. Ative o AirDrop no iPhone e no Mac.
2. No iPhone, acesse o app Fotos > selecione as fotos que deseja transferir > Compartilhar > AirDrop > o nome do seu Mac.
3. Clique em Aceitar em seu Mac para começar a transferir fotos do iPhone para Mac.

Anotações: Se o AirDrop de repente não funcionar no seu iPhone, você pode verificar aqui para saber como corrigir o problema do AirDrop que não funciona no iPhone .
Como extrair fotos do iPhone? O artigo lista top 8 métodos viáveis para transferir fotos do iPhone para o computador e eu recomendo que você tente Coolmuster iOS Assistant sincronizar fotos do iPhone para PC ou Mac. É totalmente seguro, fácil de usar, rápido e seletivo, enquanto outras maneiras são lentas, não seletivas ou complexas de usar. Assim, você pode ter uma tentativa de Coolmuster iOS Assistant.
Bem, se você tem melhores maneiras de extrair fotos do iPhone, você pode compartilhar conosco abaixo. Além disso, se você encontrar alguma dificuldade durante o uso ou se quiser saber outras questões, sinta-se à vontade para deixar um comentário abaixo.
Artigos relacionados:
[Corrigido] Como extrair fotos do backup do iPhone?
Guia completo sobre como transferir fotos do iPhone para o iPhone sem o iCloud
[Corrigido] Como transferir álbuns de fotos do iPhone para o PC com facilidade?
Como transferir fotos do iPhone para Mac (9 maneiras comprovadas)





