
[Mais recente] Como transferir fotos do iPhone para o PC sem o iTunes?

Ao viajar com a família, a magnificência da natureza e as características culturais urbanas nos fizeram não nos contentarmos em registrar o que aconteceu com nossos olhos. Para nós, a melhor câmera muitas vezes está na conveniência de nossos iPhones. No entanto, o armazenamento de iPhones estará cheio algum dia, e para proteger essas fotos preciosas, transferi-las para um computador torna-se imperativo.
Então, como Windows usuários, surge a pergunta: Como transferir fotos do iPhone para o PC sem o iTunes? Felizmente, nós fornecemos-lhe as melhores 7 maneiras alternativas de resolver o seu problema sem usar o iTunes com facilidade. Acredito que você vai gostar deste artigo.

Você pode mover fotos do iPhone para o PC sem o iCloud ou iTunes? Quando se trata de abordar essa questão, a primeira ferramenta que me vem à mente é Coolmuster iOS Assistant. É a melhor maneira de mover fotos do iPhone para o PC.
Ele foi projetado para simplificar o gerenciamento de dispositivos iOS , como iPhones e iPads. Esta ferramenta fácil de usar permite transferir, fazer backup e gerenciar vários tipos de dados, incluindo fotos, contatos, mensagens e muito mais, entre seu dispositivo iOS e seu computador. Com Coolmuster iOS Assistant, você pode lidar eficientemente com seus dados iOS sem a necessidade do iTunes, fornecendo uma solução conveniente e confiável para usuários que procuram gerenciar seu conteúdo do iPhone ou iPad sem esforço.
Principais características:
Este software suporta as versões Windows e Mac . Clique no botão de download abaixo para baixar a versão apropriada para o seu computador.
Aqui está como usar o Assistente de iOS para transferir fotos do iPhone para o PC sem o iTunes:
01Inicie o programa. Normalmente, o software identificará de forma autônoma seu dispositivo conectado, acionando uma janela pop-up no computador. Selecione a opção "Confiar" no seu dispositivo e, posteriormente, clique na opção "Continuar" para continuar.

02Você pode ver a interface como esta quando o seu iPhone se conecta com sucesso com o seu PC através do programa.

03Selecione o ícone "Fotos" no painel esquerdo; Você pode ver informações mais detalhadas na interface. Escolha as fotos que você gostaria de transferir, toque no botão "Exportar" e o programa começará a exportar essas fotos para o seu computador automaticamente.

Vídeo Tutorial:
Você pode gostar de:
Como transferir fotos do PC para o iPhone sem iTunes [6 Opções]
Como transferir arquivos do iPhone para o PC sem o iTunes? [6 Métodos]
Se você é um usuário Windows 10/11, Windows fornece uma solução integrada por meio do aplicativo Fotos, que é projetado principalmente para gerenciar fotos e vídeos em seu computador. Este aplicativo permite que você importe fotos de dispositivos externos, incluindo o seu iPhone. Aqui está como transferir fotos do iPhone para o PC no Windows 10 sem o iTunes usando o aplicativo Fotos:
Passo 1. Conecte seu iPhone ao PC com um cabo USB. Certifique-se de que o telemóvel está ligado e desbloqueado, uma vez que o PC não deteta o dispositivo se estiver bloqueado.
Passo 2. No PC, clique no botão "Iniciar" e, em seguida, abra o aplicativo "Fotos".

Passo 3. Escolha "Importar" > "De um dispositivo USB" e siga as instruções fornecidas. Selecione os itens específicos que deseja importar e designe o destino para salvá-los. Permita um breve momento para que ocorra a detecção e a transferência.

Para usuários de Windows 7 PCs, o aplicativo Fotos não está pré-instalado no computador para transferir imagens do iPhone para o PC sem o iTunes. No entanto, uma excelente alternativa é usar a Reprodução Automática. Siga as etapas abaixo para usar a Reprodução Automática para baixar fotos do iPhone para PC sem o iTunes:
Passo 1. Conecte seu iPhone ao seu PC com um cabo USB e lembre-se de clicar na opção "Confiar" no seu iPhone.
Passo 2. Depois de ligar o iPhone ao PC com um cabo USB, a janela de Reprodução Automática irá aparecer. Clique em "Importar fotos e vídeos" com um ícone de câmera.

Passo 3. Clique no link "Importar configurações" e você pode escolher a opção "Procurar" para alterar a pasta em que suas fotos serão salvas. Depois disso, marque "OK" para concluir sua seleção, e você pode ir para a pasta que você selecionou para visualizar suas fotos do seu iPhone.
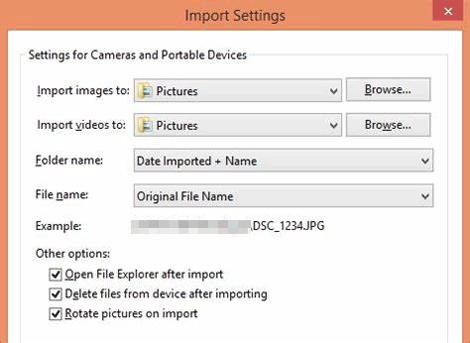
Leitura adicional:
Como transferir fotos do iPad para o PC sem o iTunes? 8 maneiras fáceis para você
Como transferir PDF para o iPhone sem o iTunes de 7 maneiras inesperadas?
File Explorer fornece um método alternativo para transferir fotos do iPhone para o PC sem a necessidade de iTunes ou qualquer software adicional. Contanto que seu dispositivo iOS seja reconhecível pelo PC, você pode usá-lo para transferir fotos do iPhone para o PC. Siga as etapas abaixo para transferir fotos do iPhone para o computador sem o iTunes usando o Filer Explorer:
Passo 1. Conecte seu iPhone ao seu PC via USB.
Passo 2. Desbloqueie seu iPhone e escolha "Confiar" no prompt.
Passo 3. Abra o Explorador de Arquivos e localize seu iPhone em "Este PC".
Passo 4. Clique duas vezes no seu iPhone e navegue até "Armazenamento interno" > "DCIM".
Passo 5. Selecione as fotos que deseja transferir e copie-as para a pasta desejada no seu PC.

Normalmente, os usuários do iPhone fazem backup dos dados do dispositivo no iCloud. Se você se enquadra nesta categoria, você tem a opção de transferir fotos do iPhone para o PC sem o iTunes usando o iCloud. Alternativamente, você pode baixar arquivos acessando iCloud.com através do navegador do seu PC.
Passo 1. Vá em "Ajustes", toque no seu ID Apple na parte superior da tela e selecione "iCloud". Em seguida, alterne o interruptor ao lado de "Fotos" para ativar "Fotos do iCloud".

Passo 2. Abra o navegador da Web do seu PC e vá para icloud.com. Faça login usando as mesmas credenciais de conta do iPhone.
Passo 3. Uma vez logado, clique no ícone "Fotos" no menu do iCloud.

Passo 4. Escolha as fotos desejadas e clique no ícone "Download", representado por uma seta para baixo no menu de opções superior direito.

Passo 1. Visite o site oficial da Apple para baixar o iCloud para Windows ao seu computador Windows.
Passo 2. Abra o aplicativo iCloud para Windows . Inicie sessão com o seu ID Apple.
Passo 3. Selecione "Opções" ao lado de "Fotos" e ative "Fototeca do iCloud".
Passo 4. Confirme se a opção "Baixar novas fotos e vídeos para o meu PC" está ativada. Para modificar o local de armazenamento das fotos enviadas, clique em "Alterar" abaixo dessa opção e designe um caminho alternativo para as fotos do iPhone.
Passo 5. Depois disso, escolha "Concluído" e "Aplicar". Em seguida, o PC mostrará as fotos do iPhone.

Saiba Mais:
Quer baixar suas fotos do iCloud para o seu computador? Este artigo tem todas as informações que você quer saber.
Se você é um usuário Mac, como transferir arquivos do seu iPhone para o seu computador Mac sem o iTunes? Aqui está a resposta.
Os serviços de nuvem fornecem uma maneira conveniente de transferir fotos sem fio. Além do iCloud, o Google Fotos, o Google Drive, o OneDrive e o Dropbox são opções populares. Os métodos são semelhantes: basta carregar suas fotos do seu iPhone para o serviço de nuvem de sua escolha, em seguida, acessar o serviço de nuvem em seu PC através de um navegador usando a mesma conta e, finalmente, baixar as fotos para o seu computador. Aqui, tomamos o Google Fotos como exemplo. Aqui está como usar o Google Fotos para obter fotos do iPhone sem o iTunes:
Passo 1. Abra o aplicativo Google Fotos e faça login com sua Conta do Google .
Passo 2. Toque nas três linhas horizontais no canto superior esquerdo para abrir o menu. Em seguida, selecione "Configurações" e toque em "Fazer backup e sincronizar".
Passo 3. Alterne o interruptor para ativar "Backup e sincronização". Isso fará o upload de suas fotos para sua Conta do Google.

Passo 4. Abra um navegador da Web no computador e acesse o site do Google Fotos. Faça login com a mesma Conta do Google usada no iPhone. Navegue até a seção "Fotos" para visualizar e baixar suas imagens de backup.
Outro método conveniente para transferir fotos do seu iPhone para o seu PC sem usar o iTunes é através de e-mail, especialmente quando se lida com um pequeno número de imagens. No entanto, existem algumas desvantagens associadas ao uso de e-mail para transferência de fotos.
Em primeiro lugar, a transferência de um grande número de fotos pode ser problemática, pois a maioria dos serviços de e-mail impõe limites de tamanho aos anexos. Exceder esse limite pode exigir o envio de vários e-mails, levando a um processo demorado. Além disso, a qualidade das fotos pode ser comprometida devido à compactação durante o processo de envio de e-mails. Se você não se importa, siga as etapas abaixo para transferir fotos do iPhone para o PC sem o iTunes:
Passo 1. No iPhone, acesse o app "Fotos" e selecione as fotos que deseja transferir.
Passo 2. Toque no ícone "Compartilhar", geralmente representado por um quadrado com uma seta apontando para cima.
Passo 3. Nas opções apresentadas, selecione o ícone "Mail". Isso abrirá uma nova janela de composição de e-mail.
Passo 4. Digite seu próprio endereço de e-mail no campo "Para". Procure uma opção para anexar arquivos ou fotos na janela de composição de e-mail. Anexe as fotos selecionadas ao e-mail.
Passo 5. Toque no botão "Enviar" para enviar o e-mail com as fotos anexadas para você mesmo.
Passo 6. Aceda ao seu PC e abra o e-mail que acabou de enviar para si próprio. Transfira as fotografias anexadas do e-mail para uma localização no seu PC.

Leia também:
Como transferir arquivos do PC para iPad sem iTunes [Top 5 maneiras]
Como transferir músicas do iPhone para o computador sem o iTunes
Para ser honesto, é muito necessário para os usuários de iPhone que têm a versão Windows de seu computador para saber como transferir fotos do iPhone para o PC sem o iTunes. A partir da minha própria experiência, todos esses métodos que eu lhe ensino, eu recomendo a primeira maneira de usar a melhor ferramenta de transferência do iPhone - Coolmuster iOS Assistant transferir fotos do iPhone para o PC. Em comparação com outros métodos, o Coolmuster iOS Assistant integra muitas funções, como exportação, importação, backup, restauração e assim por diante, em uma só. Se você receber este programa, você não vai se preocupar com outros problemas entre o seu iPhone e computador mais. Embora a escolha seja sua, não quero que você a perca.
Se as 7 maneiras acima são úteis para você (espero que sejam), eu agradeceria se você compartilhar esta página com seus amigos que estão precisando do fundo do meu coração.
Artigos relacionados:
Como transferir arquivos do PC para o iPhone sem o iTunes - 6 maneiras
Guia completo sobre como acessar arquivos do iPhone no PC sem o iTunes
Como fazer backup do iPhone sem o iTunes? Top 3 maneiras estão aqui
Como transferir vídeos do computador para o iPhone sem o iTunes? (5 abordagens comprovadas)
Como transferir fotos do iPod para o computador (PC & Mac)?
[Corrigido] Como transferir álbuns de fotos do iPhone 15 para o PC com facilidade?





