
Sincronização perfeita: Transfira arquivos sem esforço entre iPhone e Mac

No nosso dia-a-dia, o compartilhamento de arquivos entre dispositivos é bastante comum. Se você quer fazer backup de dados no seu computador ou apenas quer criar mais espaço no seu iPhone, saber como transferir arquivos entre iPhone e Mac é muito importante.
Salvar alguns de seus arquivos em seu Mac ajudará a liberar algum espaço em um iPhone, o que otimizará seu desempenho a longo prazo. Além disso, enviar seus dados para um computador Mac é uma maneira de fazer um backup de tal forma que, quando o iPhone se perde, ou acidentalmente excluímos arquivos em nossos telefones, podemos recuperá-los.
Com as seis maneiras fornecidas neste artigo sobre como transferir dados do iPhone para Maclivro, você pode mover seus arquivos sem tensão.
A primeira opção em nossa lista para transferir arquivos do iPhone para Mac é um software de transferência de telefone para computador profissional conhecido como Coolmuster iOS Assistant. É o software mais confiável para compartilhar arquivos do iPhone para o computador e vice-versa. Esta ferramenta é tendência graças ao seu processo de transferência rápido, rápido e fácil.
Se você salvou muitos arquivos em seu iPhone, poderá usá Coolmuster iOS Assistant los para transferi-los para o Mac para backup. A ferramenta suporta a transferência de vídeos, mensagens de texto, música, notas, favoritos, calendários, etc., de dispositivos iOS para computadores Mac.
A ferramenta lista todos os arquivos disponíveis no iPhone na tela e permite que você escolha livremente os que deseja exportar. Além disso, importar arquivos de um computador para um dispositivo iOS é tão fácil quanto torta com essa ferramenta. Ele torna o processo suave e também permite que você baixe os arquivos do PC para o telefone.
Principais destaques de Coolmuster iOS Assistant:
Veja como fazer upload de arquivos do iPhone para Mac:
01Instale o software no computador Mac e vincule o dispositivo usando um cabo relâmpago. O software detectará seu telefone automaticamente e uma mensagem pop-up será exibida na tela do seu computador.
02Clique na opção "Confiar" e pressione "Continuar" para prosseguir. Quando o dispositivo for detectado, você verá todos os arquivos organizados em pastas na interface principal.

03Escolha os arquivos que deseja transferir no painel esquerdo. Se você quiser transferir arquivos de vídeo, clique na pasta "Vídeos" à esquerda e visualize os itens. Selecione aqueles para transferir, clique na guia "Exportar" e escolha o formato de saída.

Não pode perder:
5 maneiras de sincronizar notas do iPhone para Mac em 2023
Como transferir fotos do iPhone para Mac (9 maneiras comprovadas)
Talvez você possa tentar transferir seus dados através de um cabo USB? Esta é a maneira mais comum de transferir dados entre computadores e telefones ou tablets. Se você tiver um cabo USB, então você pode facilmente mover arquivos de um iPhone para um computador Mac . Veja como mover arquivos do iPhone para Mac:
Passo 1. Conecte o iPhone ao Mac usando um cabo USB. Verifique se há uma conexão estabelecida entre os dispositivos. Seu iPhone deve ser detectado no Mac.
Passo 2. Clique na seção superior esquerda da tela no Mac para abrir a janela do Finder. Desloque-se para baixo para ver o seu dispositivo iPhone abaixo da secção Dispositivo/Localizações. Toque nele.
Passo 3. Agora você tem que escolher os arquivos para transferir do iPhone para o seu Mac. Basta ir para a pasta específica que contém os arquivos e arrastar e soltá-los em seu computador.
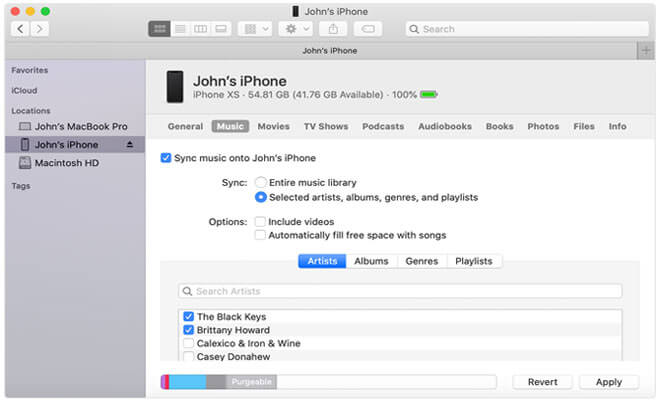
Nós não temos um cabo USB conosco o tempo todo. Nesse caso, como transferir dados do iPhone para Mac sem fio? Você ainda tem o AirDrop como uma ótima opção para mover seus arquivos sem fio. Essa é uma vantagem do ecossistema da Apple; ele fornece uma maneira de compartilhar arquivos sem fio entre seus gadgets, pequenas vantagens que são um grande ajudante para os usuários da Apple. Para airdrop arquivos do iPhone para um Mac, aqui estão os passos:
Passo 1. Comece ligando a conexão Wi-Fi e o Bluetooth no Mac. Para usar o AirDrop, você precisa conectar ambos os dispositivos à internet e garantir que o Bluetooth esteja ligado.
Para ativar o AirDrop em Mac, vá para o Finder e toque no botão "AirDrop". Isso solicitará que você ligue o Bluetooth Mac se não estiver. Normalmente, o computador deve ter o Bluetooth ativado e conectado a uma rede Wi-Fi. Se o Bluetooth não estiver ativado, você deve ativá-lo pressionando um ícone de Bluetooth na parte superior.
Passo 2. Em seguida, verifique se o iPhone está conectado a uma rede. Você só precisa deslizar para cima a partir da tela inicial e chegar ao centro de controle, onde você encontrará os ícones de Wi-Fi e Bluetooth. Clique nestes ícones para ligar o Bluetooth e o Wi-Fi. Depois de fazer isso, pressione o ícone "AirDrop" e, em seguida, configure-o para ser descoberto por todos.

Passo 3. Depois de conectar os dispositivos com sucesso, você deve ir para os dados que deseja compartilhar e clicar em "Compartilhar". No iPhone, clique na aba "Compartilhar" na parte superior para fazer com que seu Mac apareça entre as opções. Basta pressionar o nome do seu computador Mac , e todos os arquivos selecionados serão transferidos.
Leia mais:
Como sincronizar contatos do iPhone para Mac com facilidade em 2023? (5 Caminhos Inteligentes)
Como AirDrop do iPhone para PC Windows 11/10/8/7 de seis maneiras práticas?
Outra maneira mais fácil de compartilhar arquivos entre dispositivos Apple é usando o iCloud. Você pode salvá-los no iCloud ou sincronizá-los diretamente. Para sincronizar seus arquivos com o iCloud, você só precisa usar o ID Apple e fazer login em sua conta em vários dispositivos. Em seguida, você poderá acessar esses dados.
O iCloud é um substituto maravilhoso para o iTunes, já que o iTunes não permite que você migre todos os tipos de dados. Veja como transferir arquivos grandes do iPhone para o Mac:
Passo 1. Ative a opção de sincronização nos Ajustes do iPhone. Vá para Configurações e clique na opção "seu nome" na parte superior. Role para baixo para acessar o iCloud e clique em sua opção. A partir daí, ative a opção "iCloud Drive".
No Mac, vá para "menu Apple", para "Preferências do Sistema" e localize o iCloud. A partir daí, você deve escolher a opção "iCloud Drive".

Passo 2. Você acessará os mesmos arquivos que sincronizou com o iCloud a partir do seu iPhone. Esses arquivos estarão disponíveis no computador Mac depois que você ativar o iCloud Drive. Para baixar os arquivos, clique na guia "Baixar agora" para salvar os arquivos no Mac.
Pode gostar:
Como transferir fotos do Mac para o iPhone? [6 maneiras fáceis]
Como importar contatos do iPhone para Mac? (Melhores 4 Maneiras)
Além do iCloud, muitos outros serviços de nuvem podem ajudar quando você quiser salvar seus arquivos na nuvem. Eles incluem Google Drive, Dropbox, OneDrive e muito mais. A melhor parte é que eles fornecem espaço de armazenamento gratuito para ajudar a armazenar seus arquivos. Por exemplo, o Dropbox oferece armazenamento gratuito de 2 GB para a conta básica. Portanto, pode ser uma ótima maneira de mover arquivos do iPhone para Mac. Aqui estão os passos:
Passo 1. Baixe o aplicativo do Dropbox no iPhone e Mac e faça login na mesma conta.
Passo 2. Abra o aplicativo no iPhone e copie esses arquivos para mover para um computador Mac .
Passo 3. Baixe os arquivos em seu computador Mac depois de enviá-los para sua conta do Dropbox.
Consulte também:
Melhores 4 maneiras de transferir mensagens do iPhone para Mac. Você não quer perder!
[Resolvido] Como transferir fotos do iPhone para Mac sem o iPhoto?
Como alternativa, você pode usar o iTunes para mover arquivos do iPhone para o Mac. Mas você só pode usar essa solução se o seu computador Mac for o macOS Mojave (10.14) e inferior. Isso ocorre porque o aplicativo iTunes não está disponível nas versões mais recentes do macOS. Além disso, todo o procedimento de compartilhamento de arquivos deve ser realizado diretamente do Finder.
Passo 1. Vincule o dispositivo iPhone à Mac usando um cabo relâmpago. Confie no dispositivo conectado quando solicitado.
Passo 2. Abra o iTunes em um computador Mac e clique no ícone do dispositivo na parte superior.
Passo 3. Selecione a opção "Compartilhamento de arquivos" e escolha os arquivos a serem transferidos na lista.

Passo 4. Inicie o processo de transferência do iPhone para o Mac.
Entre essas soluções, pelo menos uma ou duas despertaram seu interesse e podem ajudá-lo a atender às suas necessidades de mover os arquivos entre seu iPhone e Mac. Observe que se você usar a opção de sincronização para transferir os arquivos do iPhone para o Mac, todos os arquivos sincronizados substituirão todos os existentes no dispositivo de destino.
Além disso, se você usar um serviço de armazenamento em nuvem, qualquer arquivo excluído em um dispositivo será excluído em todos os outros dispositivos conectados. Então, recomendamos usar Coolmuster iOS Assistant para ter todos os seus arquivos transferidos para o Mac sem complicações. Nenhum dado será substituído.
Artigos relacionados:
Top 7 Métodos para transferir arquivos do iPhone para o PC com facilidade
Como colocar música no iPod sem o iTunes? (4 Maneiras Eficazes)
Como fazer backup do iPhone sem senha [Guia simples]
Como transferir músicas do iPhone para Mac? (Top 4 Maneiras)
Como sincronizar contatos do Mac para o iPhone com 4 maneiras simples (leitura obrigatória)
Como transferir músicas do Mac para o iPhone (leitura obrigatória)





