
[4 Maneiras] Como transferir mensagens do iPhone para Mac facilmente?

O iPhone e o Mac tornaram-se muito importantes para o nosso dia-a-dia para o trabalho e o contacto. Às vezes, precisamos sincronizar as informações nesses dois dispositivos para que possamos lidar melhor com nossas tarefas e agendas. Este artigo irá mostrar-lhe passo-a-passo como transferir mensagens do iPhone para Mac. Dessa forma, você não perderá nenhuma palestra importante, esteja você em casa ou no escritório. Vamos analisar esse processo juntos e usar a tecnologia para facilitar nossas vidas.
O iPhone SMS mais fácil para Mac método de transferência é usando Coolmuster iOS Assistant, uma ferramenta poderosa projetada especificamente para dispositivos Apple. Ele oferece uma maneira simples e eficiente de gerenciar e transferir os dados do seu dispositivo. Com este software, você pode facilmente transferir iMessages do iPhone para Mac com apenas um clique de forma segura e segura.
Principais características do Coolmuster iOS Assistant:
Agora, deixe-me mostrar-lhe como transferir iMessages do iPhone para Mac usando iOS Assistente:
01Depois de baixar o Assistente de iOS no Mac, inicie o programa e conecte seu iPhone ao Mac via USB. Lembre-se de clicar na opção "Confiar" no seu iPhone e, em seguida, toque em "Continuar" no Mac para manter o programa em andamento.

02Uma vez que seu iPhone é conectado com sucesso, você pode ver a interface principal como esta imagem.

03Escolha a opção "Mensagens"; Você verá todas as suas mensagens de texto no painel direito, que mostra o conteúdo e o tempo de todos os tipos de mensagens. Selecione as mensagens que deseja transferir e clique no botão "Exportar" acima. Você verá que pode exportar essas mensagens para HTML, texto, arquivos csv e salvá-los no que você precisa.

Você pode gostar de:
Sincronização perfeita: Transfira arquivos sem esforço entre iPhone e Mac
Como transferir fotos do iPad para Mac via USB e sem fio?
Uma segunda abordagem para transferir SMS do iPhone para Mac é via iCloud. O iCloud da Apple fornece armazenamento prático na nuvem. Iniciar sessão na mesma conta do iCloud no iPhone e no Mac permite-lhe simplesmente sincronizar textos. Veja como usar o iCloud para transferir textos do iPhone para o Mac:
Passo 1. Aceda a "Definições" > "ID Apple" > "iCloud".
Passo 2. Para ativar as "Mensagens" do iCloud, alterne "Mensagens" em verde.

Passo 3. Inicie sessão no seu Livro Macutilizando o mesmo ID Apple do iPhone. Em seguida, inicie Mac Mensagens.
Passo 4. Clique em "Conta" em Mensagens "Preferências". Escolha o seu ID Apple na lista de contas e marque "Ativar mensagens no iCloud".

Passo 5. Este recurso sincroniza todas as mensagens do iPhone com o programa de mensagens do seu Mac. Clique em "Sincronizar agora" para iniciar a sincronização se ela não iniciar imediatamente.
Saiba Mais: O iMessage não está sincronizando no Mac? Leia este guia para encontrar a solução.
Para usuários que utilizam o iMessage, o recurso de encaminhamento de SMS pode ser utilizado para importar iMessages do iPhone para o Mac. Veja como transferir mensagens para MacBook via Encaminhamento de Mensagens de Texto:
Configure a conta do iMessages:
Passo 1. Inicie a aplicação "Mensagens" no seu Mac e inicie sessão introduzindo o seu ID Apple e palavra-passe no ecrã pop-up e, em seguida, clique em "Iniciar sessão".
Passo 2. Se você configurou a autenticação de dois fatores, insira o código correto.
Passo 3. Uma vez conectado, navegue até o menu superior e clique em "Mensagens". A partir daí, selecione "Preferências".

Passo 4. Na guia "Contas", insira seu endereço de e-mail e número de telefone para receber e-mails e mensagens de texto.
Passo 5. Você também terá a opção de especificar o endereço de e-mail e o número de telefone que prefere usar ao iniciar uma nova conversa.
Transferir iMessages do iPhone para Mac:
Passo 1. Mude para o iPhone e navegue até "Ajustes" > "Mensagens" > "Enviar e receber".

Passo 2. Selecione a opção "Usar seu ID Apple para o iMessage" e insira seu ID Apple e senha. Se você tiver habilitado a autenticação de dois fatores, insira as senhas conforme solicitado.
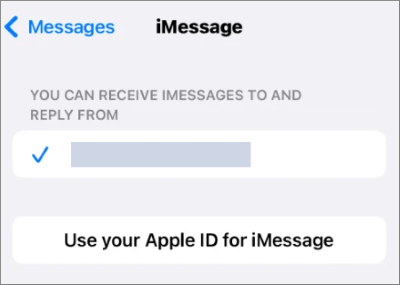
Passo 3. Selecione o endereço de e-mail apropriado e toque em "Avançar".
Passo 4. Em seguida, navegue de volta para "Configurações" e, em seguida, vá para "Mensagens" > "Encaminhamento de mensagens de texto". Siga as instruções para receber um código de verificação e, em seguida, introduza o código no iPhone para ativar o reencaminhamento de mensagens.

Passo 5. Uma vez que o encaminhamento de mensagens de texto está ativado no seu iPhone, você pode compor uma nova mensagem tocando no botão "Compor" no aplicativo Mensagens, ou selecionando "Arquivo" seguido de "Nova Mensagem", ou usando o atalho "Comando + N" para abrir uma nova janela de composição de mensagens.
Passo 6. Digite o nome do destinatário e digite sua mensagem na parte inferior da tela. Por fim, pressione "Return" para enviar a mensagem.
Leitura adicional:
Como transferir mensagens do iPhone para o iPhone?
Como baixar mensagens de texto do iPhone com facilidade [6 Hot Ways]
iTunes é uma ferramenta de backup básica fornecida pela Apple, capaz de transferir quase todos os dados do iPhone para um Mac, incluindo mensagens de texto. Você pode restaurar backups em seu iPhone para recuperar os dados. Aqui está como baixar mensagens do iPhone para Mac com o iTunes:
Passo 1. Conecte o iPhone ao Mac e abra o iTunes.
Passo 2. No iTunes, selecione o ícone do iPhone e você verá o painel "Resumo".
Passo 3. Agora, você pode clicar em "Fazer backup agora", e seu iPhone, juntamente com todas as mensagens de texto, será feito backup em seu Mac.

Q1. O AirDrop pode transferir SMS?
Infelizmente, o AirDrop não pode transferir diretamente SMS (mensagens de texto) ou mensagens multimídia (MMS). O AirDrop é usado principalmente para transferir fotos, vídeos, documentos e outros arquivos entre dispositivos Apple. SMS e MMS são normalmente transmitidos via sinal de celular, em vez de através da internet ou Bluetooth. Portanto, o AirDrop não pode transferir diretamente essas mensagens.
Q2. A transferência do iMessages do iPhone para o Mac os excluirá do meu iPhone?
Não, transferir o iMessages para o seu Mac não irá excluí-los do seu iPhone. Eles permanecerão no seu iPhone, a menos que você os exclua manualmente.
Q3. Quanto tempo demora para o iMessages sincronizar entre o iPhone e o Mac?
A sincronização do iMessages entre dispositivos geralmente acontece rapidamente, mas pode depender da sua conexão com a internet e do número de mensagens que estão sendo transferidas. Geralmente, deve demorar apenas alguns instantes para que as mensagens apareçam no seu Mac depois de terem sido enviadas ou recebidas no seu iPhone.
Aqui estão quatro métodos, juntamente com etapas detalhadas sobre como transferir mensagens do iPhone para Mac. Cada um desses quatro métodos tem suas vantagens. No entanto, se você quiser gerenciar vários arquivos, não apenas mensagens, e não quer se preocupar com a possibilidade de perder conteúdo importante durante o processo de transferência, então Coolmuster iOS Assistant é a melhor escolha. Você vai se sentir seguro ao gerenciar documentos entre o seu iPhone e Mac, e eu sinceramente recomendo para você.
Artigos relacionados:
Top 9 maneiras de corrigir mensagens não transferidas para o novo iPhone 15 Pro / 15
Como fazer backup do iPhone para Mac em minutos - 4 técnicas para o sucesso
Como fazer backup de mensagens de texto no iPhone sem o iCloud? [6 Maneiras comprovadas]
Facilmente fazer backup de mensagens de texto iPhone para o Gmail em 5 maneiras
Transição perfeita: Como transferir mensagens do iPhone para o Android
Como sincronizar contatos do iPhone para Mac com / sem iCloud





