
Como corrigir o iCloud Drive não sincronizando em dispositivos Windows 11 / Mac / iOS?

O iCloud Drive permite que os usuários armazenem e acessem seus arquivos em todos os dispositivos Apple. Com este serviço, você pode garantir que, não importa onde você esteja ou qual dispositivo você usa, todos os seus documentos permanecem atualizados. E se você é usuário de iPhone/iPad, o Files App torna essa experiência ainda mais real. O iCloud Drive torna mais fácil para os usuários de dispositivos Windows, Mace iOS manterem seus documentos e arquivos perfeitamente sincronizados. Agora você pode acessar facilmente seu conteúdo de qualquer dispositivo sem ter que se preocupar com a transferência manual de dados entre eles. No entanto, os usuários do iPhone frequentemente recebem problemas de "unidade do iCloud não sincronizando".
Se o seu iCloud Drive não estiver sincronizando e não tiver certeza de como corrigi-lo, você veio ao lugar certo. Temos todas as respostas para você. Continue lendo para saber mais sobre essas soluções simples, mas eficazes.
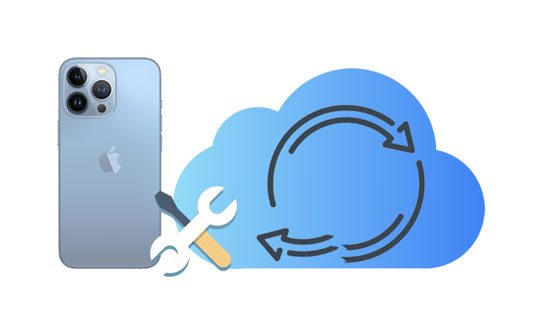
O iCloud é uma plataforma de armazenamento em nuvem excepcional que permite aos usuários manter uma ampla gama de dados, incluindo documentos, vídeos, arquivos de áudio e fotos. O que é mais impressionante é que este serviço vem incluído em dispositivos da Apple, como iPhones e computadores Mac , o que resultou em sua vasta base de usuários em todo o mundo. Não só os proprietários de dispositivos Apple podem usar o iCloud, mas Windows os usuários também podem tirar proveito de seus recursos incríveis.
Apesar de ser um serviço de armazenamento confiável, às vezes o iCloud não sincroniza no Mac ou Windows PC. Isso leva à infeliz situação de que seus dados podem não estar atualizados em seu dispositivo, e você pode encontrar-se em uma situação difícil onde você precisa desesperadamente deles, mas não pode acessá-los.
Há muitas razões possíveis pelas quais o iCloud Drive pode não sincronizar; Eles incluem o seguinte:
Para ajudar aqueles que encontram o iCloud a conduzir desktop e documentos não sincronizados, vamos explorar como resolver esse problema. Continue lendo!
Está a encontrar problemas com o iCloud Drive nos Windows 7, 8, 10 ou 11? Felizmente, existem várias soluções para ajudá-lo a voltar a funcionar. Se o seu iCloud Drive não estiver sincronizando o Windows 10, veja o que fazer:
Uma das possíveis razões pelas quais o iCloud Drive não está sincronizando com o Windows 10 é que ele foi desativado. Certifique-se de verificar se o iCloud Drive foi ativado para uma sincronização bem-sucedida. Aqui estão os passos:
Passo 1. Aceda ao menu Iniciar no PC e procure por iCloud.
Passo 2. Abra-o, procure Configurações do iCloud e selecione-o para abrir seu conteúdo.
Passo 3. Marque a opção "iCloud Drive" e clique na guia "Aplicar".

Se o seu computador estiver em uma versão mais antiga do Windows, você corre o risco de enfrentar o problema de "unidade do iCloud não sincronizando". Para resolver esse problema, atualize o novo sistema acessando rapidamente Windows Configurações e, em seguida, vá para "Atualizar & Segurança". Uma vez feito, clique na guia atualizações.

Se você ainda estiver enfrentando problemas com o iCloud, sua versão desatualizada do iCloud é a culpada. Felizmente, a atualização é muito fácil, basta ir até a Atualização de Software da Apple na barra de Pesquisa do seu computador e verificar se há uma atualização disponível.

Você precisa de uma rede forte e estável para ter uma sincronização de dados bem-sucedida em um PC. Caso contrário, o processo de sincronização não será bem-sucedido. Se você estiver tendo um problema de rede, use o serviço interno chamado Solução de problemas de rede. Para acessá-lo, acesse Windows Configurações, "Rede e Internet" e escolha "Status". Depois disso, procure a opção "Solução de problemas de rede". Agora você pode solucionar problemas de rede e corrigi-lo.
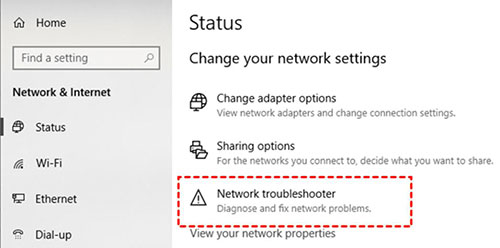
O iCloud pode, por vezes, deixar de funcionar devido a uma falha temporária. Então, pará-lo e, em seguida, reiniciá-lo novamente pode resolver o problema. Aqui estão alguns passos simples que podem ajudá-lo a fazer isso:
Passo 1. Clique com o botão direito do mouse na barra de tarefas para escolher "Gerenciador de Tarefas".
Passo 2. Quando estiver no gerenciador de tarefas, role para baixo e escolha "Serviços do iCloud". Depois, clique na guia Finalizar tarefa no lado direito.
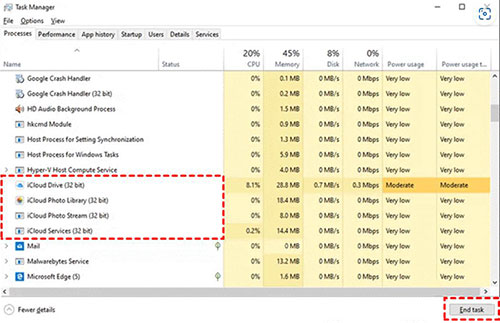
Talvez sua conta esteja presa e esteja impedindo que o iCloud não sincronize. O mais importante é tentar sair da sua conta do iCloud e depois voltar a entrar.
Passo 1. Abra o iCloud no PC a partir da bandeja do sistema na parte inferior da tela.
Passo 2. Clique no botão de saída e, em seguida, inicie sessão novamente.

Se o problema persistir depois de terminar sessão no iCloud, tente reinstalar a aplicação. Isso pode resolver o problema. Para desinstalar o iCloud do seu PC Windows , aqui estão alguns passos fáceis:
Passo 1. Nas Configurações Windows , localize "Recurso de & de aplicativos".
Passo 2. Procure por "iCloud" e clique nele, em seguida, escolha o botão "Desinstalar".
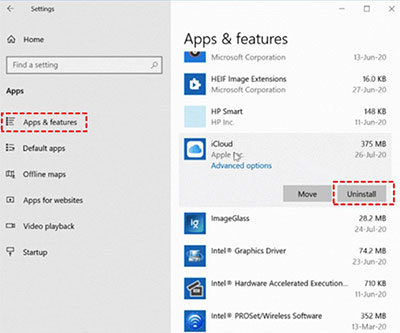
O problema pode não ser necessariamente o seu computador pessoal; pode ser um problema do lado da Apple. Para verificar se o iCloud Drive está inativo, visite a página Estado do Sistema Apple e examine o respetivo estado na sua região. Veja o status ao lado do iCloud Drive.
Se estiver mostrando um ponto verde ao lado do iCloud Drive, significa que não há problema, mas se estiver vermelho, implica um problema em seu país. Então, aguarde o problema ser resolvido pela Apple.

A versão da Microsoft Store também pode ser aplicada ao iCloud para Windows. É ligeiramente eficiente e oferece melhores recursos, como Files On-Demand e Compartilhamento do iCloud. Assim, se você estiver tendo dificuldades para sincronizar o iCloud em seu PC, considere atualizar para a versão da Microsoft Store.
Quando você tiver pouco tempo para resolver o problema ou os métodos acima não estiverem ajudando, tente usar o iCloud Drive diretamente da Web. Você não só pode carregar e baixar arquivos e renomear pastas e documentos rapidamente, mas também compartilhar com outras pessoas.

Você pode gostar de:
Restaurar a partir do iCloud em pausa? Corrija com 9 soluções aqui!
As 7 principais soluções para corrigir fotos do iCloud presas em 1%
Assim como Windows computadores, você também pode fazer alguns ajustes em seus Mac e corrigir quaisquer problemas com o iCloud Drive.
Mac problema de não sincronização do iCloud Drive pode ser resultado de discrepâncias nas configurações de data e hora. Certifique-se de que o fuso horário do seu Mac esteja atualizado para permitir que o iCloud Drive atualize arquivos novos e alterados em tempo hábil. Veja como:
Passo 1. Vá para "Preferências do Sistema" e escolha "Data e Hora". Agora escolha o "Fuso horário".
Passo 2. Na parte inferior da tela, clique no ícone de cadeado e, em seguida, digite a senha de administrador para desbloquear.
Passo 3. Escolha "Data & Hora" e marque a opção "Definir hora & data automaticamente".

Se o seu iCloud Drive não estiver sincronizando ou estiver preso em um loop de upload, pode ser simplesmente um erro temporário de dentro do próprio aplicativo. Para corrigir esse problema, tente reiniciar o iCloud para eliminar possíveis bugs que causam o problema. Aqui estão os passos:
Passo 1. Selecione "Menu Apple", escolha "Preferências do Sistema", clique em "ID Apple" e vá para "Visão geral". Escolha iCloud nas Preferências do Sistema.
Passo 2. Toque em "Sair" abaixo da janela do ID Apple / iCloud e saia.
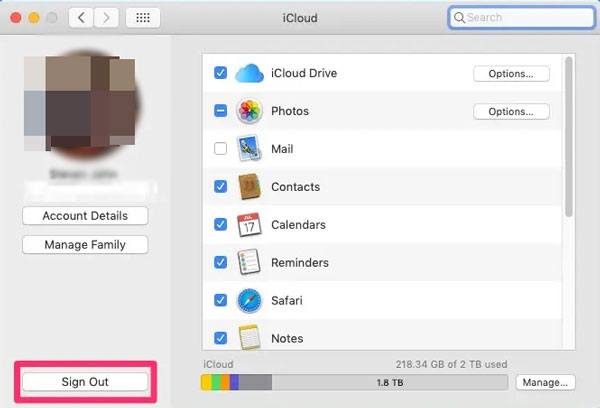
Passo 3. Clique no logotipo da Apple e, em seguida, em "Reiniciar".
Passo 4. Agora abra o ID Apple / iCloud nas Preferências do Sistema uma vez feito reiniciar o computador.
Passo 5. Introduza o ID Apple e o código de acesso para iniciar sessão no iCloud no Mac.
Toque em "iCloud" e ative-o.
Agora o iCloud está ativo e sincronizará automaticamente com o iCloud Drive e quaisquer outros dispositivos Apple que você tiver.
Se você notar que algumas de suas pastas de documentos não estão sincronizando corretamente com o iCloud Drive, verifique se você permitiu que elas mantivessem dados no iCloud. Para sincronizar qualquer arquivo com o iCloud Drive, você precisará abrir as Preferências do Sistema e selecionar "ID Apple". Uma vez lá, clique no botão "Opções" ao lado do iCloud Drive e veja os itens já marcados. Se o que você está sincronizando não tiver sido verificado, ele não poderá ser sincronizado. Certifique-se de verificá-lo para sincronizar no iCloud.
Ainda o localizador iCloud Drive não está sincronizando? Se tiver dificuldades em sincronizar o iCloud Drive, verifique se os dispositivos têm sessão iniciada na mesma conta. Você pode sair da conta atual e, em seguida, fazer login na mesma conta. Normalmente, se tiver iniciado sessão nos seus dispositivos com a mesma conta, estes serão apresentados no seu ID Apple.

Em alguns casos raros, um bug do sistema pode levar a um problema com a função de sincronização do iCloud. Você deve atualizar seu Mac para a versão mais recente que carrega os patches de bug necessários. Depois de fazer isso, você será capaz de restaurar a sincronização de arquivos em seu Mac. Aqui estão as etapas para atualizar um computador Mac :
Passo 1. Inicie o menu Apple e escolha "Preferências do Sistema". Quando estiver lá, escolha "Atualização de Software".
Passo 2. Toque em "Atualizar agora/Atualizar agora" para atualizar o macOS.

Se todas as soluções acima não o ajudarem a resolver o problema de sincronização do iCloud Drive, é provável que existam erros complexos e indetectáveis. Entre em contato com o Suporte da Apple para obter mais assistência e fornecer detalhes relevantes sobre o problema. Com sua base de conhecimento de experiência, eles serão capazes de identificar o que pode ter dado errado.
Veja mais:
7 soluções comuns para corrigir o problema de bloqueio de upload do iCloud facilmente
iPhone não vai backup para o iCloud, como corrigi-lo?
Se você preferir tomar a saída mais fácil, considere usar uma ferramenta de recuperação de terceiros confiável para corrigir facilmente problemas do iCloud em seus dispositivos iOS. iOS System Recovery tem sido elogiado por seu desempenho e confiabilidade em tais questões; Vale a pena tentar se você quiser se livrar desse problema rapidamente.
É muito fácil de usar. Você deve conectar seu iPhone a um computador, e o software detectará instantaneamente se ele precisa de reparos. Um guia passo-a-passo irá direcioná-lo através do processo de reparo até que seu dispositivo retorne ao seu estado normal. Esta ferramenta garante a segurança, pois se concentra apenas em reparar iOS sistemas sem afetar seus dados.
Principais recursos do iOS System Recovery:
Como corrigir o problema de não sincronização do iCloud em seus dispositivos iOS via iOS System Recovery:
01Instale iOS Recuperação do Sistema no computador e inicie-o. Selecione "Mais ferramentas" à esquerda e escolha "iOS Recuperação do Sistema" na interface principal para ir para a janela "Recuperação do Sistema do iPhone".

02Pressione o botão "Iniciar" para começar a corrigir os problemas do sistema do seu iPhone e inicialize o dispositivo no modo de recuperação.

03Toque no ícone "Reparar" e baixe o firmware correto do iPhone. Depois de baixar o firmware, o software começará a corrigir problemas no seu iPhone e permitirá que o iCloud funcione como suposto.

Seus dados são a coisa mais preciosa para você. Antes de tentar corrigir problemas de não sincronização do iCloud, é sempre bom fazer um backup completo de todos os seus dados atuais para que, se algo der errado durante o processo, você saiba que tem uma cópia em algum lugar.
A melhor maneira de fazer backup de seus dados é usar o Coolmuster iOS Assistant. Esta é a melhor alternativa ao iCloud para backup. Ostentando uma abundância de recursos, este gerenciador de iPhone completo é, sem dúvida, um dos gerenciadores de dados mais capazes para dispositivos iOS. Você pode fazer backup de todos os seus arquivos do iPhone para o computador seletivamente ou de uma só vez. Esta ferramenta abrangente permite que você acompanhe e organize seus dados como nunca antes.
Transferir e fazer backup de conteúdo será tão fácil quanto torta. Ele suporta todos os tipos de arquivos, incluindo contatos, mensagens de texto, fotos, músicas, vídeos, notas, calendário, aplicativos e muito mais de um iPhone, iPad ou iPod touch para o seu computador. Além disso, você também pode importar uma variedade de documentos do seu computador para o seu telefone dispositivo iOS com facilidade.
O que Coolmuster iOS Assistant pode fazer:
Verifique os passos abaixo e faça backup dos dados do seu iPhone/iPad em um clique:
01 Instale o software no PC ou Mac
Selecione para baixar a versão Mac ou Windows do programa, dependendo do computador que você está usando. Depois de instalá-lo, inicie-o e conecte seu iPhone ao computador com um cabo USB.

02 Escolha os dados do iPhone para backup após a visualização
Depois que o programa reconhecer o dispositivo, todos os arquivos serão listados na interface principal com diferentes categorias. Escolha os arquivos dos quais deseja fazer backup, verificando-os no painel esquerdo. Por exemplo, se você quiser fazer backup de fotos, clique na categoria Fotos no painel esquerdo. Visualize e escolha as imagens que você deseja fazer backup. Faça o mesmo com outros arquivos de sua escolha.

03 Transferência para um computador para backup
Quando terminar de selecionar os arquivos para backup no computador, toque no botão "Exportar" no menu superior. Todos os arquivos selecionados do seu iPhone serão instantaneamente movidos para o computador.

Seguindo as soluções acima, você pode facilmente corrigir erros do iCloud e sincronizar seus dados sem demora. No entanto, é sempre importante fazer backup de todos os seus dados importantes antes de tentar qualquer alteração nas configurações do sistema. Para isso, Coolmuster iOS Assistant é, sem dúvida, a melhor opção disponível. Suas funcionalidades eficientes, interface amigável e experiência instantânea de transferência de dados o tornam perfeito para aqueles que desejam fazer backup de seus arquivos em um clique. iOS System Recovery é uma ótima ferramenta para corrigir problemas do sistema em seu iOS e permitir que o iCloud funcione corretamente.
Artigos relacionados:
Como corrigir o backup do iCloud agora acinzentado?
Correção rápida de contatos do iCloud que não são sincronizados | 8 Maneiras e Alternativa Poderosa
Falha no backup do iCloud | iPhone não faz backup para o iCloud (12 correções)
Os contatos não foram transferidos para o novo iPhone? 7 Correções Flexíveis e Fáceis
Corrigir o link do iCloud não funciona ou não está carregando | Soluções Eficazes
Como corrigir a solicitação de login repetida do iCloud no iPhone / iPad?

 Mais Soluções
Mais Soluções
 Como corrigir o iCloud Drive não sincronizando em dispositivos Windows 11 / Mac / iOS?
Como corrigir o iCloud Drive não sincronizando em dispositivos Windows 11 / Mac / iOS?





