
O último backup não pôde ser concluído [Motivos e soluções]

Se você for um usuário do iPhone, poderá encontrar um problema em que, ao tentar fazer backup do iPhone usando o iCloud, você receba uma notificação informando "o último backup não pôde ser concluído". Isso indica que o iPhone não fez backup com sucesso no iCloud, potencialmente resultando na perda de dados importantes. Então, por que esse problema ocorre? Como pode ser resolvido? E existe uma maneira melhor de fazer backup do seu iPhone? Este artigo irá responder a essas perguntas para você.
Pode haver várias razões para a ocorrência de "o último backup do iCloud não pôde ser concluído", tais como:
Você pode gostar de:
Falha no backup do iCloud | iPhone não faz backup para o iCloud (12 correções)
Por que o backup do iCloud está preso? Como resolver o backup do iCloud não funciona?
Agora que sabemos a razão pela qual o backup no iCloud não está funcionando, é hora de tomar medidas para resolver esse problema. Você pode tentar as seguintes soluções.
Em primeiro lugar, você precisa garantir que o backup do iCloud esteja ativado no seu iPhone. Você pode verificar e ativar o backup do iCloud seguindo estas etapas:
Passo 1. Abra a aplicação "Ajustamentos" no iPhone e, em seguida, toque no seu ID Apple.
Passo 2. Toque em "iCloud" e role para baixo até a parte inferior, depois toque em "Backup do iCloud".
Passo 3. Certifique-se de que o botão de alternância "Backup do iCloud" está ativado. Caso contrário, ative-o.
Passo 4. Toque em "Fazer backup agora" e aguarde a conclusão do backup.

Em seguida, você precisa garantir que seu iPhone esteja conectado a uma rede Wi-Fi estável e rápida. O backup do iCloud consome uma quantidade significativa de dados e tempo, portanto, não é recomendável usar dados da rede celular para backup. Você pode verificar e melhorar sua conexão de rede seguindo estas etapas:
Passo 1. Abra "Ajustes" no iPhone e toque em "Wi-Fi".
Passo 2. Desligue o comutador Wi-Fi e, em seguida, ligue-o novamente.
Passo 3. Aguarde até que ele se conecte à rede Wi-Fi que você está usando.
Alternativamente:
Passo 1. Vá em "Configurações" > "Wi-Fi" > "Esqueça esta rede".
Passo 2. Reconecte-se selecionando a rede e digitando a senha.
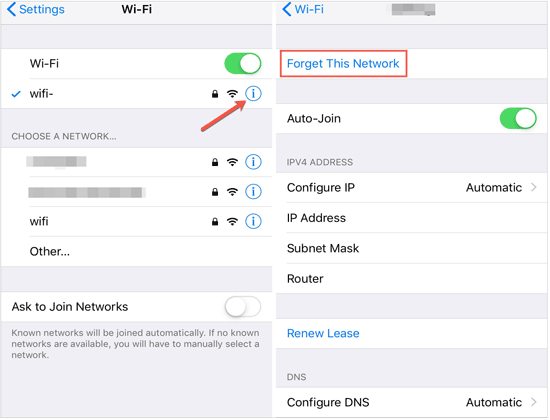
Se a sua rede Wi-Fi tiver sinal fraco ou velocidade lenta, pode tentar utilizar outra rede Wi-Fi, como a rede Wi-Fi da sua família ou amigo, ou Wi-Fi público em locais como cafés ou bibliotecas.
Observe que algumas redes Wi-Fi públicas podem exigir que você faça login ou autenticação ou podem ter algumas limitações ou riscos de segurança. Você precisará avaliar e assumir a responsabilidade por isso.
Se a sua rede Wi-Fi ainda permanecer instável ou interrompida, você pode tentar redefinir as configurações de rede no iPhone para restaurar as configurações de rede padrão. Você pode redefini-lo da seguinte maneira:
Passo 1. Abra o aplicativo "Ajustes" no seu iPhone e toque em "Geral".
Passo 2. Role para baixo até a parte inferior, toque em "Redefinir" e, em seguida, toque em "Redefinir configurações de rede".
Passo 3. Digite a senha de desbloqueio do iPhone e toque em "Redefinir configurações de rede" para confirmar.
Passo 4. Aguarde até que o iPhone seja reiniciado e, em seguida, volte a ligar-se à rede Wi-Fi.

Leitura adicional:
iCloud vs. iTunes Backup: Qual é a diferença entre eles? (Guia completo)
Backup Essentials: Quanto armazenamento do iCloud é necessário para um backup?
Às vezes, seu iPhone pode encontrar falhas de software ou problemas de cache, resultando em falha de backup do iCloud. Você pode tentar reiniciar seu iPhone para limpar arquivos temporários e memória, melhorando assim o desempenho e a estabilidade. Siga estes passos para reiniciar o iPhone:
Passo 1. Mantenha pressionado o botão "Power" no seu iPhone até que a opção "deslize para desligar" apareça.
Passo 2. Deslize para desligar o iPhone e aguarde alguns segundos.
Passo 3. Mantenha pressionado o botão "Power" novamente até que o logotipo da Apple apareça.
Passo 4. Aguarde até que o iPhone seja totalmente reiniciado e, em seguida, tente novamente fazer o backup do iCloud.

Além disso, você precisa garantir que seu iCloud e iPhone tenham espaço de armazenamento suficiente para backup. Se você ficar sem espaço, poderá receber o prompt "O iCloud não pôde concluir o backup". Siga estes passos para verificar e libertar espaço no iCloud e no iPhone:
Passo 1. Abra a aplicação "Ajustamentos" no iPhone e, em seguida, toque no seu ID Apple.
Passo 2. Toque em "iCloud" e verifique o uso do armazenamento do iCloud.
Passo 3. Se o armazenamento do iCloud estiver cheio, você poderá optar por comprar mais armazenamento do iCloud ou excluir alguns dados desnecessários do iCloud.

Passo 1. Abra o aplicativo "Ajustes" no seu iPhone e toque em "Geral".
Passo 2. Toque em "Armazenamento do iPhone" e verifique o uso do armazenamento do iPhone.
Passo 3. Se o armazenamento do iPhone estiver cheio, você pode optar por excluir alguns aplicativos, fotos, vídeos, músicas, etc. desnecessários, ou transferir alguns dados para o computador.

Além disso, você pode tentar excluir backups antigos ou desnecessários do iCloud para economizar seu espaço no iCloud, melhorando assim a taxa de sucesso dos backups do iCloud. Siga estas etapas para excluir backups antigos do iCloud:
Passo 1. Abra a aplicação "Ajustamentos" no iPhone e, em seguida, toque no seu ID Apple.
Passo 2. Toque em "iCloud" e role para baixo até a parte inferior, depois toque em "Gerenciar armazenamento".
Passo 3. Toque em "Backups" e selecione o backup que deseja excluir, como backups para dispositivos que você não usa mais.
Passo 4. Toque em "Excluir Backup" e, em seguida, toque em "Desativar & Excluir" para confirmar.

Saiba Mais:
Como fazer backup do iPhone sem o iCloud? Top 5 Métodos em 2024
Como transferir arquivos de vídeo grandes do iPhone para o PC? Experimente 9 maneiras aqui
Verifique se o iPhone está executando a versão iOS mais recente, pois versões desatualizadas ou incompatíveis podem causar problemas de backup. Siga estas etapas para atualizar sua versão iOS :
Passo 1. Abra o aplicativo "Ajustes" no seu iPhone e toque em "Geral".
Passo 2. Toque em "Atualização de Software" e verifique se há atualizações disponíveis.
Passo 3. Se houver uma atualização disponível, toque em "Baixar e instalar" e siga as instruções para concluir o processo de atualização.

Pode tentar terminar sessão na sua conta do iCloud e, em seguida, iniciar sessão novamente para atualizar as definições e os dados do iCloud. Isso pode resolver alguns problemas da conta do iCloud, como falhas de autenticação ou erros de sincronização. Siga estes passos para terminar sessão e voltar à sua conta do iCloud:
Passo 1. No iPhone, abra o app "Ajustes" e toque no seu ID Apple.
Passo 2. Desloque-se para baixo até à parte inferior, toque em "Terminar sessão", introduza a palavra-passe do ID Apple e toque em "Desativar".

Passo 3. Aguarde até que seu iPhone saia da conta do iCloud, reabra o aplicativo "Ajustes" e toque em "Entrar".
Passo 4. Introduza o ID Apple e a palavra-passe e, em seguida, toque em "Iniciar sessão".
Passo 5. Reative o backup do iCloud e tente fazer backup do iPhone novamente.
Finalmente, você também pode verificar o status do sistema da Apple para determinar se há algum problema ou manutenção com os serviços do iCloud. Nesse caso, talvez seja necessário aguardar que a Apple resolva o problema antes de tentar um backup do iCloud novamente. Você pode verificar o status do sistema da Apple seguindo estas etapas:
Passo 1. No iPhone, abra o navegador Safari e visite https://www.apple.com/support/systemstatus/.
Passo 2. Verifique o status do serviço de Backup do iCloud; se estiver verde, o serviço está funcionando normalmente; Se estiver amarelo ou vermelho, há problemas ou o serviço não está disponível.
Passo 3. Se houver problemas ou o serviço não estiver disponível, você pode clicar no nome do serviço para ver mais informações e o tempo de recuperação estimado.
Passo 4. Aguarde até que o serviço volte ao normal e tente fazer backup do iCloud novamente.

Leia também:
8 Melhor Software de Backup do iPhone para Windows/Mac em 2024 [Grátis & Pago]
Como verificar o último backup no iPhone com facilidade de 3 maneiras diferentes
Acima estão alguns métodos comuns para resolver o problema "backup do iPhone não pôde ser concluído", e você pode escolher o que se adapta à sua situação. No entanto, você pode ter notado que usar o iCloud para fazer backup do seu iPhone nem sempre é simples, e você pode encontrar vários problemas e limitações. Então, existe uma maneira melhor de fazer backup do iPhone? A resposta é sim. Recomendamos uma poderosa ferramenta de backup do iPhone - Coolmuster iOS Assistant. Este é um software de gerenciamento de dados iOS profissional que permite que você facilmente backup e restaurar seus dados do iPhone sem quaisquer problemas ou limitações.
Principais características do Coolmuster iOS Assistant:
Siga as etapas abaixo para fazer backup do iPhone no computador usando o Assistente iOS :
01Baixe a versão correta do software com base no sistema do seu computador, conecte seu telefone e computador usando um cabo de dados e, em seguida, clique na opção "Confiar" no seu dispositivo.
02Uma vez conectado com sucesso, você verá a interface principal, como mostrado na imagem a seguir. Para fazer backup do telefone, alterne para a seção "Super Toolkit".

03Clique em "iTunes Backup & Restore" e, em seguida, na guia de opção "Backup". No menu suspenso, selecione o dispositivo do qual deseja fazer backup. Clique na opção "Procurar" para escolher o local para salvar o novo arquivo de backup. Finalmente, clique no botão "OK" para iniciar o backup iOS dados.

Se você quiser apenas fazer backup de tipos específicos de arquivos, uma vez conectado com sucesso, clique no tipo de arquivo no painel esquerdo. Visualize e selecione os arquivos que deseja exportar para o seu computador e, em seguida, clique no botão "Exportar".

Em conclusão, se você encontrar o problema de "o último backup não pôde ser concluído", você pode tentar algumas das soluções fornecidas neste artigo, na esperança de ajudá-lo a fazer backup com sucesso do seu iPhone. No entanto, é altamente recomendável usar Coolmuster iOS Assistant para fazer backup e restaurar seus dados do iPhone. Esta poderosa ferramenta de backup do iPhone permite que você facilmente faça backup e restaure seus dados do iPhone sem quaisquer problemas ou limitações. O que você está esperando? Baixe e experimente Coolmuster iOS Assistant agora! Você definitivamente vai adorar.
Artigos relacionados:
Lista dos 10 Melhores Software Extrator de Backup do iPhone [2024]
Como fazer backup do iPhone sem o iTunes com sucesso - 3 métodos comprovados
Esqueceu a senha do backup do iPhone/iTunes? 4 métodos para resolvê-lo!
[2024] Como corrigir o erro do iCloud ao se conectar ao servidor no Mac/ iPhone / iPad





