
[2023] Como corrigir o erro do iCloud ao se conectar ao servidor no Mac / iPhone / iPad

O iCloud é um serviço essencial para os utilizadores da Apple. Ele oferece aos usuários uma ótima experiência, conectando-se e sincronizando para conceder acesso a várias tarefas essenciais. É por isso que quando você começa a encontrar problemas com o iCloud, medidas devem ser colocadas para combater o problema mais cedo.
Um dos muitos problemas que os usuários enfrentam ao usar o iCloud é o erro "Falha na conexão do iCloud com o servidor". Embora seja bastante comum, ainda pode ser preocupante. Não se preocupe muito se o iCloud não conseguir se conectar ao servidor do iCloud; Este artigo está aqui para esclarecê-lo. Explicaremos todas as razões pelas quais a conexão com o servidor da Apple falha e mostraremos maneiras concretas de resolver o erro. Continue lendo.
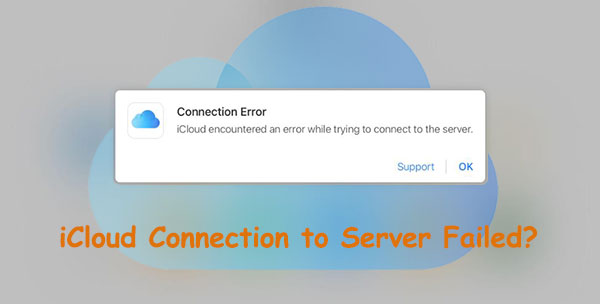
Se você estiver recebendo um erro ao se conectar ao servidor do iCloud ao tentar se conectar ao servidor do ID Apple, isso implica que ocorreu um problema na conexão entre o dispositivo e o servidor ou dentro do próprio servidor. Não está claro o que exatamente está causando esse erro; no entanto, existem várias causas potenciais para que o iCloud não pudesse se comunicar com o servidor. Aqui estão as causas mais comuns:
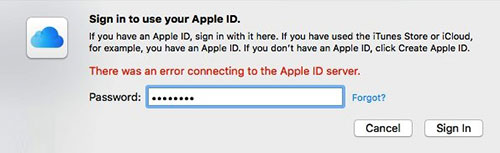
É complicado adivinhar a origem exata desse erro sem solucionar problemas, mas, felizmente, você pode tentar algumas soluções possíveis mencionadas abaixo.
Veja mais:
Facilmente restaurar iPhone a partir de backup [Conter iTunes e iCloud Backups]
iPhone não vai backup para o iCloud, como corrigi-lo?
Agora você sabe as possíveis causas do erro do servidor do iCloud. O próximo passo é solucionar o problema e corrigi-lo definitivamente. Aqui estão várias soluções que podem ajudar:
Se você não conseguir se conectar ao iCloud (o upload do iCloud travou?), o servidor pode ter um problema. Portanto, a primeira coisa que você deve fazer é verificar o status do servidor do iCloud. Você pode fazer isso visitando a página Status do sistema Apple. Aqui, você pode ver se todos os serviços do iCloud estão em execução ou se há um problema.
Passo 1. Acesse o site de Status do Sistema da Apple.
Passo 2. Certifique-se de que todos os serviços de que precisa, como a App Store e o iCloud, estão em execução. Você saberá disso se eles estiverem em verde. A Apple geralmente fornece links clicáveis para edições recentes em seu site, se você quiser saber mais sobre eles.

Outro problema que impedirá a conexão com o servidor do iCloud é uma rede instável. Portanto, é melhor se conectar a Wi-Fi forte em vez de usar o hotspot do seu telefone.
Se você ainda tiver problemas, tente desligar e ligar o Wi-Fi na barra de menus. Para reiniciar o roteador, ligue/desligue o interruptor localizado no painel traseiro.
Veja como testar a velocidade do WiFi:
Passo 1. Navegue até speedtest.net no seu navegador.
Passo 2. Toque no botão "Ir".
Passo 3. Verifique as velocidades de download e upload. Se os Mbps forem muito inferiores aos indicados no contrato, pode contactar o fornecedor de serviços.
Tente sair do seu ID Apple e, em seguida, inicie sessão novamente. Isso trará uma nova conexão do iPhone com os servidores da Apple. (Como excluir o ID Apple sem senha no iPhone?) Fazer isso pode resolver um erro encontrado pelo iCloud e permitir que você use o iCloud novamente sem problemas. Veja como:
No iPhone:
Passo 1. Comece abrindo o aplicativo Ajustes no iPhone. Clique na opção "seu nome".
Passo 2. Depois disso, na próxima tela, procure a opção "Sair" na parte inferior da tela.

Passo 3. Agora insira o ID Apple e a senha da sua conta e clique em "Desativar".
Passo 4. Faça login usando seu ID Apple e senha novamente e veja se o erro foi resolvido.
Em Mac:
Passo 1. Vá para "Preferências do Sistema" e procure por "ID Apple".
Passo 2. Abra a guia Visão geral e toque em "Sair".

Passo 3. Se for solicitado a salvar dados, escolha "Manter cópia" e entre novamente
Quando tenta iniciar sessão no iCloud, o dispositivo verifica automaticamente se a hora e a data correspondem às dos servidores Apple. Se forem diferentes, você verá um erro ao se conectar ao servidor de ID Apple no dispositivo iOS . Os servidores da Apple dependem da hora e data definidas no seu telefone. Como tal, garantir que a data e a gravata no dispositivo estão definidas como automáticas é importante.
No iPhone:
Passo 1. Abra o aplicativo "Ajustes" do seu iPhone e vá para "Geral".
Passo 2. Clique em "Data e hora" e ative a opção "Definir automaticamente".

Em Mac:
Passo 1. Vá em "Preferências do Sistema" e depois em "Data e Hora".
Passo 2. Marque a caixa para "Definir data e hora automaticamente".

Para garantir a máxima segurança para o seu dispositivo e evitar quaisquer falhas ou bugs, é altamente recomendável que você atualize para a versão mais recente do iOS quando houver. Da mesma forma, uma das primeiras coisas a fazer ao enfrentar problemas no servidor do iCloud é garantir que o dispositivo seja executado em uma versão atualizada.
No iPhone:
Veja como verificar as atualizações em um iPhone:
Passo 1. Acesse a página de configurações e clique em "Geral".
Passo 2. Abaixo do Geral, você verá várias opções. Escolha "Atualização de Software". Clique nele para mostrar as atualizações disponíveis.
Passo 3. Clique em "Instalar agora" para baixar as atualizações.

Em Mac:
Passo 1. Vá para o menu Apple. Você encontrará listas de opções; escolha "Sobre este Mac".
Passo 2. Agora procure a opção "Atualização de Software" na versão atual do macOS.
Passo 3. Verifique as atualizações disponíveis. Se você encontrar algum, toque em "Atualizar agora" para instalá-los em Mac. Uma vez feito, reinicie o Mac.

Hoje em dia, a maioria das pessoas usa uma VPN para fins de segurança, o que é bom. No entanto, às vezes, a VPN pode interferir ao tentar atualizar as configurações do ID Apple. Caso contrário, ele pode redefinir a senha do ID Apple. Então, para evitar problemas com o servidor do iCloud, desligue a VPN no seu dispositivo.
É provável que um bug tenha causado o problema de conexão com o servidor de ID Apple. A melhor maneira de remover o bug é fazendo login no seu ID Apple usando outro dispositivo ou diretamente da web. Mas, para fazer isso, você precisará de um código de verificação.
Normalmente, quando inicia sessão no iCloud num dos seus dispositivos, será enviado um código de verificação para o outro dispositivo. No entanto, se você não tiver o dispositivo, você não receberá o código. Mas você pode obter o código usando as etapas abaixo:
No iPhone:
Passo 1. Abra o aplicativo de configuração e clique em "seu nome".
Passo 2. Clique em "Senha e segurança" e "Obter código de verificação".
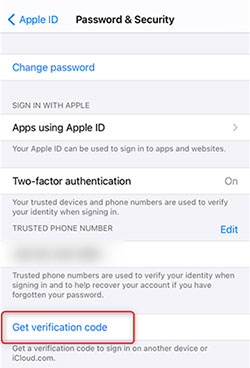
Passo 3. Agora copie e cole o código ao fazer login no iCloud usando outro dispositivo ou na internet.
Em Mac:
Passo 1. Toque no logotipo da Apple e escolha "Preferências do Sistema".
Passo 2. Na janela seguinte, toque em "ID Apple" e clique na aba "Senha e Segurança". Agora toque no botão para "Obter código de verificação".

Passo 3. Utilize o código ao iniciar sessão no iCloud.
Outra causa provável da mensagem "houve um erro ao se conectar ao servidor de ID Apple" pode ser atribuída à autenticação. Redefinir a senha do ID Apple forneceria um novo começo para o sistema. Veja como:
Passo 1. Abra "Preferências do Sistema" e clique em "ID Apple".
Passo 2. Vá para "Senha e Segurança". Escolha a opção "Alterar senha".
Passo 3. Digite a senha atual do sistema, digite sua nova senha e confirme-a. Feito isso, toque em "Alterar".

Todas as outras tentativas de solução de problemas falharam e você ainda não consegue se conectar ao servidor do ID Apple? Redefinir as configurações de rede do seu iPhone pode ser um ótimo último recurso. Tenha em mente que isso excluirá todas as suas senhas Wi-Fi salvas e dispositivos emparelhados, mas se for algo para o qual você está pronto, prossiga com estas etapas:
Passo 1. Clique no aplicativo "Configurações" e escolha "Geral".
Passo 2. Clique na opção "Transferir / Redefinir iPhone".
Passo 3. Clique em "Redefinir".
Passo 4. Clique em "Redefinir configurações de rede" na janela pop-up e confirme esta ação.

Você pode gostar de:
Restaurar a partir do iCloud em pausa? Corrija com 9 soluções aqui!
As 7 principais soluções para corrigir fotos do iCloud presas em 1%
Fazer backup de dados no iCloud é um incômodo, e muitas pessoas se deparam com problemas de falha de backup do iCloud de vez em quando. Por que não ir a maneira mais fácil de fazer backup e restaurar seus dados com o melhor, mais recomendado gerenciador de dados do iPhone - Coolmuster iOS Assistant? Esta é a solução confiável e eficiente que você não deve perder. É fácil de usar e altamente recomendado para profissionais e não experientes em tecnologia.
iOS Assistente pode fazer backup de dados como contatos, vídeos, músicas, mensagens, fotos, aplicativos, calendários e muito mais para o seu computador sem qualquer problema. Não só isso, mas restaurá-los é tão fácil quanto. É compatível com a maioria dos iPhones e é iOS compatível com 16.
Principais características do Coolmuster iOS Assistant:
Etapas para fazer backup de dados iOS em um clique usando o Assistente iOS :
01 Faça o download do software no computador. Abra-o e, em seguida, conecte o dispositivo iOS ao computador usando um cabo relâmpago.

02 Depois que seu dispositivo for reconhecido pelo software, você verá todos os arquivos na interface organizados em categorias. Clique em um arquivo de cada vez no painel esquerdo, visualize-o e escolha os itens para backup. Por exemplo, se você estiver fazendo backup de contatos, escolha a pasta de contatos no painel esquerdo. Agora visualize e selecione os contatos para fazer backup.

03 Agora transfira os arquivos escolhidos para o computador para fazer backup deles. Basta clicar na guia "Exportar" para transferir os dados para o PC.

Não consegue se conectar ao servidor do iCloud? Com as dicas que fornecemos, você deve ser capaz de resolver facilmente quaisquer problemas de erro do servidor iCloud que surjam. Para a proteção máxima de seus dados, Coolmuster iOS Assistant é sua escolha número um para backups. É um acéfalo! Você terá todos os seus arquivos salvos com segurança no computador em apenas um clique.
Artigos relacionados:
Como corrigir o backup do iCloud agora acinzentado?
Correção rápida de contatos do iCloud que não são sincronizados | 8 Maneiras e Alternativa Poderosa
Não há armazenamento suficiente no iCloud? Corrigir esse problema com este guia completo
Os contatos não foram transferidos para o novo iPhone? 7 Correções Flexíveis e Fáceis
Corrigir o link do iCloud não funciona ou não está carregando | Soluções Eficazes
Como corrigir a solicitação de login repetida do iCloud no iPhone / iPad?

 Mais Soluções
Mais Soluções
 [2023] Como corrigir o erro do iCloud ao se conectar ao servidor no Mac / iPhone / iPad
[2023] Como corrigir o erro do iCloud ao se conectar ao servidor no Mac / iPhone / iPad





