
O que o iTunes Backup inclui? Truques úteis [Guia de backup]

Você já decidiu e agora quer mudar para um dispositivo iPhone? Saiba que há uma abundância de produtos fascinantes da Apple. O iPhone atrai seus fãs com desempenho criativo e design. Enquanto você desfruta de seus incríveis serviços, certifique-se de cuidar dele também. Isso implica garantir que ele tenha espaço suficiente fazendo backup de dados, tornando sua operação suave.
iOS usuários podem usar o iCloud ou o iTunes para fazer backup de dados. O iTunes é uma ferramenta de backup oficial da Apple projetada para permitir que as pessoas armazenem dados na nuvem. Então, o que o backup do iTunes inclui? O iTunes faz backup de tudo? Para saber a resposta, continue a leitura.
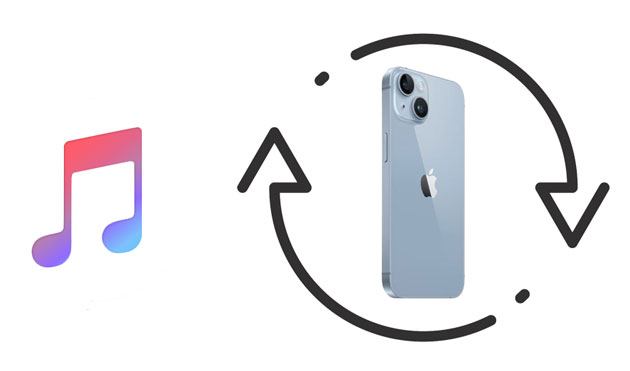
O iTunes Backup é um recurso fornecido pelo software iTunes da Apple que permite aos usuários criar uma cópia dos dados e configurações do dispositivo iOS . O principal objetivo do iTunes Backup é servir como uma proteção para seus dados, fornecendo uma maneira de restaurar seu dispositivo para um estado anterior se algo der errado ou se você receber um novo dispositivo e quiser transferir seus dados para ele.
Quando restaura ficheiros a partir da cópia de segurança do iCloud, todas as aplicações, áudio, publicações e vídeos que comprou são novamente transferidos a partir do iTunes, das lojas iBooks e das Aplicações. Mas, esse não será o caso de músicas e vídeos não comprados via iTunes e imagens que não são salvas no fluxo de fotos local, registros de chamadas e alguns dados. Nesse caso, você terá que usar o backup do iTunes para fazer backup desses arquivos. Além disso, o backup do iTunes é ótimo se você tiver muitos dados.
Claro, qualquer pessoa gostaria de saber o que o iTunes faz backup, especialmente os usuários de dispositivos Apple. O backup do iPhone no computador inclui fotos? Saiba que o backup do iTunes envolve quase todo o armazenamento do seu iPhone, como textos, imagens, pastas de aplicativos e muito mais. Os arquivos que podem ser facilmente obtidos do host não serão incluídos no backup para economizar espaço e tempo.
O que o backup do iTunes inclui? Aqui estão alguns dos dados:
Fotos e imagens: fotos tiradas pela câmera, capturas de tela, papéis de parede e quaisquer imagens salvas.
Arquivos de mídia: vídeos, música, filmes, toques.
Informações básicas: Registros de chamadas, contatos, SMS, MMS, mensagens de voz, eventos do calendário, memorandos, etc.
Dados de aplicativos e aplicativos: Aplicativos, configurações de aplicativos, documentos, dados, preferências, dados de aplicativos, chaveiros, etc.
Configurações: todas as configurações de rede, como configurações de VPN, hotspots Wi-Fi, preferências de rede, configurações de tela de bloqueio e afins.
Outros dados: dados offline, cache de e-mail, cache do navegador, arquivos temporários, etc.
Todos esses arquivos são o que o backup do iTunes implica. Observe que o iTunes faz backup de quase todo o conteúdo iOS .
O que é excluído de um backup do iTunes?
Você pode gostar de:
iCloud vs. iTunes Backup: Qual é a diferença entre eles? (Guia completo)
Como baixar o backup do iCloud com facilidade? 4 Métodos [Atualizado]
Ao fazer backup de seu dispositivo iOS via iTunes, você pode ter certeza de que seus arquivos estão seguros. Aqui está um guia passo a passo:
Passo 1. Certifique-se de que tem a versão mais recente do iTunes instalada no computador.
Passo 2. Use um cabo USB para conectar o dispositivo iOS ao computador. Inicie o iTunes se ele não abrir automaticamente.
Passo 3. No iTunes, localize e clique no ícone do dispositivo no canto superior esquerdo da janela do iTunes. Isso o levará para a tela "Resumo".
Passo 4. Na seção "Backup e restauração manualmente", clique em "Fazer backup agora". O iTunes começará a fazer backup do seu dispositivo iOS . Aguarde a conclusão do processo.

Agora você criou um backup de seus dispositivos com o iTunes. Não se preocupe com a perda de seus dados ou o que acontecerá quando seu telefone for destruído.
Quando você deseja restaurar o backup, o processo também é simples. Basta clicar em "Restaurar Backup" na seção "Backup e restauração manualmente", selecionar o backup que deseja restaurar na lista e clicar em "Restaurar".

Depois de fazer backup de seus dados com o iTunes, talvez você queira saber onde os arquivos estão armazenados. Isso ajudará você a saber se todos os dados dos quais você fez backup foram bem-sucedidos ou não. Os arquivos de backup do iTunes são armazenados localmente no seu PC com caminhos diferentes para Mac e Windows.
Em um macOS: vá para "Biblioteca" > "Suporte a aplicativos" > "MobileSync" > "Backup". Estes são os locais onde seus arquivos de backup estarão localizados.
Em Windows: Você pode ir para "Usuários" > "Nome de usuário" > "Dados do aplicativo" > "Roaming" > "Apple Computer" > "MobileSync" e, por último, "Backup".
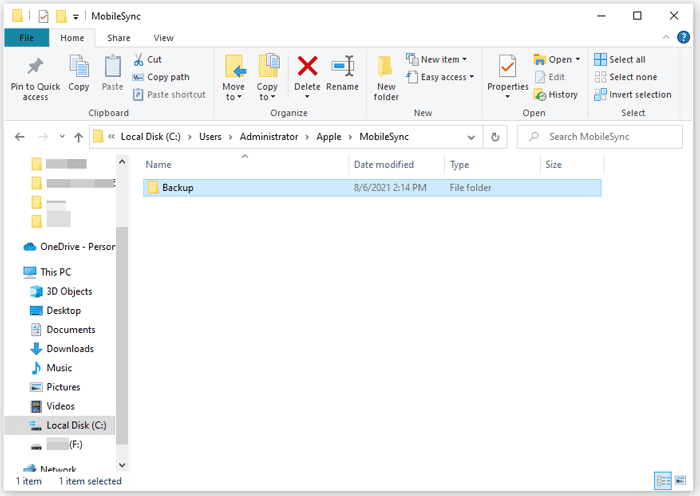
Leitura adicional:
[Soluções Fáceis] Como corrigir o problema de backup e restauração do iTunes?
Quanto tempo leva para restaurar um iPhone no iTunes / iCloud? (Autoritativo & Confiável)
Os arquivos de backup do iTunes podem ocupar uma quantidade significativa de armazenamento na unidade local do computador. Se você encontrar uma mensagem indicando espaço em disco insuficiente durante uma tentativa de fazer backup do dispositivo, é aconselhável liberar algum espaço no Mac ou no PC. Para decifrar e remover backups antigos do iTunes diretamente do aplicativo iTunes, siga estas etapas:
Passo 1. Inicie o aplicativo iTunes no seu computador.
Passo 2. Clique em "iTunes" no Mac ou "Editar" no Windows. Selecione "Preferências" no menu suspenso.
Passo 3. Na janela "Preferências", clique na aba "Dispositivos". Você verá uma lista de backups de dispositivos. Identifique o backup que você deseja excluir.
Passo 4. Realce o backup que você deseja remover. Clique no botão "Excluir backup".
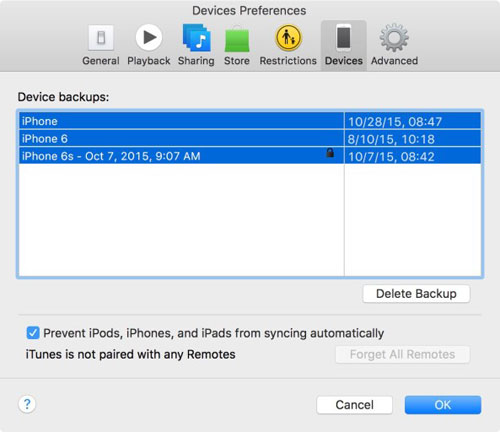
Você quer saber a maneira mais fácil e rápida de fazer backup de seus dados iOS para o computador? Coolmuster iOS Assistant é a ferramenta a procurar. Coolmuster iOS Assistant é uma ferramenta útil e simples de usar que pode ajudá-lo a fazer backup de todos os dados do seu dispositivo iOS, especialmente do iPhone, iPad, iPod touch ou qualquer outro dispositivo móvel da Apple. O software pode fazer backup de vários tipos de dados, como fotos, vídeos, mensagens, contatos, aplicativos, músicas e muito mais. A melhor coisa sobre esta ferramenta é a sua transferência seletiva de dados. Você pode selecionar quais dados precisam ser transferidos para o computador durante a visualização. É uma ferramenta útil para usuários iOS e compatível com a maioria dos iOS, incluindo iOS 17.
Principais características:
Clique no botão de download abaixo para baixar o aplicativo Coolmuster iOS Assistant em seu computador.
Aqui está como fazer backup de dados iOS para um computador facilmente com Coolmuster iOS Assistant:
01Depois de baixar a versão apropriada do software, conecte o dispositivo ao computador usando um cabo USB, conforme instruído. Escolha a opção "Confiar" no seu dispositivo e, em seguida, prossiga clicando na opção "Continuar".

02Após a detecção do seu dispositivo pelo software, a interface principal será exibida conforme descrito abaixo.

03Escolha os dados que deseja transferir no painel esquerdo. Verifique os arquivos detalhados no lado direito e clique no ícone "Exportar" para iniciar a transferência dos dados para o computador.

Saiba Mais:
Top 10 iTunes Alternativas para Windows Você não pode perder
Como sincronizar contatos do Mac para o iPhone com 4 maneiras simples (leitura obrigatória)
O iTunes é uma maneira simples e eficiente de fazer backup de dados iOS no computador. No entanto, pode falhar em alguns casos. Mas não é algo a ser trabalhado.
Uma das razões pelas quais isso acontece é que você está usando uma versão desatualizada do iTunes. Certifique-se de que tem a versão mais recente instalada no computador. Outro motivo é o espaço insuficiente no computador. Além disso, uma porta USB defeituosa no computador pode causar esse problema.
O que o backup do iTunes inclui? Agora você encontra a resposta. O iTunes tem muitos recursos que podem ajudá-lo a fazer backup e restaurar dados iOS, mas pode não ser a maneira mais eficiente. Você pode usar Coolmuster iOS Assistant para fazer backup iOS dados seletivamente. Sua função de visualização torna a transferência flexível, e permite que você gerencie seus arquivos iOS em seu computador. Ficou interessado? Se assim for, vá em frente e baixá-lo e experimentá-lo.
Artigos relacionados:
Como restaurar o iPhone 15 de backup de forma eficiente? [4 Técnicas]
[RESOLVIDO] Como importar vídeos do iPhone para o iMovie Breezily?
7 maneiras rápidas de transferir fotos do PC para iPad (com ou sem iTunes)
7 maneiras fáceis de como transferir fotos do iPad para Mac
[RESOLVIDO] Backup do iCloud demorando para sempre? 8 maneiras fáceis de consertá-lo
Como fazer backup de mensagens de texto no iPhone sem o iCloud? [6 Maneiras comprovadas]