
Como corrigir o armazenamento do iPhone cheio, mas nada no telefone? [9 Dicas]

Você já se deparou com essa situação: seu iPhone avisa que o espaço de armazenamento está acabando, mas quando você verifica seu telefone, você descobre que fotos, vídeos, músicas, aplicativos, etc., não ocupam muito espaço, e você até excluiu alguns arquivos desnecessários, mas o problema permanece sem solução? Por que isso está acontecendo? Este artigo explicará as razões pelas quais o armazenamento do iPhone cheio, mas nada no telefone, e fornecerá oito soluções eficazes para ajudar o seu iPhone a recuperar espaço de armazenamento suficiente.
Por que o iPhone diz que o armazenamento está cheio quando não está? Às vezes, seu iPhone pode calcular incorretamente seu espaço de usuário, resultando em seu iPhone exibindo espaço de armazenamento total quando, na verdade, não é. Isso pode ser devido a vários motivos, incluindo:
Você pode gostar de:
Pasta DCIM de armazenamento interno do iPhone está vazia em Windows 10/11? Corrija aqui
[Respondido] Por que meu armazenamento do iPhone está cheio depois de excluir tudo?
Agora que identificamos o problema, é hora de arregaçar as mangas e começar a corrigi-lo. Aqui estão algumas soluções práticas que podem ajudá-lo a recuperar espaço de armazenamento no seu iPhone e eliminar permanentemente a irritante mensagem "iPhone continua dizendo armazenamento quase cheio, mas não está".
Se houver alguns aplicativos no seu iPhone que você raramente usa ou não precisa mais, você pode considerar desinstalá-los para liberar espaço no seu iPhone. Veja como fazer isso:
Passo 1. Abra o aplicativo "Ajustes" no seu iPhone.
Passo 2. Toque em "Geral" e, em seguida, toque em "Armazenamento do iPhone".
Passo 3. Aqui, você pode ver todos os aplicativos no seu iPhone e o espaço que eles ocupam. Você pode selecionar o aplicativo que deseja desinstalar e, em seguida, tocar nele.
Passo 4. Na página pop-up, você verá duas opções: "Excluir aplicativo" e "Descarregar aplicativo". Você pode escolher "Descarregar aplicativo" e, em seguida, confirmar sua ação.

Além disso, você pode usar as seguintes etapas para habilitar o descarregamento automático de aplicativos em seu dispositivo:
Passo 1. Inicie o aplicativo "Ajustes" no seu iPhone. Em seguida, navegue até a seção "App Store".
Passo 2. Certifique-se de alternar o interruptor para "Descarregar aplicativos não utilizados" para a posição ativada.
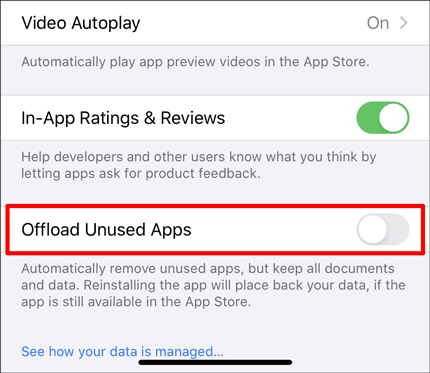
Se você usa frequentemente o navegador Safari para navegação na web, você pode acumular muito cache e histórico de navegação, o que ocupa seu espaço de armazenamento. Você pode limpar periodicamente o cache do Safari para liberar espaço. Aqui estão os passos:
Passo 1. Abra o aplicativo "Ajustes" no seu iPhone.
Passo 2. Role para baixo e toque em "Safari".
Passo 3. Na página de configurações do Safari, role para baixo e toque em "Limpar histórico e dados do site".
Passo 4. No prompt pop-up, toque em "Limpar histórico e dados" e confirme sua ação.

Leitura adicional:
O armazenamento do seu iPhone está cheio? Libere-o sem demora [Resolvido]
Como reduzir os dados do sistema no iPhone? [9 Estratégias poderosas]
Se você ativou o backup do iCloud e seu armazenamento do iCloud está cheio, você ainda pode enfrentar o problema "meu iPhone diz que o armazenamento está cheio, mas não está", mesmo se não houver conteúdo localmente no seu iPhone ou se você acabou de excluir alguns documentos grandes. Para resolver esse problema, um método eficaz é excluir backups do iPhone. Para fazer isso, siga as etapas abaixo:
Passo 1. Abra o aplicativo "Ajustes" no seu iPhone.
Passo 2. Toque no seu ID Apple na parte superior da tela e selecione "iCloud".
Passo 3. Na página de configurações do iCloud, toque em "Gerenciar armazenamento".
Passo 4. Aqui, você pode ver todos os backups do seu iPhone armazenados no iCloud, juntamente com o espaço que eles ocupam. Você pode selecionar o backup que deseja excluir, tocar em "Excluir backup" e confirmar sua ação.

A Fototeca do iCloud é um recurso que sincroniza suas fotos e vídeos do iPhone com o iCloud, permitindo que você os acesse em qualquer dispositivo. No entanto, se você tiver muitas fotos e vídeos, ele também pode ocupar espaço no armazenamento do iCloud, potencialmente levando a espaço insuficiente no iPhone.
Portanto, você pode desativar o recurso Fototeca do iCloud, que interromperá a sincronização de suas fotos e vídeos, além de permitir que você exclua algumas fotos e vídeos que já foram sincronizados com o iCloud no seu iPhone, liberando espaço. Veja como fazer isso:
Passo 1. No iPhone, inicie o app "Ajustes".
Passo 2. Navegue até o seu perfil e selecione "iCloud".
Passo 3. Em seguida, em "Fotos", desmarque "Fotos do iCloud" para desativar o recurso.

Às vezes, os problemas de "iPhone diz que o armazenamento está cheio quando não está" podem ser causados por bugs ou erros no sistema iOS . Para resolver esses problemas, você pode tentar atualizar seu iOS para a versão mais recente para obter as correções e otimizações mais recentes. Para atualizar seus iOS, você pode seguir estas etapas:
Passo 1. Conecte seu iPhone a uma rede Wi-Fi estável.
Passo 2. Abra o aplicativo "Ajustes" no seu iPhone.
Passo 3. Toque em "Geral" e, em seguida, toque em "Atualização de Software".
Passo 4. Aqui, você pode ver se há alguma atualização disponível para o seu iPhone. Se houver, você pode tocar em "Baixar e instalar" e, em seguida, siga as instruções para concluir a atualização.

Saiba Mais:
Como liberar espaço no iPhone / iPad sem excluir aplicativos [9 maneiras possíveis]
Ficando sem espaço? Corrigir 0 bytes disponíveis no iPhone com estas dicas
Às vezes, os problemas de "iPhone continua dizendo que o armazenamento está quase cheio, mas não está" podem ser devido a falhas temporárias ou atraso. Para resolver esses problemas, você pode tentar reiniciar o iPhone para limpar um pouco de memória e cache. Para reiniciar o iPhone, siga estes passos:
Passo 1. Mantenha pressionado o botão "Power" no iPhone até que o prompt "deslize para desligar" apareça.
Passo 2. Deslize o controle deslizante na tela para desligar o iPhone.
Passo 3. Aguarde alguns segundos e mantenha pressionado o botão "Power" no iPhone novamente até que o logotipo da Apple apareça.

Se você tentou os métodos acima, mas ainda não consegue resolver os problemas de "armazenamento do iPhone completo, mas nada no telefone", você pode considerar redefinir todas as configurações no seu iPhone para restaurá-lo para as configurações de fábrica. Esse método pode limpar algumas configurações no seu iPhone que podem estar causando problemas de espaço de armazenamento, mas não excluirá seus dados e conteúdo. Veja como fazer isso:
Passo 1. Abra o aplicativo "Ajustes" no seu iPhone.
Passo 2. Toque em "Geral", depois role para baixo e toque em "Redefinir".
Passo 3. Aqui, você verá algumas opções de redefinição. Você pode selecionar "Redefinir todas as configurações" e, em seguida, inserir sua senha para confirmar sua ação.

Por fim, você pode considerar usar o iTunes para restaurar seu iPhone, que apagará todos os dados e conteúdo do seu iPhone e reinstalará o sistema iOS . Este método pode limpar completamente todos os arquivos no seu iPhone que podem estar causando problemas de espaço de armazenamento, mas também resultará na perda de seus dados e conteúdo. Portanto, antes de prosseguir com esse método, é importante fazer backup dos dados e conteúdo do seu iPhone para que você possa restaurá-los após a recuperação. Aqui estão os passos:
Passo 1. Conecte seu iPhone ao computador e execute o iTunes.
Passo 2. Clique no ícone do dispositivo no canto superior esquerdo do iTunes e, em seguida, clique em "Resumo".
Passo 3. Clique em "Restaurar iPhone". Quando solicitado, selecione o backup mais recente do iTunes e clique em "Restaurar".

Leia também:
iPhone preso no armazenamento de logotipo da Apple cheio - Como corrigir de 4 maneiras fáceis?
[Resolvido] Mensagens do iPhone desapareceram, mas ainda ocupam espaço
Se você preferir não usar os métodos mencionados acima para resolver o problema do seu armazenamento do iPhone cheio, mas nada no telefone, ou se você já tentou sem sucesso, você pode considerar o uso de uma ferramenta profissional chamada iOS System Recovery. Esta ferramenta pode ajudá-lo a corrigir vários problemas do sistema no seu iPhone sem causar qualquer perda de dados ou conteúdo. Ele pode resolver uma série de problemas de iOS sistema, como armazenamento completo do iPhone, iPhone preso no modo de recuperação, iPhone preso no logotipo da Apple, tela preta, incapaz de inicializar e muito mais. iOS System Recovery permite que você repare facilmente seu iPhone em poucos minutos sem exigir qualquer conhecimento técnico especializado.
Destaques do iOS System Recovery:
Para corrigir o iPhone continua dizendo que o armazenamento está quase cheio, mas não é problema usar iOS Recuperação do Sistema, siga os passos abaixo:
01Primeiro, abra o programa no computador após a instalação. Em seguida, selecione "iOS System Recovery". Em seguida, use um cabo USB para conectar seu iPhone ao computador e clique em "Confiar" para estabelecer confiança com o computador.

02Uma janela pop-up aparecerá, exibindo vários problemas que o software pode resolver. Para prosseguir, clique na aba "Iniciar".

03Escolha o modo que deseja usar. Selecione "Modo Padrão" para manter seus arquivos; note que o "Modo Avançado" apagará todos os seus dados. Uma vez decidido, clique em "Confirmar" para prosseguir.

04Reserve um momento para analisar cuidadosamente e confirmar os detalhes do seu iPhone. Depois de ter certeza de sua precisão, clique no botão "Reparar" para iniciar o processo de reparo.

Este artigo apresentou-lhe algumas das razões e soluções para o problema do armazenamento do iPhone cheio, mas nada no telefone. Você pode escolher o método que melhor se adapta a você com base em sua situação para limpar o espaço de armazenamento no seu iPhone e fazê-lo parecer mais leve novamente. Se você está procurando um método simples e eficaz que não causará nenhuma perda de dados no seu iPhone, recomendamos usar iOS Recuperação do Sistema. Ele pode ajudá-lo a corrigir facilmente os problemas do sistema do seu iPhone em poucos minutos, sem exigir qualquer conhecimento técnico profissional. Esperamos que este artigo tenha sido útil para você. Obrigado por ler.
Artigos relacionados:
iPhone apaga mensagens de texto automaticamente? Por que e como recuperar
Da frustração à solução: corrigindo problemas de armazenamento do iPhone sem carregamento
[6 maneiras fáceis] Como excluir aplicativos no iPhone que estão ocultos?
6 melhores maneiras de corrigir o iPhone preso no modo fone de ouvido como um profissional
Apple iPhone tela preta da morte? Aqui estão as melhores soluções
Como corrigir iPhone não vai excluir fotos | 8 Soluções Recomendadas

 Recuperação do iPhone
Recuperação do iPhone
 Como corrigir o armazenamento do iPhone cheio, mas nada no telefone? [9 Dicas]
Como corrigir o armazenamento do iPhone cheio, mas nada no telefone? [9 Dicas]





