
Diga adeus aos PDFs longos: Adobe Split PDF para maior produtividade

Se você lida com tarefas PDF, provavelmente entende a facilidade e a conveniência de gerenciar arquivos menores. A Adobe é uma das ferramentas e métodos comuns que você pode usar para dividir um PDF em arquivos menores e gerenciáveis. Infelizmente, a maioria das pessoas ainda luta para usar a ferramenta Adobe Split PDF. Este artigo explica como usar o programa Adobe PDF dividido e sua melhor alternativa no mercado – Coolmuster PDF Splitter.
O Adobe Acrobat é uma coleção de software aplicativo que permite visualizar, gerenciar, manipular, criar e imprimir arquivos PDF. Uma das funções que o Adobe Acrobat pode ajudá-lo a realizar é mesclar ou dividir PDFs.
Você pode dividir PDFs na Adobe usando a página da Web online ou a área de trabalho. Veja como usar a divisão de PDF no aplicativo de desktop da Adobe.
Passo 1. Inicie o aplicativo da Adobe em sua área de trabalho.
Passo 2. Clique em "Ferramentas" e "Organizar páginas" no lado direito.

Passo 3. Clique no botão "Selecionar um arquivo" para enviar seu PDF para a interface do aplicativo.
Passo 4. Depois que o arquivo PDF for carregado, clique na ferramenta de divisão que se assemelha a um ícone de tesoura na parte superior da página.
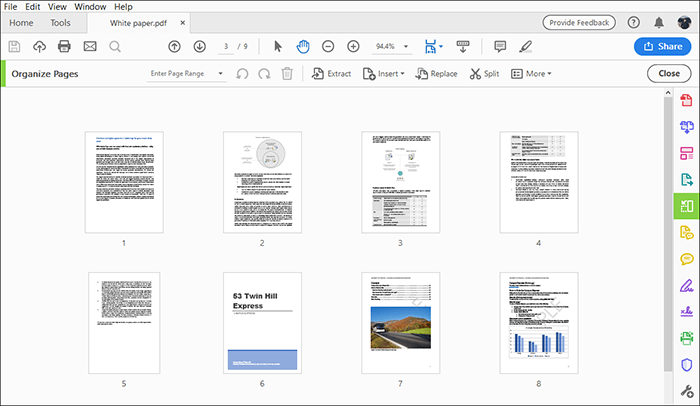
Passo 5. Selecione os critérios de divisão de PDF clicando no menu suspenso "Clique por". Há uma opção para dividir: "Com base no número de páginas PDF", "Marcadores de nível superior" ou "Tamanho máximo do arquivo".
Passo 6. Clique em "Opções de saída" para personalizar sua pasta de destino para o arquivo de saída, em seguida, clique em "OK".
Passo 7. Clique no ícone "Dividir" para iniciar o processo de divisão do PDF da Adobe. Clique em "OK" para confirmar e aceitar os próximos prompts. Depois que a Adobe dividir o arquivo PDF, você poderá acessá-lo na pasta de destino definida anteriormente.
Leia mais:
Simplifique seu fluxo de trabalho de PDF: as 3 principais maneiras de dividir PDFs em Mac
[9 Revisão de ferramentas] O mais quente conversor de PDF para Word on-line / off-line
O divisor de PDF online da Adobe é uma opção rápida, conveniente e econômica para dividir PDFs. Ao contrário do Adobe Acrobat DC, o divisor online não requer download ou instalação. No entanto, você precisa de uma conexão ativa com a Internet para usar a ferramenta Adobe Acrobat PDF dividida on-line. Veja como dividir um PDF na Adobe online.
Passo 1. Inicie a página gratuita online do divisor de PDF da Adobe. Clique em "Selecionar um arquivo" ou arraste e solte um PDF para fazer o upload para a interface on-line.

Passo 2. Talvez seja necessário fazer login para acessar a avaliação gratuita, que permite separar arquivos em vários documentos. Você pode criar uma conta gratuita ou clicar em "Continuar com a Adobe" para fazer login em uma conta da Adobe já existente.
Passo 3. Selecione até 19 linhas divisórias para dividir seu PDF em vários novos arquivos e clique em "Continuar".

Passo 4. Marque a caixa "Salvar" na nova janela pop-up e clique em "Salvar". A Adobe dividirá seus arquivos PDF rapidamente e permitirá que você baixe os arquivos divididos.
Aqui está o motivo pelo qual o divisor Adobe PDF é apreciado e não apreciado em igual medida.
Prós do Adobe Acrobat Split PDF:
* É bastante fácil de usar on-line e como um aplicativo. Ambas as plataformas têm uma interface amigável e fácil de navegar.
* Ele promete dividir arquivos PDF sem comprometer fortemente a qualidade do arquivo.
* É relativamente rápido, embora alguns usuários reclamem que o processo de divisão pode ser demorado.
* Permite personalizar os critérios para dividir arquivos PDF.
* Ele também permite que você divida vários arquivos PDF simultaneamente.
Contras do Adobe Acrobat Split PDF:
* O divisor on-line do Adobe Acrobat PDF requer que você faça login para acessar os recursos.
* O teste gratuito pode ser limitado em termos do número de tarefas que você pode executar e recursos que você pode acessar. O plano premium pode ser caro se você estiver dentro de um orçamento.
Independentemente disso, a Adobe ainda é uma das principais ferramentas de divisor de PDF confiáveis, além da opção de número Coolmuster PDF Splitter .
Consulte também:
Maximizando sua produtividade: como editar texto em PDFs usando o Adobe Acrobat
De separado para sem costura: como combinar arquivos PDF sem esforço
Coolmuster PDF Splitteré, sem dúvida, um dos mais populares e confiáveis divisor de PDF e hands-down a melhor alternativa Adobe Acrobat. O divisor vem com incríveis recursos abrangentes que fornecem a conveniência e a confiabilidade de um divisor de PDF popular.
Características de Coolmuster PDF Splitter:
Aqui está como usar esta ferramenta alternativa número um Adobe Split PDF.
01Baixe, instale e execute Coolmuster PDF Splitter no seu dispositivo.
02Clique em "Adicionar arquivo" ou "Adicionar pasta" para adicionar os arquivos PDF para divisão. Como alternativa, arraste e solte os PDFs na interface. Clique no botão "Excluir" para remover documentos PDF indesejados da lista carregada.

03Este divisor oferece três modos convenientes para dividir páginas de arquivos: "Dividir por cada página(s)", "Dividir em média para arquivo(s) PDF" ou "Dividir por intervalo de páginas em um arquivo PDF".

04Clique em "Iniciar" para começar a dividir os arquivos selecionados.

Pode gostar:
Simplifique seu fluxo de trabalho: como mesclar arquivos PDF em minutos
Como mesclar vários arquivos PDF como um profissional: guia passo a passo
Se você não quiser usar a Adobe para dividir PDFs online, experimente uma variedade alternativa de divisores de PDF on-line gratuitamente. Esta seção lista alguns dos principais divisores de PDF online recomendados que podem substituir a Adobe.
PDF2go é uma ferramenta on-line que pode substituir o programa Adobe Split PDF. Com este divisor, você pode dividir arquivos PDF livremente sem levar em conta o tamanho ou o comprimento do arquivo. Veja como dividir PDFs online com PDF2go.
Passo 1. Abra o divisor online no navegador da Web.
Passo 2. Arraste e solte ou clique em "Escolher arquivo" para adicionar o arquivo que deseja dividir.

Passo 3. Clique no ícone de tesoura para dividir as páginas. Além disso, clique no botão vermelho "X" se quiser excluir a página específica do arquivo.
![]()
Passo 4. Clique em "Salvar como" para definir as configurações opcionais (por exemplo, como separar as páginas PDF) e a pasta de destino e, em seguida, clique em "SALVAR".

Passo 5. Clique em "Download" para salvar o arquivo PDF dividido.
Smallpdf é outra alternativa Adobe Split PDF disponível on-line. O divisor pode dividir um PDF instantaneamente em pagers individuais ou extrair algumas páginas para criar outro arquivo PDF. Além disso, o Smallpdf permite adicionar e extrair páginas de arquivos de vários arquivos PDF simultaneamente. Veja como usar o Smallpdf para dividir arquivos Adobe PDF online.
Passo 1. Abra o Smallpdf no seu navegador da Web.
Passo 2. Arraste, solte ou clique em "ESCOLHER ARQUIVOS" para carregar seu arquivo.

Passo 3. Clique no ícone de tesoura dividida para dividir e criar um novo PDF com páginas separadas. Marque o botão "Dividir após cada página" na parte superior para separar cada página do PDF em um arquivo individual. Em seguida, clique em "Dividir".

Passo 4. Clique em "Download Zip file" para salvar o arquivo dividido.
Não pode perder:
[Resolvido] Como alterar documento do Word para PDF de maneiras eficientes
Maneiras eficazes de proteger arquivos PDF com senha com dados confidenciais
A maioria das pessoas acha difícil usar a Adobe para dividir páginas PDF. Esta seção responde às perguntas comuns sobre os desafios que você provavelmente enfrentará ao usar o software Acrobat PDF dividido.
1. Posso dividir um arquivo PDF com o Adobe Reader?
Não, já que o Adobe Reader é um visualizador de PDF e não pode dividir páginas PDF. É fácil confundir o Adobe Reader com o Adobe Acrobat, mesmo que eles pertençam à mesma família. Ainda assim, você pode dividir um arquivo PDF usando o Adobe Acrobat. Como alternativa, você pode usar uma alternativa Adobe Split PDF – como Coolmuster PDF Splitter – para separar seus PDFs.
2. Posso editar um arquivo PDF dividido?
Sim, você pode editar um arquivo PDF dividido. O Adobe Acrobat oferece um amplo conjunto de aplicativos, incluindo criação e edição de PDF. No entanto, você pode usar uma ferramenta alternativa para editar seu PDF se não quiser usar o Adobe Acrobat.
3. O Adobe Split PDF tem alternativas?
Sim, você pode dividir seus PDFs sem necessariamente usar a Adobe. Tente Coolmuster PDF Splitter descobrir como dividir um PDF em vários arquivos sem o Acrobat.
4. O divisor Adobe PDF reduz a qualidade do arquivo?
Sim e não. Se você estiver usando a Adobe para dividir um pequeno arquivo PDF, provavelmente obterá um arquivo dividido com qualidade de arquivo preservada. No entanto, se você estiver dividindo vários arquivos PDF grandes com a Adobe, há uma pequena chance de que a qualidade do arquivo possa ser comprometida.
Adobe é um popular software e ferramenta de gerenciamento de arquivos PDF. Você pode aproveitar seus recursos de divisão de arquivos para separar arquivos PDF através do aplicativo de desktop ou em seu site através do seu navegador da web. No entanto, se você quiser um divisor Adobe PDF mais abrangente, Coolmuster PDF Splitter é a alternativa número um. Faça o downloadCoolmuster PDF Splitter para dividir vários arquivos PDF grandes de forma rápida e segura.
Artigos relacionados:
Simplifique o gerenciamento de documentos: Adobe Merge PDF em ação [Atualizado]
[Guia Fácil] Converter Word para PDF via Adobe Acrobat & Alternativas
Hiperlinks do Word para PDF não funcionam? Dicas e truques de solução de problemas
PDF Puzzle Unraveled: Dominando a conversão de PDF para Microsoft Word
A busca pelo melhor conversor de PDF para Word: Comentários de especialistas
Como combinar arquivos PDF sem o Adobe Acrobat [Windows & Mac]





