
Como extrair dados de PDFs com eficiência: seu guia abrangente

Quer extrair dados do PDF e usá-los em outros aplicativos? Ler a partir do PDF e digitar os dados para o outro aplicativo pode levar muito tempo. Contratar alguém para fazer isso por você não é apenas caro, mas também pode expor seus dados privados. Existem soluções mais fáceis e seguras para extrair dados de PDFs. Se você deseja analisar os dados no Excel ou editá-los no Word, há muitas maneiras de extraí-los.
Os documentos PDF geralmente combinam texto, imagens e tabelas. Um extrator de dados PDF permite que você selecione o que deseja extrair. Examinaremos várias ferramentas e técnicas que podem ajudá-lo a extrair texto, imagens, páginas e tabelas do PDF. Usar essas ferramentas ajudará você a economizar muito tempo e esforço.
As ferramentas offline permitem extrair metadados de PDFs em uma área de trabalho. A extração de dados PDF off-line requer que você tenha o software relevante. É uma excelente opção porque você não precisa da internet e não expõe seus dados confidenciais. Esta seção examinará duas ferramentas offline para extrair dados de PDFs.
PDFelement permite visualizar, criar, assinar, converter e editar documentos PDF. Este aplicativo está disponível para todos os sistemas operacionais, incluindo Windows, Mac, Androide IOS. A versão offline inclui armazenamento em nuvem de até 1GB. Você pode baixar e testar PDFelement gratuitamente. A melhor coisa sobre PDFelement é que ele é um editor de PDF tudo-em-um. Ele pode ajudá-lo a realizar quase tudo com seus documentos PDF, desde a edição de documentos digitalizados até a extração de dados de arquivos.
Principais características:
Melhor extrator de dados PDF download gratuito.
Veja como extrair vários tipos de dados do PDF usando PDFelement:
01Abra o documento PDF usando PDFelement. Clique na guia Formulário e selecione Reconhecer Formulário. PDFelement reconhecerá os campos no formulário.
02Clique em Extrair Dados na guia Formulário . Uma caixa de diálogo será exibida.
03Selecione a primeira opção na caixa de diálogo para Extrair dados de campos de formulário em PDF. Clique em Aplicar e selecione um local para salvar o arquivo. PDFelement salvará os dados extraídos em um arquivo CSV, que será aberto no Excel.
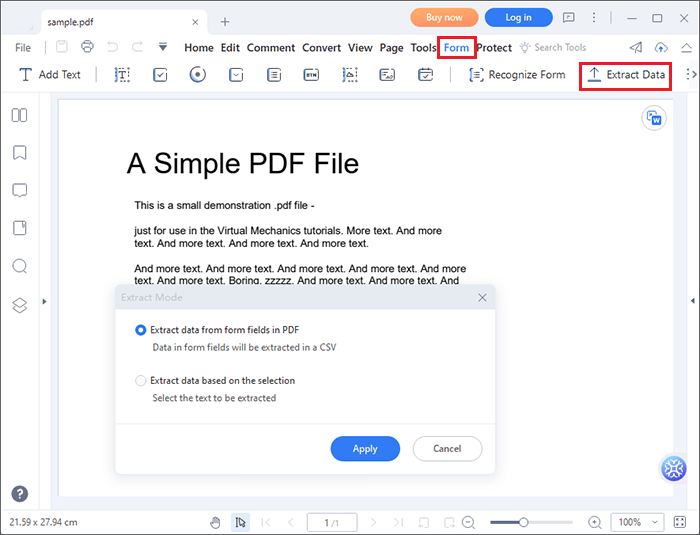
01Abra o documento PDF. Clique na guia Editar na parte superior.

02Clique no texto que você deseja extrair. Você verá um quadro ao redor do texto. Realce o texto que você deseja extrair arrastando o mouse sobre ele. Clique com o botão direito do mouse no texto que você destacou e selecione Copiar ou pressione Ctrl mais C no teclado.
03Abra um processador de texto em branco. Clique com o botão direito do mouse sobre ele e selecione Colar. Como alternativa, pressione a tecla Ctrl mais V no teclado. Depois de ter o texto, você pode editá-lo e salvá-lo.
01Clique na guia Converter e selecione Para imagem nas ferramentas. Uma caixa de diálogo será aberta.
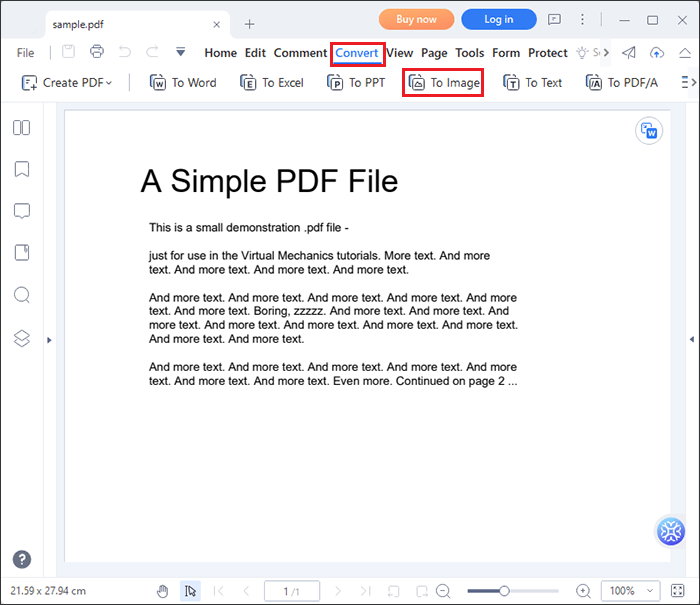
02Clique no ícone Configurações na caixa de diálogo. Outra caixa de diálogo será aberta.
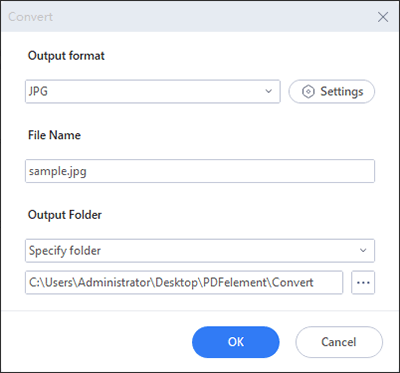
03Selecione a opção Extrair todas as imagens no PDF e clique em OK. Além disso, clique em OK na caixa de diálogo anterior depois de especificar a pasta de saída. O processo de extração será iniciado. Abra a pasta de saída para exibir as imagens extraídas.
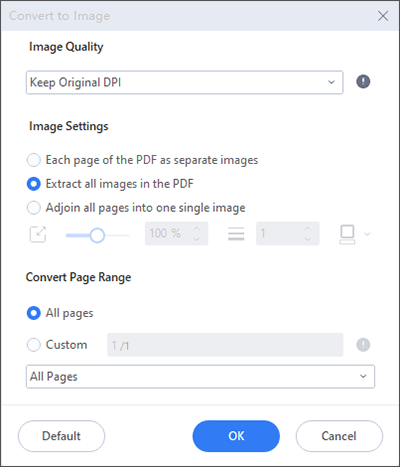
Nota: Se você quiser extrair apenas uma imagem, você pode clicar com o botão direito do mouse na imagem e selecionar Salvar imagem como. Uma caixa de diálogo aparecerá. Digite o nome da imagem e clique em Salvar.
01Abra o documento PDF e selecione a guia Página . Clique na ferramenta Extrair . Você verá uma pequena janela pop-up.
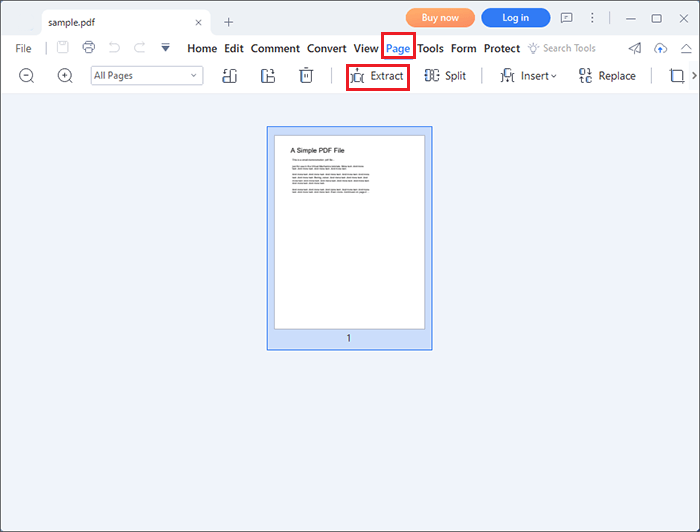
02Clique em Personalizar para extrair algumas páginas do arquivo. Digite o intervalo de páginas que você deseja extrair, conforme mostrado abaixo. Clique em OK e aguarde a conclusão do processo de extração. PDFelement criará um novo arquivo PDF com as páginas selecionadas. Salve o novo arquivo com um novo nome.
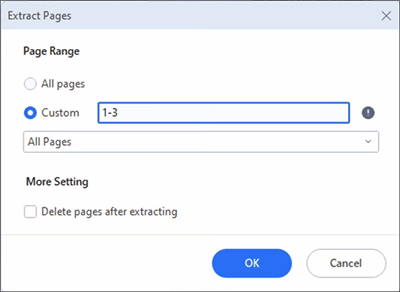
Leitura adicional:
Como converter PDF para PNG com alta qualidade? 8 dicas e truques de especialistas
No-Cost Magic: Como converter PDF para JPG grátis como um profissional
O Adobe Acrobat Pro DC é um aplicativo avançado que ajuda você a visualizar e editar documentos PDF. Você pode usá-lo para criptografar, assinar, extrair páginas e converter arquivos PDF em vários formatos. Nesse caso, mostraremos como extrair dados PDF usando o método de conversão. Esse método não extrai dados específicos do PDF para o Excel. Ele extrai tudo, mas você pode excluir o que não precisa no Excel. Veja como extrair dados PDF para o Excel usando o Adobe Acrobat:
Passo 1. Abra o documento PDF usando o Adobe Acrobat. Clique na guia Ferramentas e selecione Exportar PDF.

Passo 2. Selecione Planilha como o formato para exportar o arquivo. Se você usa o Office 2003, selecione essa versão antes de exportar. Caso contrário, deixe-o como pasta de trabalho do Microsoft Excel se você usar versões posteriores.
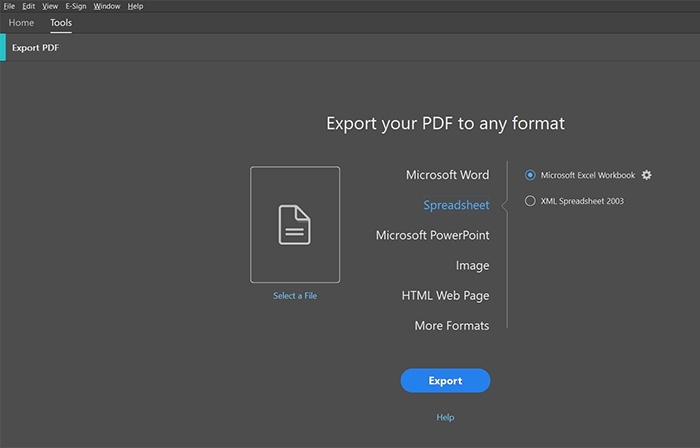
Passo 3. Clique em Exportar na parte inferior. Selecione o local para salvar o arquivo na caixa de diálogo Salvar como . Você também pode alterar o nome do arquivo e clicar em Salvar. O Adobe Acrobat exportará o arquivo no Excel. Vá para o local de salvamento selecionado e abra o arquivo do Excel.
O Microsoft Excel vem com o pacote do Office 365, que você pode usar online e offline. Observe que essa opção não está disponível em outras versões do Office, como o Office 2007 e 2016. Essas versões anteriores permitem importar dados do Word e do Access, mas não oferecem suporte à extração de dados de PDF para Excel. Para instalar o Office 365, você precisa ter uma assinatura ativa. Veja como o Excel extrai dados do PDF:
Passo 1. Abra um arquivo do Excel em branco. Clique na guia Dados e selecione Obter Dados no lado esquerdo da faixa de opções. Uma lista suspensa será exibida. Selecione Do arquivo seguido por Do PDF.
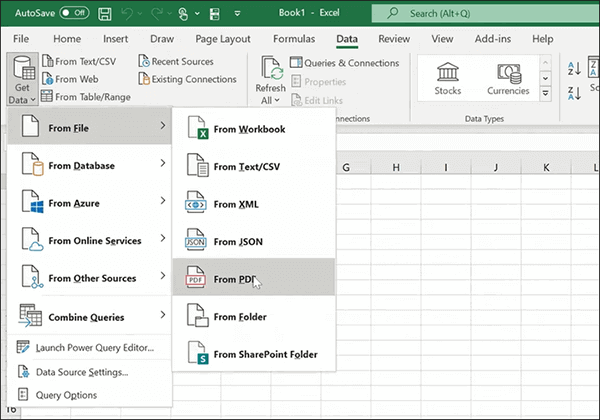
Passo 2. Na caixa de diálogo Importar Dados , selecione o arquivo PDF e clique em Importar.
Passo 3. O Excel exibirá as páginas do arquivo PDF. Clique na página PDF que contém os dados que você deseja extrair. A tabela aparecerá na seção de visualização. Clique em Transformar Dados se quiser fazer alterações na tabela. Se não houver alterações a serem feitas, clique em Carregar na parte inferior para adicionar a tabela à planilha do Excel.
Passo 4. Quando os dados estiverem no Excel, edite e salve o arquivo.
Você pode gostar de:
Como converter TIFF para PDF: Métodos on-line e off-line revelados
Aprimoramento eficiente de PDF: Como adicionar imagem ao PDF como um profissional
As ferramentas on-line são uma excelente alternativa quando você não deseja instalar um software de extração de dados PDF. Você também pode usar essa opção quando estiver longe do seu sistema de computador normal. Vejamos três ferramentas on-line para extrair dados de um PDF.
Sejda é um extrator de metadados PDF que tem muitas ferramentas PDF. Há uma avaliação gratuita que pode ajudá-lo a extrair metadados do PDF, mas tem limites no tamanho máximo do arquivo. Esta seção mostrará duas maneiras de extrair dados do PDF usando o Sejda.
Passo 1. Visite sejda.com e selecione Conversor de PDF para Excel em Todas as ferramentas.
Passo 2. Clique em Carregar arquivos PDF ou selecione o arquivo do armazenamento em nuvem.
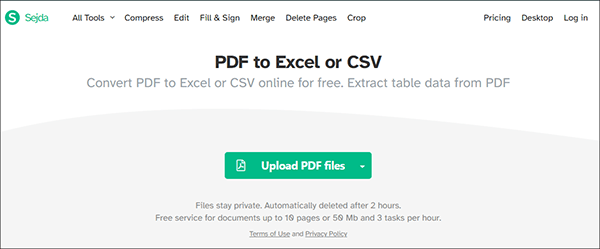
Passo 3. Depois de carregar o arquivo, selecione se deseja que todas as tabelas apareçam em uma única planilha. Clique em Converter para Excel.
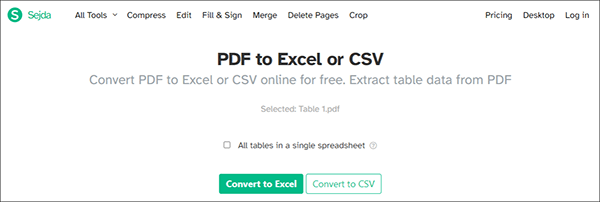
Passo 4. Clique em Download para salvar o arquivo convertido. Sejda irá baixar o arquivo em formato Excel. Depois de abrir o arquivo, você verá que a extração de dados de PDF para Excel usando o Sejda não causa distorção de tabela.
Passo 1. Selecione Todas as ferramentas no site da Sejda. Vá para Outro à esquerda e escolha Extrair imagens.
Passo 2. Clique em Carregar arquivos PDF e selecione o arquivo do seu computador. Você também pode carregá-lo do armazenamento em nuvem.
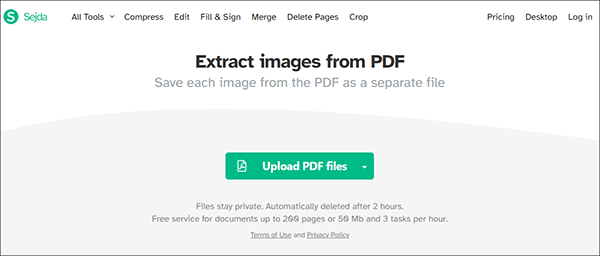
Passo 3. Sejda permite converter páginas inteiras ou extrair imagens únicas. Escolha uma opção e clique em Continuar.
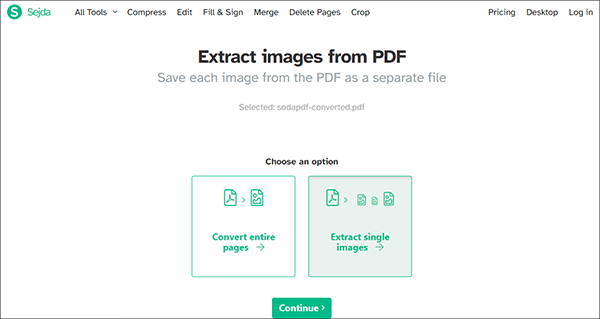
Passo 4. Escolha a resolução e o formato da imagem e clique em Converter. Sejda irá extrair as imagens do PDF e permitir que você baixá-los no formato de imagem que você selecionou.
PDF24 é uma ferramenta online gratuita que permite extrair imagens e páginas de documentos PDF. Abaixo estão os passos a seguir para extrair páginas PDF usando PDF24:
Passo 1. Visite pdf24.org e selecione Extrair páginas PDF no painel de ferramentas.
Passo 2. Clique em Escolher arquivos e selecione o documento PDF a ser carregado.
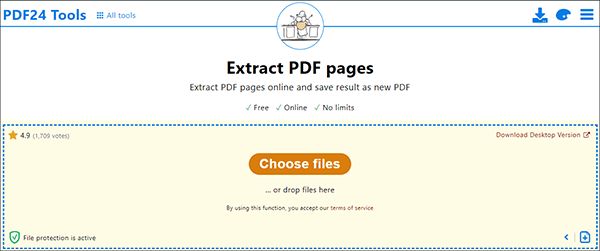
Passo 3. PDF24 irá carregar o arquivo e exibir suas páginas. Selecione as páginas que deseja extrair e clique em Extrair páginas. PDF24 irá extrair as páginas e permitir que você baixá-las.
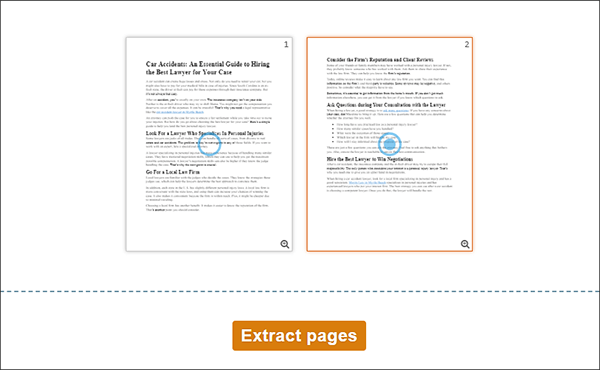
Saiba Mais:
Como digitalizar uma imagem para PDF como um profissional? Seu guia definitivo
Um guia passo a passo: Como combinar imagens em PDF on-line e off-line
PDF2Go é outra ferramenta on-line que pode ajudá-lo a extrair dados de PDFs. A ferramenta é ideal se você quiser extrair dados de PDF na forma de imagens e fontes. Abaixo estão os passos a seguir para extrair dados do PDF2Go:
Passo 1. Visite pdf2go.com e procure por Extrair ativos no painel de ferramentas.
Passo 2. Clique em Escolher arquivo para carregar o arquivo PDF do seu computador. Você também pode clicar na seta suspensa para importar o arquivo da nuvem. Depois que o arquivo for carregado, clique em INICIAR para iniciar a extração.
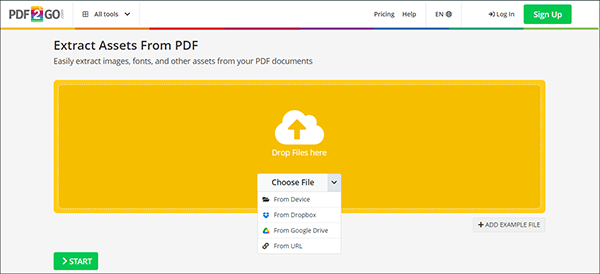
Passo 3. PDF2Go irá extrair fontes e imagens do arquivo PDF e colocá-los como arquivos separados. Você pode optar por baixar uma imagem de cada vez ou todas elas no arquivo compactado.
A extração de dados do PDF torna-se necessária quando você deseja editar ou usar as informações do PDF em um aplicativo diferente. As ferramentas e técnicas acima mostraram as maneiras mais fáceis de extrair imagens, texto e tabelas do PDF.
PDFelement se destaca como uma das melhores ferramentas para a tarefa, pois você pode acessá-lo de qualquer sistema operacional, usando dispositivos móveis e de computador. Além disso, ele permite que você extraia tipos específicos de dados de um aplicativo. Baixe PDFelement hoje e extraia dados de PDFs perfeitamente.
Artigos relacionados:
Como inserir PDF no Word facilmente [Um tutorial abrangente]
Text Be Gone: Como remover texto do PDF [O tutorial completo]
Como exportar PDF para o Word facilmente? Seu guia de instruções definitivo
Reter o layout do PDF: como separar páginas em PDF sem esforço
Como converter JPG para PDF como um profissional [Computador & Telemóveis]
Como combinar arquivos PDF sem o Adobe Acrobat [Windows & Mac]