
Reter o layout do PDF: como separar páginas em PDF sem esforço

Portable Document Format (PDF) é um formato de arquivo popular desenvolvido pela Adobe para criar e visualizar documentos. Assim como você pode criar e mesclar páginas e arquivos PDF, também pode separar o PDF por vários motivos, como remover bits de dados, enviar arquivos de tamanho menor e assim por diante.
Aprender a separar páginas em arquivos PDF é uma habilidade útil, pois economiza tempo e dinheiro. Então, como separo páginas PDF? Você pode aproveitar os poderes impecáveis de um divisor de PDF, como Coolmuster PDF Splitter, para separar páginas de arquivos PDF. Este artigo explica como separar páginas PDF como um profissional.
Coolmuster PDF Splitter é um divisor de páginas PDF robusto que pode separar páginas em um PDF rapidamente. Ele está disponível como um aplicativo de desktop para usuários de dispositivos Windows e permite que você divida um PDF em páginas separadas sem precisar de uma conexão ativa com a Internet.
Principais características:
Veja como separar páginas em arquivos PDF:
01Baixe, instale e inicie Coolmuster PDF Splitter no computador Windows .
02Clique em Adicionar arquivo ou Adicionar pasta para carregar os arquivos PDF dos quais você deseja separar as páginas. Você também pode arrastar e soltar os arquivos na interface. Você pode clicar no botão Excluir para excluir arquivos PDF indesejados.

03Defina as configurações de saída. Coolmuster PDF Splitter tem três modos convenientes para dividir páginas PDF, incluindo:

04Clique em Iniciar para começar a separar os arquivos PDF selecionados. O processo de divisão é rápido e resulta em uma separação de página limpa sem perder a qualidade do arquivo.

Leitura adicional:
Como dividir um PDF em vários arquivos? 4 métodos para usuários Windows e Mac !
PDF Combiner Free: Sua chave para a fusão fácil e eficiente de arquivos
Você também pode usar sites e aplicativos online para salvar PDF como páginas separadas. Os aplicativos on-line permitem que você aproveite a conveniência de dividir seus arquivos em qualquer lugar, desde que você tenha uma conexão ativa com a internet. Esta seção discute como salvar páginas PDF separadamente usando aplicativos e sites online.
Adobe Acrobat Reader é um popular software de gerenciamento de arquivos que pode criar e editar arquivos PDF. Você pode usar a Adobe para mesclar e separar páginas de arquivos PDF. Se você precisar de uma parte específica de um arquivo PDF, poderá usar o Adobe Acrobat para dividi-la em páginas separadas ou capítulos individuais ou removê-las completamente. Dessa forma, você pode salvar, marcar ou enviar livremente o que precisar.
A Adobe permite extrair páginas PDF, excluir, reordenar ou substituí-las até que suas páginas específicas sejam organizadas exatamente como você deseja. Além do aplicativo baseado na Web, a Adobe também tem um aplicativo Acrobat Reader para dispositivos móveis e um aplicativo para desktop que você pode usar para dividir páginas de PDFs. Veja como separar páginas em PDF usando o Adobe Acrobat:
Passo 1. Abra o divisor online do Adobe Acrobat no navegador da Web.
Passo 2. Clique em Selecionar um arquivo ou arraste e solte arquivos PDF para carregar. Certifique-se de selecionar um arquivo PDF com mais de 1 página.

Passo 3. Você será solicitado a fazer login na sua conta da Adobe para obter os recursos gratuitos de divisão de PDF.
Passo 4. Selecione o maior número possível de linhas divisórias (até 19) para separar seu PDF em vários novos arquivos. Clique em Continuar e uma janela pop-up aparecerá.

Passo 5. Marque a caixa Salvar e clique em Salvar para salvar o arquivo dividido em uma nova pasta.
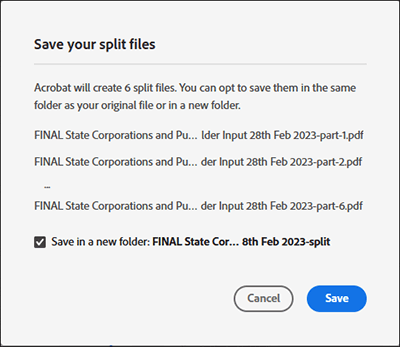
PDF2go é uma ferramenta online que você pode usar para dividir PDFs em páginas separadas. Ele permite que você separe páginas em um PDF gratuitamente, sem levar em conta o tamanho ou o tamanho do arquivo.
Com PDF2go, você não precisa de nenhum download ou instalação, reduzindo assim suas chances de afetar seu computador com malware e vírus. Uma vez que é baseado na web, PDF2go pode funcionar em qualquer navegador da web e sistema operacional. Veja como separar uma página PDF de um arquivo usando PDF2go:
Passo 1. Abra o divisor online no navegador da Web.
Passo 2. Arraste e solte ou clique em Escolher arquivo para carregar o PDF que você deseja dividir.

Passo 3. Clique no ícone de tesoura roxa para dividir a página depois. Você também pode clicar no botão X vermelho para excluir a página específica do PDF.
![]()
Passo 4. Clique em Salvar como para personalizar as configurações opcionais (ou seja, como separar as páginas PDF) e o nome do arquivo de saída. Clique em Salvar.

Passo 5. Clique em Download para salvar o arquivo PDF dividido.
Você pode gostar de:
Integração de PDF sem esforço: como combinar vários PDFs em um
Como combinar PDF gratuitamente sem esforço: etapas e soluções fáceis
Smallpdf é uma maneira fácil de extrair e dividir páginas PDF on-line através do seu navegador da web. Ele pode dividir seu PDF instantaneamente em pagers individuais ou extrair certas páginas para formar um novo arquivo PDF. Ele também permite que você adicione e extraia páginas PDF de vários arquivos PDF simultaneamente.
O Smallpdf lida com toda a divisão, extração e exclusão de PDF na nuvem. Dessa forma, você não precisa baixar nenhum programa ou software externo. Como um aplicativo da Web, o Smallpdf permite dividir o PDF em páginas separadas em todos os sistemas operacionais com os navegadores da Web mais recentes. Então, como separo páginas em um PDF usando o Smallpdf? Aqui estão os passos:
Passo 1. Abra o Smallpdf no seu navegador da Web.
Passo 2. Arraste ou solte ou clique em Escolher arquivos para carregar o arquivo PDF que você deseja dividir.

Passo 3. Clique no ícone de tesoura dividida entre as páginas PDF que você deseja dividir para criar um novo PDF com páginas separadas. Se você quiser separar cada página do PDF em um arquivo individual, marque o botão Dividir após cada página na parte superior. Clique em Dividir.

Passo 4. Clique em Baixar arquivo Zip para salvar os arquivos PDF divididos.
iLovePDF é um aplicativo web on-line confiável que pode separar páginas em arquivos PDF sem perder a qualidade do arquivo. Além de dividir arquivos PDF, o iLovePDF pode ajudá-lo a mesclar, converter e compactar arquivos PDF.
O site possui uma interface de usuário suave que é fácil de navegar e usar. Desfrute de uma experiência de processamento de arquivos com restrição de anúncios. Veja como separar arquivos PDF usando o iLovePDF:
Passo 1. Vá para a página de divisão de PDF online.
Passo 2. Clique em Selecionar arquivo PDF ou arraste e solte para adicionar arquivos diretamente à interface.
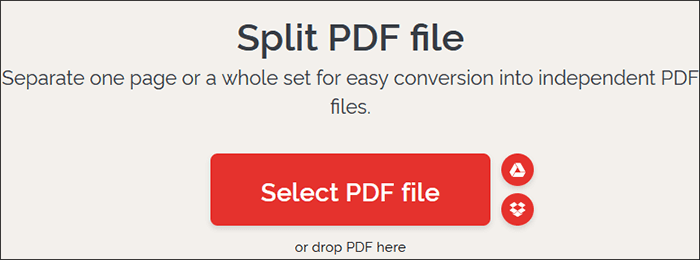
Passo 3. Escolha um dos dois Modos de Intervalo (Intervalos personalizados ou Intervalos fixos). Os intervalos personalizados permitem adicionar mais de um intervalo onde você pode selecionar o intervalo preciso para divisão. Os intervalos fixos permitem que você defina um número de intervalo de páginas específico para divisão. Se você estiver selecionando Intervalos personalizados, poderá marcar a caixa abaixo para mesclar todos os intervalos personalizados em um único arquivo PDF. Por fim, clique em Dividir PDF para separar as páginas.
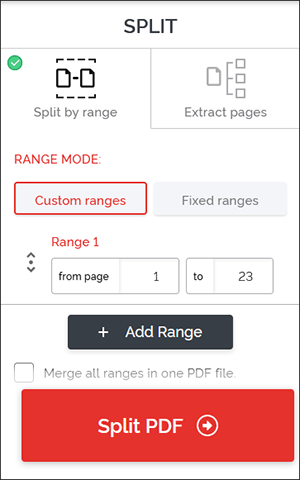
Passo 4. Clique em Baixar PDF dividido para salvar o arquivo PDF separado.
Saiba Mais:
Facilmente converter Word para PDF no iPhone: um guia fácil de usar
Simplifique o gerenciamento de documentos: Adobe Merge PDF em ação [Atualizado]
PDF Converter pode ajudá-lo a dividir rapidamente várias ou páginas PDF individuais em arquivos separados. Uma vez que este cortador de PDF on-line está disponível on-line, você pode se conectar a uma conexão ativa com a Internet e separar convenientemente suas páginas PDF e documentos em qualquer lugar. Ele suporta vários dispositivos e sistemas operacionais. Além de dividir páginas PDF, PDF Converter tem um conjunto completo de outras ferramentas com funções como:
No entanto, embora você possa separar páginas em arquivos PDF gratuitamente usando o PDF Converter, você pode obter acesso instantâneo e ilimitado a recursos aprimorados de divisão e processamento de PDF ao atualizar e comprar uma associação. Veja como separar páginas em arquivos PDF usando o PDF Converter:
Passo 1. Acesse a página divisória do PDF Converter no seu navegador da Web.
Passo 2. Clique em Escolher arquivo PDF para adicionar o arquivo PDF que você deseja dividir.
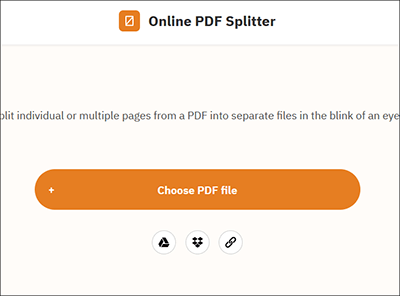
Passo 3. Clique nas linhas entre as páginas PDF para marcar onde você será dividido. Quando terminar, clique em Dividir PDF.
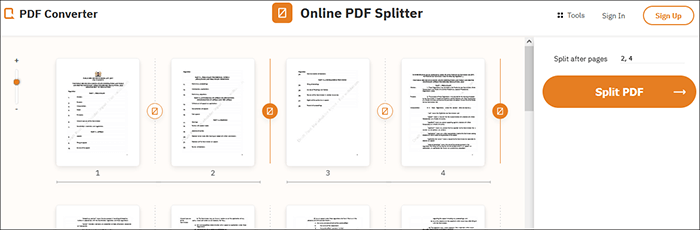
Passo 4. Clique em Download para acessar o arquivo PDF dividido.
Leia também:
Como combinar JPG para arquivos PDF offline & Online [Windows/Mac]
Como converter documento do Microsoft Word para PDF: rápido e eficiente
Separar páginas do PDF facilita o gerenciamento de arquivos. Além disso, se feito corretamente, a divisão da página deve preservar a qualidade do arquivo sem distorcer textos, layouts, imagens, hiperlinks, etc. Isso depende do divisor de PDF que você está usando. Os divisores de PDF acima são testados e podem ajudá-lo a separar páginas em arquivos PDF sem esforço.
Se você quer um divisor de arquivos mais dedicado, Coolmuster PDF Splitter é a melhor ferramenta. Ele pode ajudá-lo a separar páginas em PDFs rapidamente, preservando a integridade e a qualidade do arquivo. Além disso, é gratuito para usar com a opção de comprar um pacote premium. Faça o download Coolmuster PDF Splitter para separar páginas em arquivos PDF sem esforço.
Artigos relacionados:
Desbloqueando a eficiência: Como criar PDF preenchível a partir do Word sem esforço
Como combinar documentos com Merge PDF Online Free Tools
Colaboração eficiente: como enviar um documento do Google por e-mail como PDF
[Dicas úteis do Office] Como digitalizar documento para PDF em 5 métodos fáceis
Como salvar um documento do Google como PDF? [Computador & Dispositivo Móvel]
Simplifique seu fluxo de trabalho: como mesclar arquivos PDF em minutos





