
Maneiras eficientes de extrair páginas do PDF: Guia abrangente

Se você estiver lidando com arquivos PDF grandes com muitas páginas, você pode se perguntar: "Como faço para extrair páginas de um PDF". No momento, você precisa de um extrator de página PDF para extrair as páginas precisas que você precisa. Um extrator de página PDF economiza muito tempo e esforço que, de outra forma, você gastaria examinando o arquivo para acessar e manipular uma ou algumas páginas. Este artigo destacará como extrair páginas de arquivos PDF usando diferentes métodos confiáveis.
Coolmuster PDF Splitter é uma ferramenta robusta que extrai páginas de arquivos PDF perfeitamente. Disponível em Windows, este extrator de página PDF é popular por seu processamento de arquivos suave. Ele pode extrair páginas de vários PDFs sem danificar a qualidade do arquivo.
Características de Coolmuster PDF Splitter:
Aqui está um guia geral sobre como extrair páginas de documentos PDF como um profissional.
01Baixe, instale e execute Coolmuster PDF Splitter. Clique em "Adicionar arquivo" ou "Adicionar pasta" para carregar os arquivos PDF dos quais você deseja extrair páginas. Outra opção para carregar arquivos PDF é arrastá-los e soltá-los diretamente na interface.

02Coolmuster PDF Splitter fornece três modos convenientes para extrair páginas: "Dividir por cada página(s)", "Dividir em média para arquivo(s) PDF" ou "Dividir por intervalo de páginas em um arquivo PDF". Escolha o modo mais preferível para ajudá-lo a extrair as páginas desejadas do PDF.

03Clique em "Iniciar" para extrair as páginas selecionadas.

Leia mais:
Desbloqueando tesouros visuais: Como extrair fotos impressionantes do PDF no Mac
Revelando o invisível: extraindo imagens de PDFs para projetos criativos
Outra opção para extrair páginas em PDF é usar extratores de página online, como Adobe, Smallpdf, etc. Leia mais para saber como extrair uma página de documentos PDF usando soluções baseadas na Web.
O Adobe Acrobat é uma ferramenta popular para extrair páginas de um PDF on-line, preservando a qualidade e evitando o acesso não autorizado a dados. A extração de páginas PDF usando a Adobe oferece várias vantagens: nenhuma instalação de software extra necessária, segurança de arquivo confiável, extração de até 500 páginas e a capacidade de organizar o PDF original antes de extrair páginas específicas.
Aqui está um pequeno guia sobre como extrair páginas de arquivos PDF usando o Adobe Acrobat.
Passo 1. Abra o extrator de página PDF no navegador.
Passo 2. Clique em "Selecionar um arquivo" ou arraste e solte seu documento PDF para fazer o upload do arquivo. Se solicitado, faça login na sua conta da Adobe.
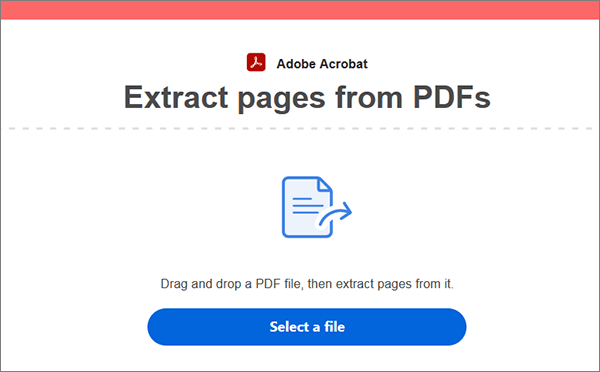
Passo 3. Marque as páginas que você deseja extrair em um novo documento PDF. Clique em "Extrair" no canto superior direito para iniciar a extração da página.
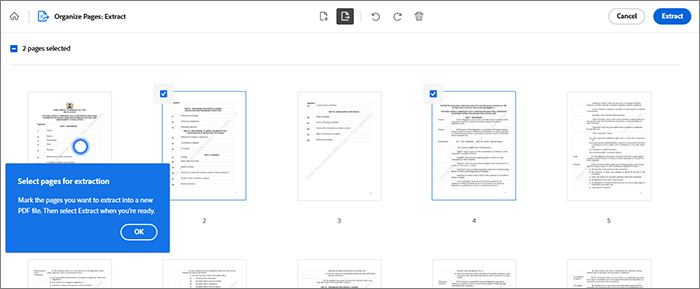
Passo 4. Clique em "Download" no canto superior direito para salvar o novo arquivo.
Quer um extrator de página de arquivo PDF alternativo? Experimente o Sejda, outra popular ferramenta de PDF on-line que executa muitas funções além de extrair páginas PDF. Sejda também pode comprimir, editar, mesclar, preencher, assinar páginas, etc. Se não quiser a versão online, você pode usar o aplicativo para desktop para extrair páginas do seu PDF. Além disso, o Sejda permite a extração gratuita de arquivos PDF para arquivos PDF de até 200 páginas ou 50MB.
Aqui está como extrair páginas PDF usando o Sejda.
Passo 1. Abra o Sejda no seu navegador da web. Clique em "Carregar arquivos PDF" para fazer o upload do arquivo para extração de página.
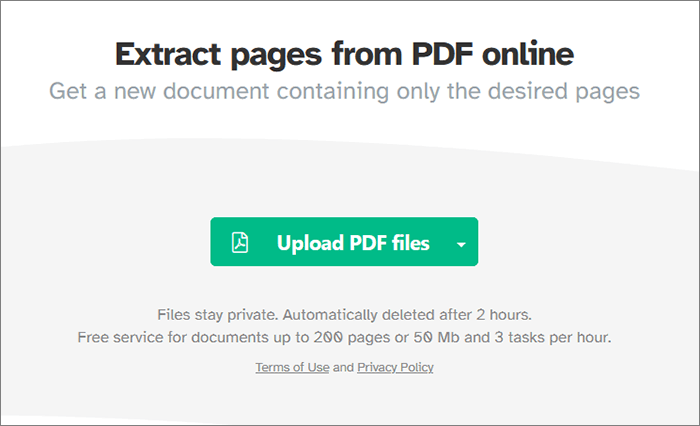
Passo 2. Insira o intervalo de páginas que deseja extrair ou clique na página precisa para extração. Clique em "Extrair páginas" para remover as páginas especificadas do PDF.
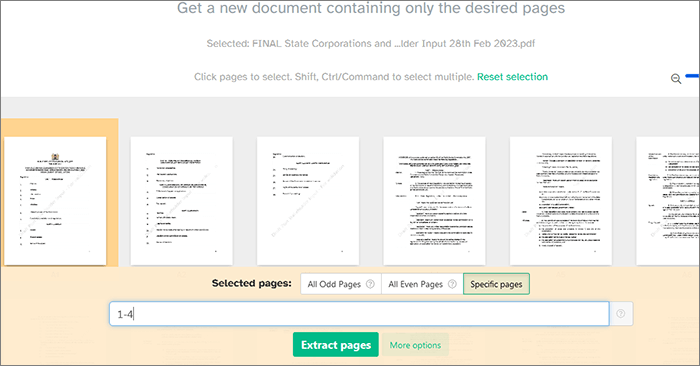
Passo 3. Clique em "Download" para salvar o arquivo.
Consulte também:
Desbloqueando o poder da conversão: Como converter PDF para Word
Diga adeus aos PDFs longos: Adobe Split PDF para maior produtividade
Se você edita arquivos PDF com frequência, o Docfly é uma ferramenta confiável para ajudá-lo a extrair rapidamente páginas de seus arquivos on-line. Além de extrair páginas PDF, o Docfly pode ajudá-lo a criar, editar e converter PDFs. Veja como extrair páginas de um PDF usando o Docfly.
Passo 1. Abra a página de extração on-line do Docfly. Arraste e solte seu PDF para adicioná-lo diretamente ou clique no botão "Clique para carregar o arquivo" para adicionar o arquivo.
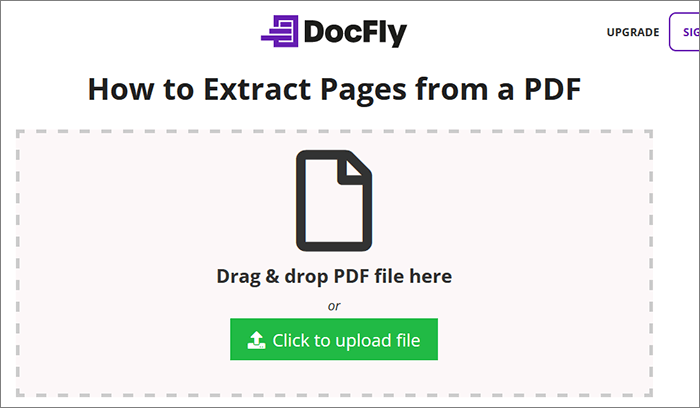
Passo 2. Marque a caixa no lado esquerdo do nome do PDF. Clique na guia "Editar" no canto superior esquerdo da tela. Clique em "Extrair páginas" na lista suspensa.
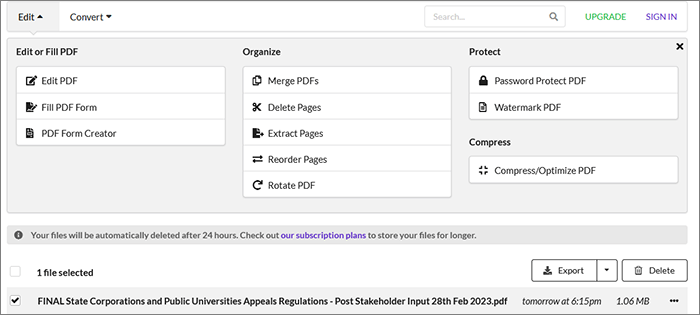
Passo 3. Selecione o intervalo de páginas PDF que você deseja extrair. Clique em "Extrair".
Passo 4. Clique na nova pasta e selecione "Download" na lista suspensa.
PDF Pro é um software de desktop para usuários Windows . No entanto, também está disponível on-line para ajudá-lo a extrair páginas de arquivos PDF sem baixar a versão para desktop. Como Coolmuster PDF Splitter, o PDF Pro é a melhor alternativa para extrair páginas de arquivos PDF sem usar a Adobe. Veja como extrair páginas do PDF usando o PDF Pro.
Passo 1. Acesse a página online do PDF Pro.
Passo 2. Arraste e solte seus arquivos PDF ou clique em "Carregar arquivo" para adicionar o arquivo para extração de página. Certifique-se de que seu PDF tenha no máximo 100 páginas ou 20MB.
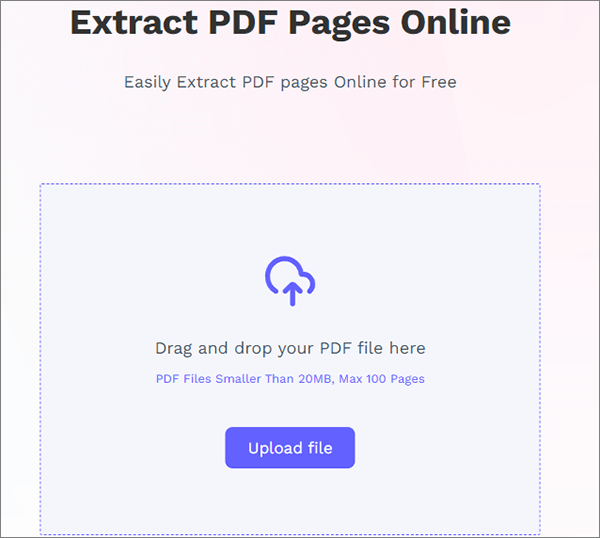
Passo 3. Selecione as páginas que você deseja extrair do arquivo. Clique em "Extrair páginas" e aguarde a extração. Clique no botão "Baixar arquivo" se o novo arquivo não for baixado automaticamente.
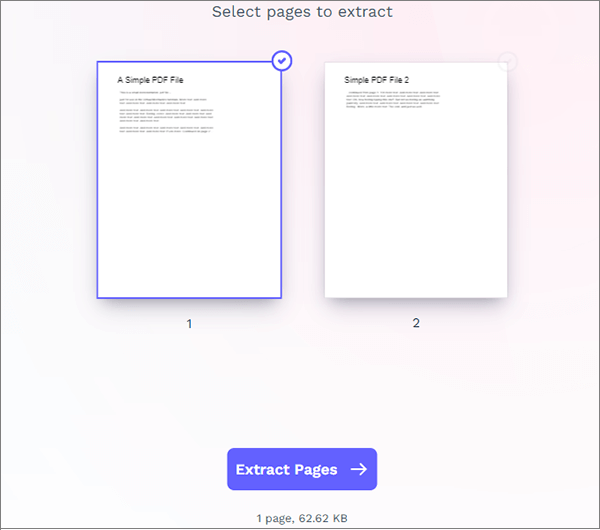
Smallpdf também é outra ferramenta on-line para ajudar a extrair páginas de um arquivo PDF gratuitamente. É baseado na web, eliminando assim a necessidade de downloads ou instalações. A extração de páginas PDF do Smallpdf possui vários benefícios, como velocidade, segurança, compatibilidade entre plataformas, acessibilidade (incluindo um plano gratuito) e a opção de visualizar páginas antes da extração.
Abaixo estão os passos para extrair páginas de arquivos PDF com Smallpdf.
Passo 1. Abra a página online do extrator de página PDF. Clique em "ESCOLHER ARQUIVOS" ou arraste e solte os arquivos para adicioná-los à interface.

Passo 2. Alterne o botão superior para "Extrair páginas" e clique nas páginas PDF que deseja selecionar e extrair. Você pode selecionar várias páginas de uma só vez para extração. Feito isso, clique em "Extrair" no canto superior esquerdo.
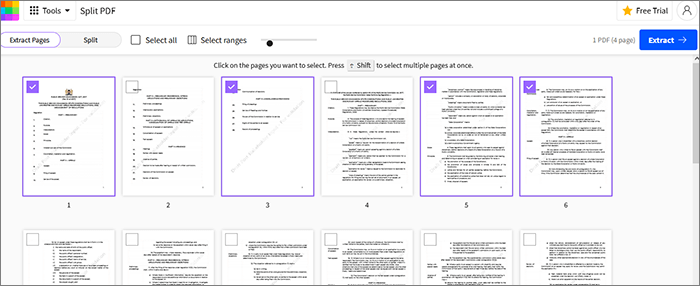
Passo 3. Clique em "Download" para acessar o novo arquivo em seu armazenamento local.
Não pode perder:
Dominando a arte: Como copiar PDF para o Word como um profissional [5 maneiras]
Divida PDF online em segundos sem esforço: aumente a produtividade agora
Se o seu método preferido não o ajudar a extrair páginas de um arquivo PDF, experimente outras ferramentas, como o aplicativo de visualização integrado.
O Preview é o leitor de documentos padrão do Maccapaz de abrir documentos PDF e executar funções importantes, como extrair páginas PDF. Aqui está como extrair uma página de arquivos PDF com Macvisualização do Visual.
Passo 1. Abra o PDF com a Pré-visualização. Usando os modos de exibição em miniatura, role para baixo até as páginas que você deseja extrair.

Passo 2. Selecione quantas páginas (miniaturas) você deseja extrair.
Passo 3. Arraste e solte as miniaturas na área de trabalho. Essa ação criará automaticamente um novo arquivo com as páginas extraídas.
Pode gostar:
[Solução Easy Office] Como vincular um PDF no Google Docs | 4 Métodos
Uma revisão detalhada do SmallPDF Unlock: Remova essa senha PDF agora!
Você também pode extrair páginas do PDF sem usar a Visualização. Usar o Safari para extrair páginas PDF é benéfico, pois você não precisa de uma cópia do arquivo em seu computador. Você ainda pode extrair páginas de um PDF disponível na internet. Veja como.
Passo 1. Abra seu arquivo PDF com o Safari. Clique em "Arquivo", depois vá em "Imprimir".
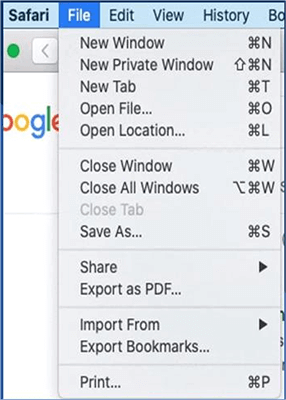
Passo 2. Vá em "Páginas" e clique em "De" para selecionar as páginas que deseja extrair.
Passo 3. Clique no menu suspenso no canto inferior esquerdo da janela e, em seguida, clique em "Salvar como PDF".
Passo 4. Defina o nome da nova pasta e clique em "Salvar".
Se você quiser se concentrar em uma ou algumas páginas em um arquivo PDF inteiro, considere um poderoso extrator de páginas PDF. Além das ferramentas acima recomendadas, oCoolmuster PDF Splitter é altamente recomendado para usuários que desejam extrair várias páginas de PDFs grandes. Dedica-se a extrair páginas PDF rapidamente sem comprometer a qualidade do arquivo. O melhor de tudo é que você pode extrair páginas do seu documento PDF gratuitamente antes de atualizar. Baixe Coolmuster PDF Splitter para extrair várias páginas do seu PDF rapidamente.
Artigos relacionados:
[Soluções do Office] Como enviar PDF protegido por senha de 6 maneiras diferentes
Como faço para cortar algumas páginas de forma fácil e rápida? [Offline & Online]
Como converter PDF para Word no Windows 10/11? Um guia fácil de usar
PDF Puzzle Unraveled: Dominando a conversão de PDF para Microsoft Word
A busca pelo melhor conversor de PDF para Word: Comentários de especialistas
Simplifique o gerenciamento de PDF: uma revisão abrangente do iLove PDF Merge





