
Como faço para cortar algumas páginas de forma fácil e rápida? [Offline & Online]

Vasculhar um grande para se concentrar em uma única ou algumas páginas PDF pode ser demorado, daí a necessidade de corte de página. Aprender a cortar páginas PDF pode lhe dar uma vantagem de economia de tempo ao gerenciar arquivos tão grandes.
Como faço para cortar algumas páginas de um PDF? Você está no lugar certo. Este artigo explica como cortar páginas PDF rapidamente, gratuitamente e sem comprometer a qualidade do arquivo. Vamos aprender juntos.
Coolmuster PDF Splitter é um divisor de páginas PDF altamente recomendado, popular e abrangente que pode cortar páginas do seu PDF de forma rápida e eficiente. O cortador de páginas PDF está disponível como um aplicativo de desktop para Windows e permite que os usuários cortem páginas de um PDF sem precisar de uma conexão ativa com a Internet.
Principais características do Coolmuster PDF Splitter:
Aqui está como cortar páginas de arquivos PDF com Coolmuster PDF Splitter:
01Baixe, instale e inicie o Coolmuster PDF Splitter.
02Clique em Adicionar arquivo ou Adicionar pasta para carregar os arquivos PDF dos quais você deseja cortar páginas PDF. Você também pode arrastar e soltar os arquivos na interface. Clique no botão Excluir para remover arquivos PDF indesejados.

03Defina as configurações de saída. Coolmuster PDF Splitter tem três modos convenientes para cortar páginas, incluindo:

04Clique em Iniciar para cortar a página PDF. O processo de corte de páginas é rápido e oferece um arquivo PDF de corte separado com as páginas necessárias sem perder a qualidade.

Leitura adicional:
Como dividir páginas PDF? Resolva usando os principais métodos recomendados
Reter o layout do PDF: como separar páginas em PDF sem esforço
Depois de explorarmos como cortar páginas de PDF offline, como faço para cortar algumas páginas de um PDF online? Você também pode usar sites e aplicativos on-line para salvar PDFs como páginas separadas, sem dúvida. Os aplicativos on-line permitem que você aproveite a conveniência de dividir seus arquivos em qualquer lugar, desde que você tenha uma conexão ativa com a internet. Esta seção discute como cortar páginas PDF separadamente usando aplicativos e sites online.
Adobe Acrobat Reader é um popular software de gerenciamento de arquivos que pode criar e editar arquivos PDF. Além da criação de arquivos, a Adobe pode ajudá-lo a cortar páginas de um PDF. Se você precisar de uma página de arquivo PDF específica, poderá usar a Adobe para cortar uma página ou mais ou remover as páginas completamente. Como tal, você pode salvar, marcar ou enviar livremente as páginas desejadas.
O Adobe Acrobat permite cortar páginas PDF, excluir, reordenar ou substituir as páginas até que suas páginas específicas sejam organizadas de acordo com sua preferência. Observe que, embora a Adobe esteja popularmente disponível como um aplicativo de desktop, ela também está comumente disponível como uma ferramenta on-line. Veja como cortar páginas PDF com o Adobe Acrobat:
Passo 1. Abra a página online do cortador online do Adobe Acrobat.
Passo 2. Clique em Selecionar um arquivo ou arraste e solte arquivos PDF para carregá-lo.

Passo 3. Faça login na sua conta da Adobe para acessar os recursos gratuitos de divisão de PDF.
Passo 4. Selecione o máximo de linhas divisórias que puder (até 19) para cortar as páginas PDF e toque em Continuar.

Passo 5. Marque a caixa Salvar e clique em Salvar para salvar o arquivo PDF cortado.
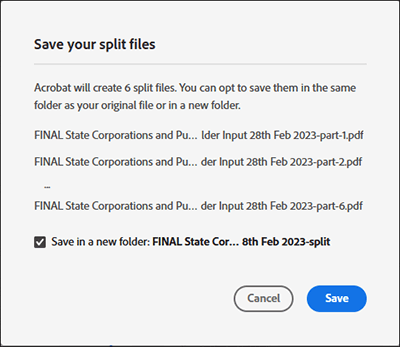
PDF2go é outro cortador de PDF on-line que permite cortar páginas PDF sem levar em conta o tamanho ou comprimento do arquivo. Como é uma ferramenta online, você não precisa baixar ou instalar nenhum programa. Isso elimina o risco de afetar seus dispositivos com malware. Além disso, o divisor de PDF on-line pode funcionar em praticamente qualquer navegador da Web e sistema operacional (Windows, Mac, Android, Linux e iOS), desde que você tenha uma conexão de internet estável funcionando. Veja como cortar páginas PDF usando PDF2go:
Passo 1. Abra o PDF2go através do seu navegador da web.
Passo 2. Arraste e solte ou clique em Escolher arquivo para carregar o arquivo que você deseja cortar suas páginas.

Passo 3. Clique no ícone de tesoura roxa para cortar as páginas. Clique no botão X vermelho para remover páginas que você não deseja do arquivo.
![]()
Passo 4. Clique em Salvar como para definir as configurações opcionais e o nome do arquivo de saída e, em seguida, clique em Salvar.

Passo 5. Clique em Download para salvar o novo arquivo.
Você pode gostar de:
Como dividir um PDF em vários arquivos? 4 Métodos para usuários Windows e Mac !
PDF Combiner Free: Sua chave para a fusão fácil e eficiente de arquivos
Smallpdf é outra ferramenta confiável para ajudá-lo a cortar uma página de um arquivo PDF on-line. Com o Smallpdf, você pode cortar várias páginas PDF instantaneamente em pagers individuais ou extrair determinadas páginas para criar um novo documento. Além disso, este cortador de PDF permite que você adicione e extraia páginas PDF de vários arquivos PDF simultaneamente sem comprometer fortemente a qualidade do arquivo e da página.
Como o Smallpdf corta páginas online, você não precisa baixar ou instalar nenhum programa ou software externo. Smallpdf permite cortar PDFs em páginas separadas em todos os sistemas operacionais com os navegadores da Web mais recentes.
Como faço para cortar algumas páginas de um PDF com o Smallpdf?
Passo 1. Navegue até Smallpdf online splitter. Arraste ou solte ou clique em Escolher arquivos para carregar o arquivo PDF que você deseja cortar suas páginas.

Passo 3. Clique no ícone de tesoura entre as páginas PDF que você deseja cortar para formar um novo arquivo com páginas separadas. Para separar cada página do documento em um arquivo individual, marque o botão Dividir após cada página na parte superior e, finalmente, clique em Dividir.

Passo 4. Clique em Baixar arquivo Zip para salvar os arquivos PDF divididos.
O iLovePDF é outro cortador de arquivos PDF online que promete cortar páginas do seu PDF sem comprometer muito a qualidade do arquivo. Ele tem uma interface de usuário suave e intuitiva que é fácil de usar ao processar arquivos. Uma das vantagens de usar essa ferramenta para cortar páginas PDF é que você pode desfrutar de uma experiência restrita a anúncios. Veja como cortar algumas páginas de um PDF com esse divisor:
Passo 1. Vá para a página do cortador de PDF online.
Passo 2. Clique em Selecionar arquivo PDF ou arraste e solte para carregar arquivos diretamente.
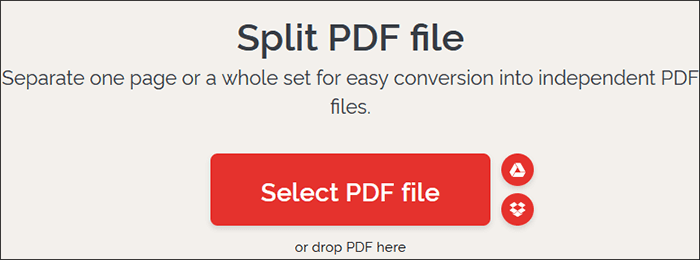
Passo 3. Escolha um dos dois Modos de Intervalo (Intervalos Personalizados ou Fixos). Para começar, os intervalos personalizados permitem adicionar dois ou mais intervalos onde você pode selecionar o intervalo preciso para corte. Por outro lado, os intervalos fixos permitem que você defina um número de intervalo de páginas específico para corte. Se você selecionar Intervalos personalizados, marque a caixa para mesclar todos os intervalos personalizados em um arquivo. Clique em Dividir PDF para cortar as páginas pretendidas.
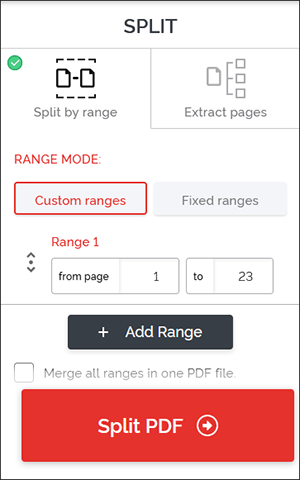
Passo 4. Clique em Baixar PDF dividido.
Saiba Mais:
Facilmente converter Word para PDF no iPhone: um guia fácil de usar
Simplifique o gerenciamento de documentos: Adobe Merge PDF em ação [Atualizado]
PDF Converter também é outro cortador de página PDF disponível on-line através do seu navegador da web. Você não precisa instalar nenhum software para cortar páginas PDF com o PDF Converter. Uma vez que é baseado na web, PDF Converter exigirá uma conexão de internet de trabalho para ajudá-lo a cortar as páginas PDF. Como a maioria dos divisores de PDF, o PDF Converter tem a opção de atualizar seu pacote para acessar recursos premium. Como faço para cortar algumas páginas de um PDF com o PDF Converter? Siga estes passos:
Passo 1. Abra a página divisória do PDF Converter.
Passo 2. Clique em Escolher arquivo PDF para adicionar o arquivo PDF que você deseja cortar.
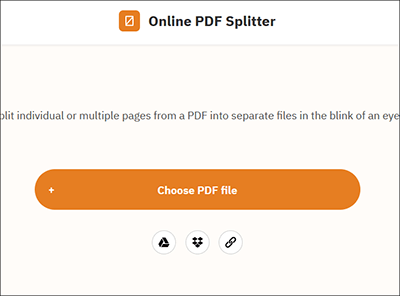
Passo 3. Clique nas linhas que separam as páginas PDF para marcar onde você será cortado e, em seguida, clique em Dividir PDF.
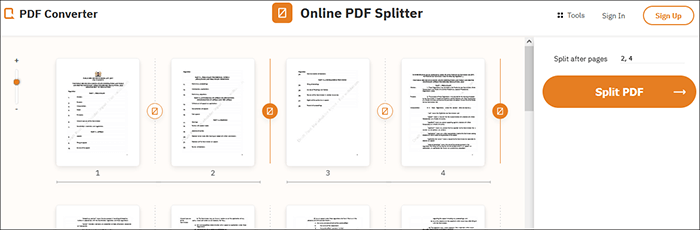
Passo 4. Clique em Download para salvar o arquivo PDF cortado.
Aqui estão algumas perguntas frequentes sobre como cortar páginas em um PDF:
Q1. Posso combinar arquivos depois de cortar páginas?
Sim, você pode combinar arquivos após cortar páginas com a ajuda de uma boa ferramenta. Coolmuster fornece uma ampla gama de ferramentas, como fusão de PDF, para ajudá-lo a combinar arquivos PDF após o corte de páginas.
Q2. O corte de páginas PDF reduz a qualidade do PDF?
Sim e não, dependendo do cortador que você usa. Se você estiver usando um cortador de página PDF abaixo da média, pode esperar um grau relativo de perda de arquivo. No entanto, se você optar por um cortador de páginas PDF mais robusto e abrangente como Coolmuster PDF Splitter, você pode cortar páginas PDF sem perder a qualidade do arquivo.
Q3. Posso editar páginas PDF cortadas?
A edição de um PDF pode exigir programas, plug-ins ou software extras. Em alguns casos, convém atualizar as informações e os números da página PDF depois de cortá-los. Para esse processo, você pode precisar de um editor de PDF dedicado separado e ferramenta.
Leia também:
Integração de PDF sem esforço: como combinar vários PDFs em um
Como combinar PDF gratuitamente sem esforço: etapas e soluções fáceis
Cortar uma página PDF pode restringir o foco a uma seção de página específica, economizando tempo e energia. Se você cortar uma página PDF incorretamente, corre o risco de perder a qualidade do arquivo e os dados. Você precisa de um cortador de páginas PDF confiável e dedicado para garantir que você corte páginas sem comprometer a qualidade.
Coolmuster PDF Splitter vem altamente recomendado como o número PDF ferramenta de corte. Ele pode ajudá-lo a cortar uma ou várias páginas PDF do arquivo principal sem correr o risco de perder a qualidade do arquivo. Faça o download Coolmuster PDF Splitter para cortar uma ou duas páginas de seus arquivos PDF.
Artigos relacionados:
Como combinar JPG para arquivos PDF offline & Online [Windows/Mac]
Como converter documento do Microsoft Word para PDF: rápido e eficiente
Desbloqueando a eficiência: Como criar PDF preenchível a partir do Word sem esforço
Como combinar documentos com Merge PDF Online Free Tools
Colaboração eficiente: como enviar um documento do Google por e-mail como PDF
[Dicas úteis do Office] Como digitalizar documento para PDF em 5 métodos fáceis

 Soluções para Escritório
Soluções para Escritório
 Como faço para cortar algumas páginas de forma fácil e rápida? [Offline & Online]
Como faço para cortar algumas páginas de forma fácil e rápida? [Offline & Online]





