
[Dicas em PDF] Como fazer PDF no iPhone Notes com 3 soluções rápidas

PDF é um formato de arquivo amplamente utilizado que preserva o layout original e o formato dos documentos, tornando-o conveniente para visualizar e compartilhar em diferentes plataformas e dispositivos. Se você quiser fazer PDF no iPhone Notes, você pode usar os seguintes três métodos simples e rápidos:

O aplicativo Notas integrado no iPhone é uma ferramenta poderosa que permite gravar texto e inserir conteúdo multimídia, como imagens, vídeos e documentos digitalizados. Você pode salvar esses conteúdos como arquivos PDF usando o aplicativo Notas e compartilhá-los por e-mail ou mídia social.
1. Inicie o aplicativo Notes e inicie um novo Note.
2. Selecione o ícone "Câmera". Você pode escolher entre as opções "Escolher foto ou vídeo", "Tirar foto ou vídeo" e "Digitalizar documentos".

3. Para adicionar uma foto, vamos com a primeira escolha. Em seguida, escolha as imagens que deseja inserir nesta nota.
4. Salve a nota como PDF tocando na opção "Compartilhar" no canto superior direito, selecionando "Marcação" para marcar as páginas do PDF exportado, se necessário, e clicando em "Concluído" para armazenar o PDF.
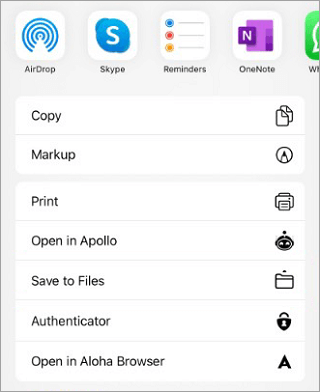
5. Para imprimi-lo como PDF, selecione "Imprimir" tocando no ícone "Compartilhar" localizado no canto superior direito. Nas "Opções de Impressão", você pode personalizar a configuração de acordo com sua preferência ou necessidade.

6. Você pode compartilhar o PDF livremente agora.
Se você quiser criar documentos físicos arquivos PDF, você pode usar o recurso de digitalização no aplicativo Notas. Ele permite que você use a câmera do iPhone para digitalizar documentos e ajustar bordas e cores. Você pode salvar e compartilhar os documentos digitalizados diretamente no iPhone ou exportá-los para outros dispositivos.
Como criar PDF no iPhone a partir de notas com documentos digitalizados:
1. No seu Livro Mac, abra a nota que deseja exportar como PDF no aplicativo Notas.
2. Selecione "Exportar como PDF" nas opções "Arquivo" > "Exportar".
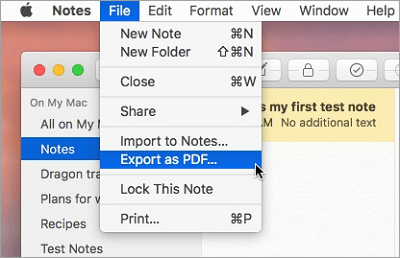
3. Para salvar seu PDF, basta clicar em "Salvar".
Se pretender ver e editar notas criadas no iPhone no MacBook, pode sincronizar os seus dispositivos utilizando o iCloud ou exportar as suas notas para o MacBook utilizando o iTunes. Você pode usar o aplicativo Notas para converter suas anotações em arquivos PDF e salvá-las em seu MacLivro ou transferi-las de volta para o iPhone.
Como transformar uma anotação em PDF:
1. Inicie o aplicativo Notas e inicie uma nova Nota. Para digitalizar um documento que você deseja salvar como PDF, toque no ícone "Câmera" > em "Digitalizar documentos".

2. Depois de fazer os ajustes necessários, toque no ícone "Salvar" para salvar o documento.
3. Pressionar por muito tempo uma página no papel digitalizado. Em um menu pop-up, clique na opção "Compartilhar".
4. Clique nas opções "Marcação" > "Concluído". Para salvar seu arquivo, toque em "Salvar arquivo em" e escolha o local para ele.
Leia também:
Como fazer uma imagem um PDF no iPhone em 5 métodos rápidos
Não pode perder | Como fazer um PDF no iPhone [6 métodos eficazes]
Se você quiser converter em lote arquivos de outros formatos (como imagens, texto, Word, ePub, HTML, MOBI, etc.) para arquivos PDF, você pode usar uma ferramenta de criação de PDF profissional como Coolmuster PDF Creator Pro. Esta ferramenta é conveniente de usar e pode atender a diferentes necessidades e preferências. Tomando imagens como exemplo, aqui estão as etapas específicas para converter em lote arquivos deste formato em arquivos PDF:
01 Transfira e instaleCoolmuster PDF Creator Prono seu computador e, em seguida, execute o software.
02Conecte seu iPhone ao computador, abra o iTunes, selecione seu dispositivo iPhone, clique em "Fotos", marque "Sincronizar fotos" e clique em "Aplicar" para importar as imagens que você deseja converter em PDF do seu iPhone para o computador.

03No lado direito da interface principal do Coolmuster PDF Creator Pro , escolha o tipo de conversão "Imagem para PDF" e clique em "Adicionar arquivos" para selecionar as imagens a serem importadas para o software.

04Clique no botão "Iniciar" na parte inferior do software para começar a converter as imagens em arquivos PDF. Depois de concluído, localize os arquivos PDF convertidos no local de saída especificado.

05Para exportar os arquivos PDF de volta para o iPhone, abra o iTunes novamente, selecione seu dispositivo iPhone, clique em "Compartilhamento de arquivos", escolha o aplicativo "Livros", clique em "Adicionar arquivo" e selecione os arquivos PDF convertidos. Clique em "Concluído" para sincronizar os arquivos PDF com o iPhone.

Se você quiser fazer algumas anotações em um arquivo PDF, você pode usar o Editor de PDF para anotar e fazer anotações no PDF . Esta é uma ferramenta muito prática que permite adicionar vários tipos de anotações a um arquivo PDF, como texto, gráficos, destaques, carimbos e muito mais. Você pode usá-lo para realçar, riscar, sublinhar, adicionar formas, inserir imagens e muito mais. Você também pode usá-lo para editar, converter, mesclar, dividir, compactar, proteger, desbloquear, assinar, OCR e executar outras funções em arquivos PDF.
Como fazer anotações em PDF usando o PDF Editor:
01Baixe o PDF Editor e instale-o em seu computador e, em seguida, inicie o programa.
02Clique no botão "Abrir PDF" no PDF Editor para abrir seu arquivo PDF. Em seguida, na barra de ferramentas superior, escolha a opção "Comentário" > "Nota".

03O cursor do mouse se transformará em uma forma de caixa de diálogo. Clique onde você deseja deixar uma nota e adicione o texto desejado na janela "Comentário" à esquerda.
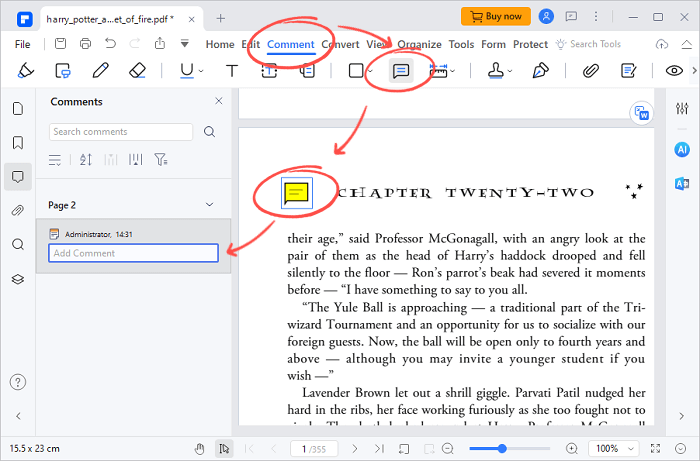
04Pressione simultaneamente "Windows" + "S" ou clique em "Arquivo" > "Salvar como" no canto superior esquerdo para salvar o arquivo modificado.
Estas são as três soluções rápidas para criar arquivos PDF no aplicativo Notas no iPhone, bem como um método adicional usando Coolmuster PDF Creator Pro para converter em lote arquivos de outros formatos em arquivos PDF. Espero que este artigo seja útil para você. Se você tiver alguma dúvida ou sugestão, sinta-se à vontade para deixar um comentário abaixo.
Artigos relacionados:
[Dicas rápidas em PDF] Como converter MOBI para o formato PDF no PC
Guia PDF fácil | Como tornar um PDF editável [Online & Offline]
[Soluções PDF fáceis] Como exportar o Excel para PDF em 8 métodos
Guia Completo | Como tornar o PDF pesquisável via OCR / Conversão
Como tornar PDFs não editáveis/somente leitura sem/com senhas
Como tornar um PDF editável facilmente: 5 métodos super simples - domine-o agora!





