
Como fazer uma captura de tela um PDF em dispositivos Windows / Mac / Mobile

Screenshots é uma ferramenta útil para capturar e compartilhar informações em várias plataformas. Seja um trecho de um documento importante ou uma conversa útil, as capturas de tela nos ajudam a preservar momentos e informações com facilidade. No entanto, se você quiser organizar suas capturas de tela em um arquivo PDF, saiba como fazer uma captura de tela para PDF primeiro. Explore os métodos neste guia e siga as etapas para converter suas capturas de tela em documentos PDF sem esforço.

Coolmuster PDF Creator Pro é um versátil programa criador de PDF que converte facilmente vários formatos de arquivo como MS Word, texto, imagem, MOBI, ePub, CHM e HTML em arquivos PDF de alta qualidade. Possui:
Para usar o Coolmuster Creator Pro para converter várias capturas de tela em um arquivo PDF, execute estas etapas:
01Baixe, instale e inicie oCoolmuster Creator Pro. No menu "Converter:" no canto superior direito, selecione "Imagem para PDF".
02Na interface do PDF Creator Pro, clique no botão "Adicionar arquivo" para importar imagens ou arraste e solte as capturas de tela que deseja mesclar na interface.

03Ajuste as opções para o arquivo PDF de saída, como tamanho da página, margens do documento, pasta de saída, etc. Em seguida, clique no botão "Iniciar" para iniciar a conversão de capturas de tela em um arquivo PDF.

04Quando a conversão estiver concluída, você poderá encontrar o arquivo PDF convertido na pasta especificada.

Quando se trata de criar PDFs a partir de capturas de tela, seu computador oferecerá uma opção e funcionalidade úteis. Se você estiver usando Windows sistema 11/10/8 ou Mac , é fácil converter capturas de tela em PDFs no seu computador.
Windows 10/11 os usuários têm acesso ao recurso integrado para tirar capturas de tela. Ao aproveitar a Ferramenta de Recorte, você pode capturar as imagens da tela do seu computador perfeitamente. Em seguida, com o recurso Microsoft Print to PDF, você pode converter rapidamente as imagens de captura de tela em PDF. Aqui estão os passos:
1. Abra o conteúdo que você deseja capturar a tela e pressione a tecla "Windows" + "Shift" + "S" para iniciar a Ferramenta de Recorte. Em seguida, selecione a área que deseja capturar.
2. Depois de tirar as capturas de tela, a imagem aparecerá no canto inferior direito.
3. Clique na captura de tela para abrir a janela de visualização. Agora, você pode editar a captura de tela com os recursos de recorte e rotação.
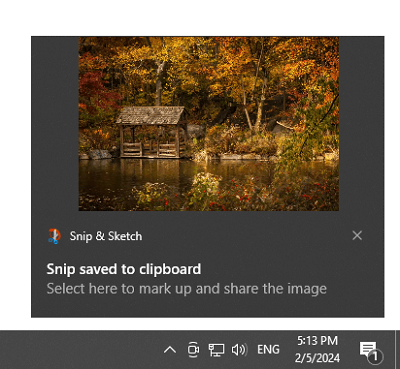
4. Clique no menu de 3 pontos na interface e pressione "Imprimir". Em seguida, escolha "Microsoft Print to PDF" como a impressora e defina as propriedades de impressão conforme necessário. Por fim, clique em "Imprimir" para salvar a captura de tela como um PDF.
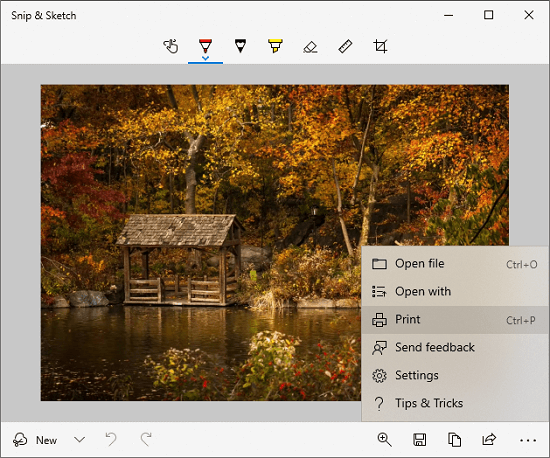
Nota:Se você capturou suas capturas de tela, clique com o botão direito do mouse na imagem e escolha "Imprimir" para prosseguir para a Etapa 4 diretamente.
A maneira de converter capturas de tela em PDF no Mac é semelhante à do Windows. Aqui está o guia:

Em seguida, vamos discutir dois métodos práticos para converter capturas de tela em PDF em dispositivos móveis iOS e Android . Por favor, leia o guia de acordo com o seu smartphone.
É simples converter suas capturas de tela em PDFs em um iPhone. Aqui estão as etapas para iOS usuários:
1. Abra uma captura de tela e toque na opção "Salvar em arquivos" no menu.
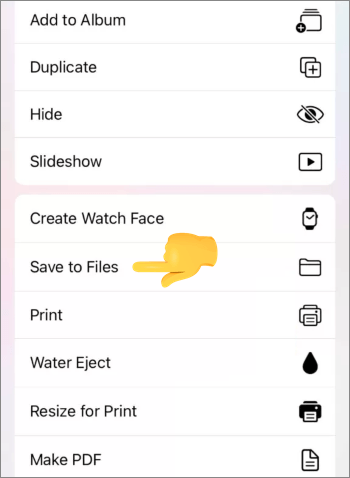
2. Vá para o aplicativo Arquivos e encontre a imagem salva. Em seguida, pressione por muito tempo e selecione "Criar PDF".

3. Agora, você converteu a captura de tela para PDF com sucesso.
Para obter mais métodos sobre como converter imagens em PDFs no iPhone, leia:
Como fazer uma imagem um PDF no iPhone em 5 métodos rápidos
Como converter imagem para PDF com facilidade: 7 métodos revelados
Você pode alterar capturas de tela para PDFs em um dispositivo Android com o recurso "Imprimir" integrado. Na verdade, esta função está agora disponível na maioria dos telefones e tablets Android .
1. Execute o aplicativo Galeria em seu telefone Android e encontre a captura de tela que você deseja transformar em PDF.
2. Toque na imagem e clique em "Compartilhar" > "Impressora" > "Salvar como PDF".
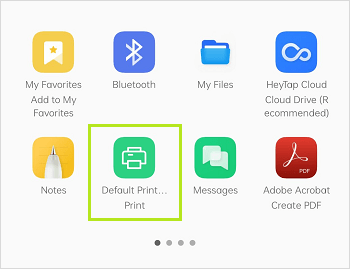
3. Escolha uma pasta para salvar o arquivo PDF. Uma vez feito, sua imagem será salva como um arquivo PDF.
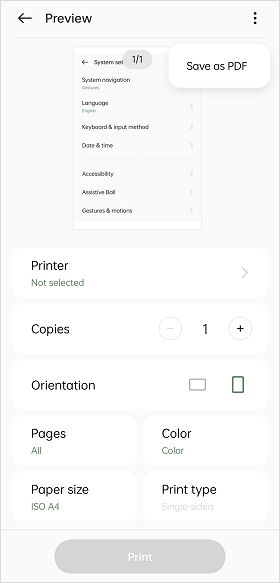
Você também pode usar ferramentas on-line para exportar capturas de tela mescladas como arquivos PDF sem instalar nenhum software. Essas ferramentas permitem que você carregue arquivos de imagem para o site e converta-os e mescle-os em um arquivo PDF. Aqui estão as etapas para converter capturas de tela em arquivos PDF no site da www.freepdfconvert.com :
Quer esteja a utilizar um computador ou um dispositivo móvel, converter capturas de ecrã em PDFs nunca foi tão fácil. Seguindo os métodos descritos neste guia, como usar Coolmuster PDF Creator Pro, você pode salvar efetivamente todas as suas imagens da tela de impressão como arquivos PDF de uma só vez. Certamente, outras ferramentas neste guia também são úteis. Então, da próxima vez que você se encontrar se afogando em um mar de capturas de tela, lembre-se dessas dicas úteis e transforme-as em PDFs bem embalados com apenas alguns cliques ou toques.
Artigos relacionados:
Como fazer Adobe Default PDF Viewer em dispositivos Windows/Mac/Android/iOS
Como fazer um PDF no seu computador [5 offline & 3 métodos on-line]
[Soluções PDF] Como assinar um documento PDF com métodos on-line e off-line
[Dicas em PDF] ] Como copiar texto de PDF protegido em Mac e Windows
Guia PDF fácil | Como tornar um PDF editável [Online & Offline]
[Soluções PDF fáceis] Como exportar o Excel para PDF em 8 métodos

 Soluções para Escritório
Soluções para Escritório
 Como fazer uma captura de tela um PDF em dispositivos Windows / Mac / Mobile
Como fazer uma captura de tela um PDF em dispositivos Windows / Mac / Mobile





