
Desbloqueando o poder do Microsoft Print para PDF: uma revisão abrangente

O formato PDF é uma opção de organização de arquivos popular para a maioria das pessoas, se você deseja reduzir os custos da impressora, enviar documentos com layouts intactos ou simplesmente imprimir manuais de produtos. Geralmente, os PDFs são compatíveis com a impressão e você pode imprimi-los através de qualquer dispositivo em praticamente qualquer impressora vinculada. Não surpreendentemente, ele sempre exibe a mesma saída impecável.
Como tal, salvar seu arquivo como um PDF é quase inegociável se você estiver procurando manter o layout e a qualidade do documento. Uma ferramenta de impressora PDF, como o Microsoft Print to PDF, pode salvar seu arquivo como PDF sem distorcer sua qualidade. Confira esta revisão detalhada desta popular impressora Microsoft PDF e suas várias alternativas.
Esta parte fornece uma breve compreensão do Microsoft Print to PDF.
1. O que é o Microsoft Print to PDF?
Microsoft Print to PDF é uma ferramenta ou recurso interno que converte arquivos, como planilhas do Excel, documentos do Word, páginas da Web, etc., em arquivos PDF. Ele aparece como uma impressora sempre que você deseja imprimir documentos, especialmente no Windows 10. Como tal, o Microsoft Print to PDF é a funcionalidade nativa "imprimir em PDF" criada para Windows 10 (e mais recentes) usuários.
2. Como funciona o Microsoft Print to PDF?
Se você é um usuário da Microsoft no Windows 10 e mais recente, você pode ter notado uma entrada vagamente estranha aparecendo na lista de dispositivos e impressoras ao solicitar a função Imprimir – Impressora PDF. Comumente conhecido como Microsoft Print to PDF – o que esta impressora Microsoft PDF realmente faz?
O Microsoft Print to PDF não é um dispositivo real. É um driver de impressão virtual que você pode aproveitar para criar e salvar PDFs. Você sabia que os drivers de impressão pegam e traduzem dados de entrada em imagens como saída? Portanto, embora este driver Microsoft PDF to Print não imprima literalmente cópias impressas, ele pega qualquer arquivo de entrada e o reestrutura em um arquivo de formato PDF.
3. Por que o Microsoft Print to PDF não está funcionando no Windows 10/11?
Há muitas razões para o desafio da impressora PDF da Microsoft não funcionar, incluindo:
4. Como faço para corrigir o Microsoft Print para PDF não funcionando?
Se você tiver problemas com o driver do Microsoft Print to PDF, tente uma ou mais das seguintes soluções possíveis:
Leia mais:
[Resolvido] Como alterar documento do Word para PDF de maneiras eficientes
Como combinar JPG para arquivos PDF offline & Online [Windows/Mac]
Além da impressora Microsoft para PDF, você pode experimentar várias outras ferramentas de impressão em PDF. Esta parte analisa o driver Microsoft Print-to-PDF e as ferramentas alternativas de impressão para PDF.
Como mencionado anteriormente, o driver Microsoft Print to PDF converte e salva arquivos no popular formato PDF. A Microsoft descobriu a importância dos formatos de arquivo PDF e incluiu esse recurso para seus usuários. Ele vem pré-instalado para dispositivos Microsoft 10 e posteriores. Você pode manipular sua função para criar e salvar PDFs.
* Crie PDFs sem usar software externo.
* Livre para usar.
* Extrair páginas de PDFs e criptografar o arquivo.
* Conversão rápida.
* Produzir PDFs distorcidos.
* Levar à perda de formato.
* Limitado a Windows 10 e acima dispositivos.
Livre.
Aplicativos do Microsoft Office, como PowerPoint, Excel e Word, permitem a impressão em PDF. Aqui está um detalhamento passo a passo de como imprimir o Microsoft Word para PDF:
Passo 1. Abra o documento ou arquivo do Word que você deseja Microsoft Print para PDF.
Passo 2. Clique em "Arquivo" e selecione "Imprimir". Alternativamente, você pode pressionar "Ctrl" + "P" no teclado. Ele abrirá a janela de impressão.
Passo 3. Clique no menu suspenso abaixo da impressora. Nas opções, selecione "Microsoft Print to PDF". Além disso, você pode selecionar outras configurações de impressão, como orientação da página, páginas a serem impressas, o número de páginas a serem impressas e muito mais.
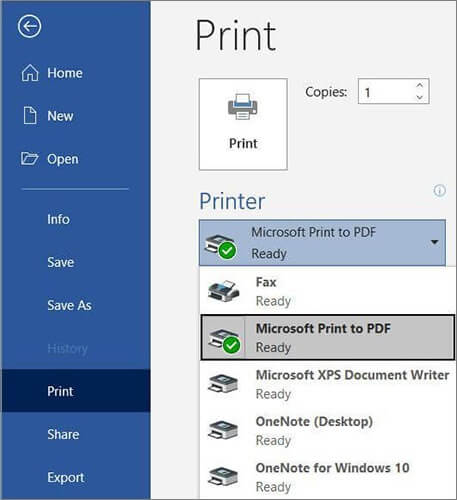
Passo 4. Clique no botão "Imprimir". Ele criará um documento PDF. Lembre-se de salvar o arquivo PDF no seu PC.
As mesmas etapas operacionais também se aplicam ao PowerPoint e ao Excel.
Não pode perder:
Como mesclar facilmente PDF offline & online? Encontre o método que mais combina com você
[Soluções Easy Office] Como converter DOCX para PDF - 6 Métodos
Esta é uma impressora gratuita e de código aberto que suporta Windows 7 a 10, bem como Windows Server 2008 a 2019. A função de impressão em PDF permite criar arquivos PDF e manipular outras funções e elementos PDF. Você pode configurar e personalizar perfis de impressão depois de instalar o aplicativo. Esses perfis são configurações que você pode usar ao criar seus arquivos PDF. Com cada perfil, você pode acessar predefinições de perfil e gerenciar configurações específicas.
* Livre e de código aberto.
* Fácil de usar.
* Crie um arquivo PDF a partir de qualquer aplicativo que vem com opções de impressão.
Às vezes, experimente qualidade de arquivo distorcida.
Grátis para usar.
clawPDF é fácil de usar e pode criar PDFs facilmente.
Passo 1. Selecione clawPDF na lista de impressoras instaladas disponíveis e clique em "Imprimir" para imprimir seu arquivo.
Passo 2. Escolha seu perfil na janela de diálogo, adicione os dados do documento (nome do autor, palavras-chave, assunto, etc.) e clique em "Salvar".
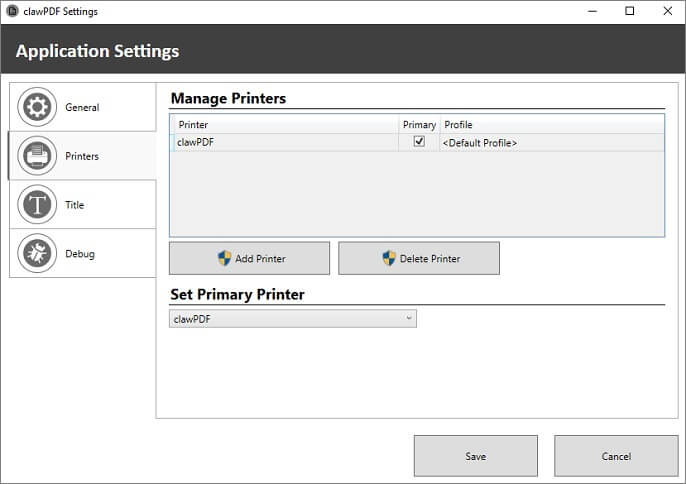
Pode gostar:
Além dos bloqueios: maneiras eficazes de salvar PDF sem senha
Como inserir várias páginas PDF no Word com facilidade [4 Métodos]
Com o PDF24 Creator, você obtém uma ferramenta gratuita e com tudo incluído que oferece muitas soluções para tarefas e preocupações diárias em PDF. PDF24 Creator permite que você crie arquivos PDF a partir de qualquer documento imprimível. Funções adicionais que você pode acessar a partir desta ferramenta de impressão em PDF incluem a criação de documentos auto-assinados, mesclar e dividir documentos, extrair páginas, etc.
* Interface amigável.
* Crie documentos PDF com perda mínima de qualidade.
Falta de recursos mais dedicados.
Livre.
Para usar o PDF24 Creator para imprimir PDFs, siga estas etapas:
Passo 1. Selecione PDF24 Creator na lista de impressoras disponíveis.
Passo 2. Clique em "Imprimir".
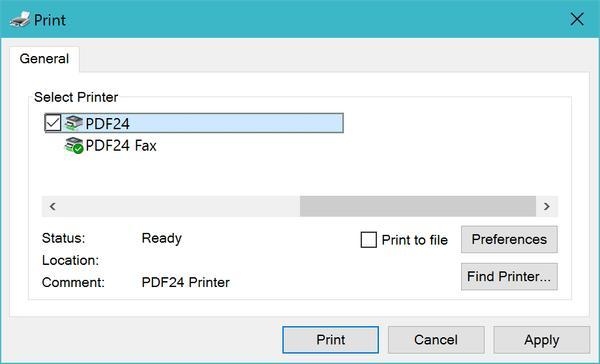
Consulte também:
Como combinar documentos digitalizados em um PDF? [Online & Offline]
Como converter TIFF para PDF: Métodos on-line e off-line revelados
O driver Microsoft Print to PDF é útil na criação de PDFs a partir de vários aplicativos da Microsoft, incluindo Word, Excel, etc. No entanto, se você quiser uma ferramenta mais abrangente para criar arquivos PDF, Coolmuster PDF Creator Pro vem altamente recomendado por seu desempenho impecável e potência.
Coolmuster PDF Creator Pro pode converter vários formatos de arquivo em arquivos PDF rapidamente sem distorcer a qualidade do arquivo. Seus pontos de venda incluem recursos de processamento em lote, uso gratuito e recursos de personalização ao converter arquivos em documentos PDF.
* Disponível para Windows e Mac.
* Interface amigável e experiência de usuário perfeita.
* Processar vários arquivos simultaneamente.
* Criar PDFs a partir de vários formatos de arquivo, incluindo imagens (JPG / JPEG / PNG / BMP / TIFF), DOCX, HTML, TEXTO, CHM, etc
Precisa baixar o aplicativo para usá-lo em seu computador.
* Livre para usar com uma opção para comprar uma licença para recursos mais avançados.
* Mac usuários podem comprar uma licença vitalícia por US $ 49,95.
* Windows usuários podem comprar uma das três licenças:
1. Licença de 1 mês a $19.95.
2. Licença de 1 ano a $29.95.
3. Licença comercial em $ 39.95.
Veja como usar essa ferramenta para criar PDFs de outros formatos de arquivo.
01Baixe, instale e execute o aplicativo em seu Windows ou Mac.
02O programa oferece quatro tipos de conversão: Texto para PDF, Imagem para PDF, Word para PDF e MOBI para PDF. Escolha o tipo desejado, como "Word para PDF", e clique em "Adicionar arquivo" ou "Adicionar pasta" para importar os arquivos de texto de destino.

03Você pode personalizar o tamanho da página, as margens e a pasta de saída para a criação de PDF.

04Clique em "Iniciar" para começar a criar arquivos PDF. Aguarde brevemente e clique em "Mostrar na pasta" para acessar os PDFs.

O Microsoft Print to PDF é um recurso avançado da Microsoft que você pode usar para criar e editar parcialmente arquivos PDF. Ele está disponível apenas para usuários Windows 10 e mais recentes. Além disso, como é gratuito, você pode testar sua funcionalidade – que pode ser limitada em termos de qualidade – e criar arquivos PDF em poucos minutos.
Se você precisa de um criador de PDF melhor e mais aprimorado, Coolmuster PDF Creator Pro leva a melhor. É mais adequado para profissionais que desejam criar PDFs de diferentes formatos de arquivo sem alterar o layout, a formatação e a qualidade do arquivo. Como o driver Microsoft Print to PDF, Coolmuster PDF Creator Pro permite que você use a ferramenta gratuitamente e escolha se deseja acessar recursos melhores em um pacote premium.
Artigos relacionados:
Como adicionar senha a arquivos PDF de 8 maneiras diferentes [resolvido]
Como remover marca d'água do PDF de forma eficaz? [5 Maneiras Incríveis]
Como salvar um documento do Google como PDF? [Computador & Dispositivo Móvel]
Solução em movimento: Conversor de Word para PDF off-line para conversões rápidas
[Soluções do Office] Como enviar PDF protegido por senha de 6 maneiras diferentes
Como fazer um PDF preenchível no Google Docs – conheça uma excelente saída





