
Como remover o realce em PDF com efeito [Dicas do especialista]

Os PDFs (Portable Document Format) tornaram-se parte integrante de nossas vidas digitais, servindo como um meio confiável para compartilhar e preservar documentos. A função de marcador é uma ótima maneira de chamar a atenção para passagens importantes em PDFs, seja para estudar para um exame ou para colaborar com colegas. Há, no entanto, situações em que você pode ser excessivo com o destaque.
Neste guia, vamos orientá-lo através do processo de remoção de destaques em um PDF usando vários métodos e ferramentas. Descubra como remover realces em PDF e outras marcações para que o que resta seja uma página limpa e de fácil leitura.
Posso remover o realce de um PDF? A resposta é "sim". Se você tiver dificuldades para remover destaques do PDF, instalar um removedor de realce é a etapa mais crucial para concluir essa tarefa com êxito. PDFelement é uma solução de software popular para trabalhar com documentos PDF. Com PDFelement, você pode remover os destaques amarelos simultaneamente. Assim que ele estiver configurado, você pode começar a usá-lo.
PDFelement também permite modificar texto, imagens e linhas, realçar, sublinhar, adicionar comentários e fazer anotações em documentos PDF. É um centro abrangente para corrigir qualquer problema com PDFs. PDFelement oferece uma interface amigável e recursos avançados que atendem a indivíduos e empresas.
Alguns dos principais recursos do PDFelement são:
Veja como remover texto realçado em PDF usando PDFelement:
Opção 1. Remover realce em PDF clicando com o botão direito do mouse
01Clique no botão "+" na tela inicial do PDFelement para carregar o arquivo PDF que você deseja editar.

02Quando o arquivo estiver aberto, clique no botão "Comentar" e escolha o texto marcado. Para excluir o texto realçado, clique no marcador e pressione a tecla "Excluir".
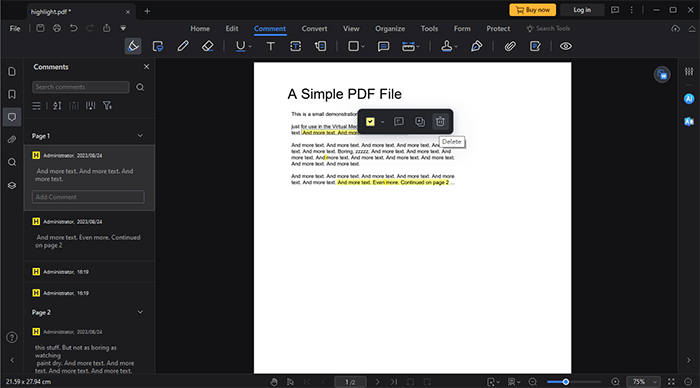
Opção 2. Remover realce do PDF em uma página
Se o seu PDF tiver vários destaques, o PDFelement facilita a eliminação deles de uma única página.
01Ative a ferramenta Pesquisar, clique com o botão direito do mouse no destaque e toque em "Selecionar tudo" para escolher todo o texto destacado na página simultaneamente.
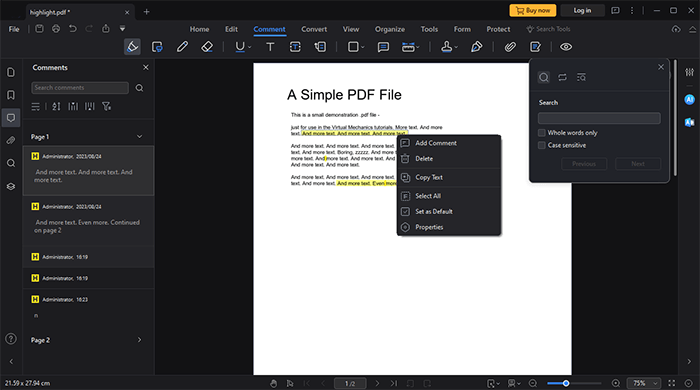
02Uma vez feito o realce, use a tecla "Excluir" para remover os destaques.
Opção 3. Remover todos os realces do PDF
PDFelement é uma ferramenta útil para remover todos os destaques de arquivos PDF de forma rápida e fácil. O painel de comentários permite que você escolha e apague simultaneamente destaques de muitas páginas.
01Depois de abrir seu PDF no PDFelement, você pode encontrar todos os seus destaques na caixa de comentários clicando no ícone "Comentário".
02Você pode escolher todo o texto destacado segurando o "Ctrl" enquanto seleciona o painel de comentários. Clique com o botão direito do mouse e escolha "Excluir" para desmarcar tudo.
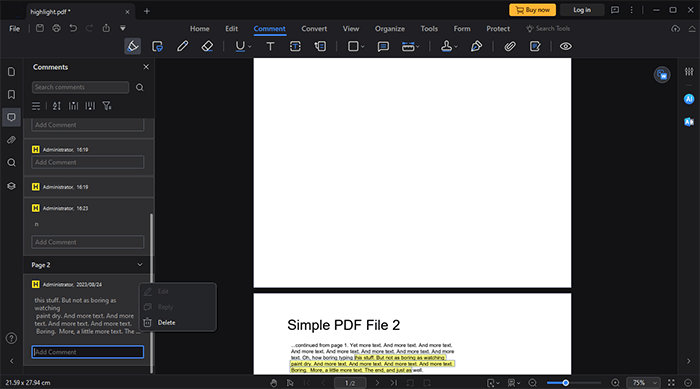
Leia mais:
Como remover páginas do PDF: dicas privilegiadas para resultados rápidos
[Soluções do Office] Como enviar PDF protegido por senha de 6 maneiras diferentes
Há situações em que você deseja remover o conteúdo destacado em PDF antes de enviá-lo para colegas de trabalho ou compartilhá-lo em alguns sites de mídia social. Aqui estão algumas soluções offline que você pode aplicar para remover o realce em PDF:
O Adobe Acrobat é amplamente reconhecido como o padrão predominante na indústria para edição de documentos PDF. Com sua ajuda, apagar destaques de um PDF é um processo simples e indolor. Além dessas vantagens, você pode ler, criar, editar, gerenciar e imprimir arquivos PDF, entre muitas outras coisas.
Use este procedimento simples para remover destaques em PDF usando o Adobe Acrobat:
Passo 1. Baixe e inicie o Adobe Acrobat e carregue o arquivo PDF que você pretende editar.
Passo 2. Quando o arquivo for importado, vá para onde o realce deve ser removido. Se você tocar no texto selecionado, um menu contextual será exibido, permitindo que você modifique o texto que você realçou.
Passo 3. Selecione "Excluir" para remover os destaques do seu PDF com sucesso. Após a conclusão, salve o documento.
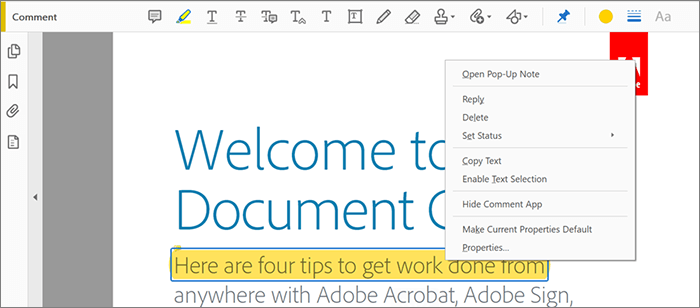
Pode gostar:
Como converter PDF protegido por senha para sem senha: métodos aprovados
Desvendando os segredos: como procurar uma palavra em um PDF
WPS Office é um software de pacote de escritório bem apreciado com processamento de texto versátil, planilha e opções de apresentação. A capacidade de visualizar, editar e anotar arquivos PDF é uma das muitas funcionalidades que o WPS Office oferece. As anotações em PDF frequentemente usam realce para chamar a atenção para passagens importantes do texto. No entanto, se você não precisar mais dos destaques, siga os passos simples abaixo para removê-los.
Passo 1. Inicie o WPS Office e carregue o arquivo PDF.
Passo 2. Selecione a aba "Comentário" no menu principal. Para modificar ou remover o texto realçado, selecione a opção "Destaque".
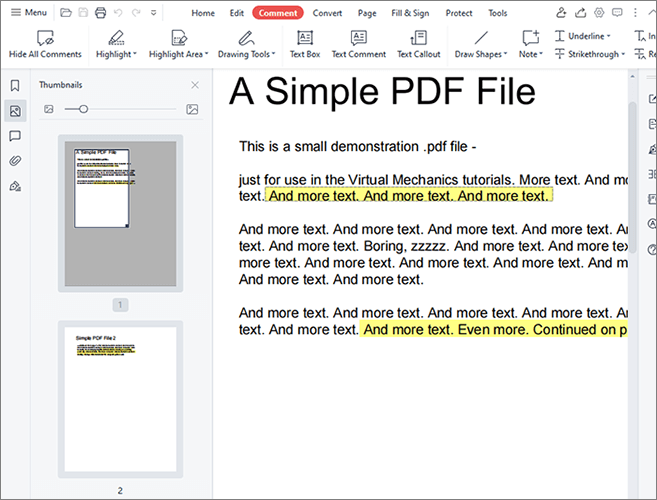
Passo 3. Selecione o texto realçado. Um ícone de exclusão será exibido. Clicar nele desmarcará o texto destacado.
Para aqueles que usam Macs, o prático programa de visualização simplifica o processo de modificação de PDFs. Ele permite que os usuários removam destaques de PDFs, alterem textos, adicionem fotos, criem novas páginas e mesclem PDFs existentes.
Aqui estão as etapas simples sobre como remover um realce de um PDF em Mac usando a Visualização:
Passo 1. Inicie a Pré-visualização no seu Mac e aceda ao ficheiro PDF com o qual pretende trabalhar.
Passo 2. Selecione o texto desejado no PDF e use "Control" + "Click" para abrir um menu contextual. Para apagar os destaques, selecione-o e clique na opção "Remover destaque".
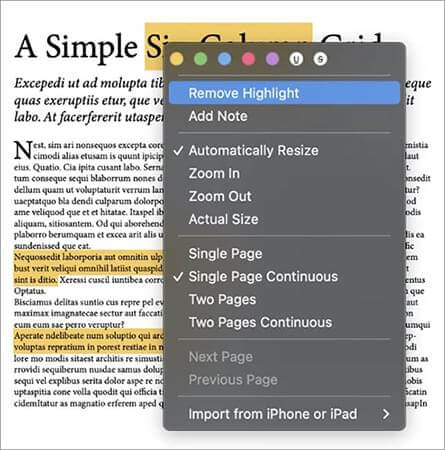
Passo 3. Para salvar seu PDF revisado, selecione "Arquivo" e salve depois de terminar.
Consulte também:
Desbloqueando a eficiência: Como criar PDF preenchível a partir do Word sem esforço
Como adicionar senha a arquivos PDF de 8 maneiras diferentes [resolvido]
As ferramentas on-line oferecem uma maneira prática de eliminar destaques em PDFs, o que é útil se você estiver trabalhando em um projeto de grupo, compartilhando informações ou quiser ver o texto original. Esses recursos fornecem uma interface intuitiva que funciona sem a necessidade de instalação adicional do programa. Aqui, mostraremos como usar um software de edição gratuito baseado na Web para corrigir rápida e facilmente seus PDFs destacados.
Soda PDF é uma opção alternativa para apagar texto destacado de PDFs e também pode ajudá-lo a organizar seus arquivos PDF. Com a função de edição, você pode facilmente eliminar o texto destacado. Além de outras vantagens, como segurança e trabalho em equipe, ele também tem um novo recurso destinado a aumentar a eficiência.
A seguir estão as instruções para remover com eficiência o texto realçado usando o Soda PDF:
Passo 1. Abra o site do Soda PDF e selecione "Editor de PDF".
Passo 2. Clique em "ESCOLHER ARQUIVO" para fazer o upload do PDF.
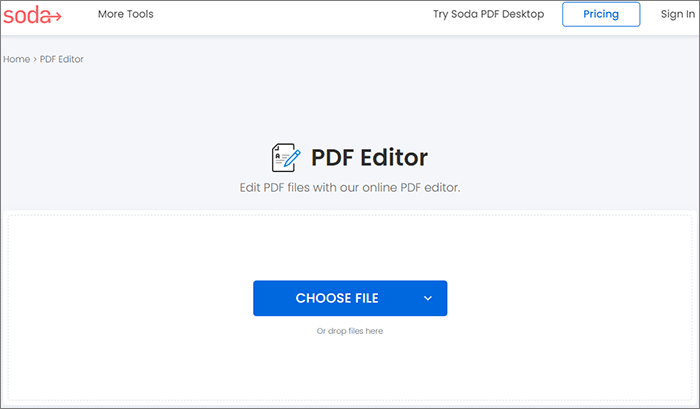
Passo 3. Clique duas vezes no local realçado e o ícone de exclusão aparecerá. Clique no ícone para remover o realce.
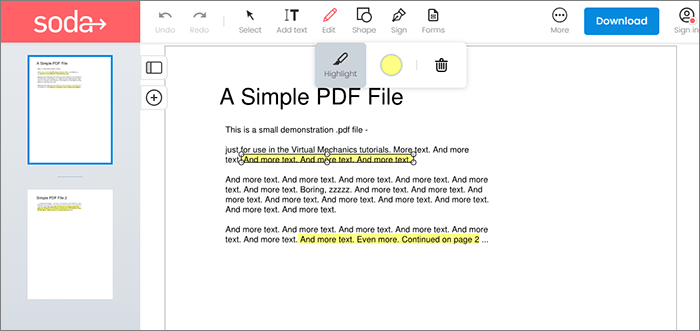
Passo 4. Agora você pode salvar o PDF sem destaques.
Não pode perder:
[Guia abrangente] 7 maneiras de desbloquear PDF para edição gratuita
[Dicas Eficientes] Como mesclar PDFs on-line com Smallpdf Merger & Alternativas
Smallpdf é uma ferramenta baseada na internet que facilita o destaque de texto dentro de documentos PDF sem custo e não requer inscrição. Esta é uma ótima opção para usuários ocasionais, pois não requer instalação e pode ser usada no navegador. Vamos conferir o guia online gratuito para remover PDF destaque agora:
Passo 1. Acesse o site do Smallpdf e selecione "Editar PDF" nas Ferramentas. Em seguida, clique em "ESCOLHER ARQUIVOS" para abrir o arquivo com o texto destacado.

Passo 2. Na próxima página, realce o texto que você não deseja. Um ícone de lixeira aparecerá. Escolha o botão "lixo" para remover o texto destacado.
Passo 3. Selecione o botão "DOWNLOAD" no canto superior direito. Escolha onde deseja salvar o documento.
Como faço para remover o realce do PDF? Você pode remover destaques de PDFs usando o software discutido acima. PDFelement é o aplicativo para ir se você precisa entender como remover destaques em PDF. Seus muitos recursos úteis o tornam a principal opção para eliminar texto destacado em documentos PDF. Ele foi criado para ajudá-lo em suas operações do dia-a-dia e facilitar o melhor compartilhamento de documentos. Baixe PDFelement agora mesmo para leitura sem complicações de PDFs limpos.
Artigos relacionados:
[Facilite o seu escritório] 6 Melhores conversores gratuitos de PDF para Word
Mastering PDF Unlocks: Como desbloquear PDF on-line com facilidade
Como remover senha do PDF no iPhone com os aplicativos mais populares
[Resolvido] Como remover permissões de arquivos PDF fácil & de forma eficiente
Como abrir um PDF no Word & através de ferramentas offline/online
Como fazer um PDF preenchível no Google Docs – conheça uma excelente saída