
Como remover páginas do PDF: dicas privilegiadas para resultados rápidos

Você tem dificuldade em acessar algumas páginas de arquivos PDF grandes com páginas enormes? Aprender a remover páginas de arquivos PDF pode poupar a luta. Um removedor de página PDF dedicado pode ajudar a remover páginas PDF sem perder dados e qualidade de arquivo.
Neste artigo, você descobrirá as várias maneiras de remover páginas de arquivos PDF on-line e off-line, descobrirá guias passo a passo para cada abordagem e dicas de especialistas para remoção perfeita de páginas. Então, continue lendo e diga adeus aos problemas da página PDF e simplifique o processo com esses insights valiosos.
Coolmuster PDF Splitter faz parte da grande família de software Coolmuster que fornece uma ampla gama de utilitários que podem nos ajudar a remover páginas de um arquivo PDF. Esta ferramenta de divisão pode facilmente extrair páginas específicas de um grande arquivo PDF sem prejudicar a qualidade do arquivo. Coolmuster PDF Splitter está disponível principalmente para usuários Windows que desejam remover páginas de arquivos PDF de forma rápida e eficiente. Ele tem uma interface bastante intuitiva, permitindo uma experiência de processamento de arquivos suave.
Características de Coolmuster PDF Splitter:
Veja como remover uma página de um PDF usando Coolmuster PDF Splitter:
01Baixe, instale e inicie Coolmuster PDF Splitter no seu computador.
02Clique em Adicionar pasta ou Adicionar arquivo para carregar o documento que você deseja extrair páginas. Como alternativa, arraste e solte os documentos diretamente. Clique no botão Excluir para remover arquivos PDF indesejados dos uploads.

03Defina as configurações de saída. Coolmuster PDF Splitter tem três modos convenientes para dividir páginas PDF, incluindo:

04Clique em Iniciar para dividir as páginas selecionadas. Independentemente do tamanho do arquivo e do número de páginas que você deseja dividir, o Coolmuster PDF Splitter lida com o processo rapidamente sem perder a qualidade do arquivo. Depois de dividir, você pode remover páginas do PDF facilmente.

Leitura adicional:
Diga adeus aos PDFs longos: Adobe Split PDF para maior produtividade
Divida PDF online em segundos sem esforço: aumente a produtividade agora
Mac usuários podem aproveitar o Preview, o aplicativo integrado, para remover páginas de seus arquivos PDF sem baixar o software. Felizmente, você também não precisa de uma conexão ativa com a Internet para usar a visualização para remover uma página do PDF. Aqui está como remover páginas de arquivos PDF com visualização em Mac:
Passo 1. Selecione o PDF que você deseja cortar em seu Mac.
Passo 2. Clique com o botão direito do mouse no arquivo e pressione o botão Abrir com . Selecione Visualizar nas opções disponíveis.

Passo 3. Selecione a lista suspensa Exibir e clique em Miniaturas para exibir a miniatura de cada página à esquerda.

Passo 4. Clique e mantenha pressionadas as teclas Command plus Shift simultaneamente para selecionar vários itens.
Passo 5. Depois de selecionar as páginas, você pode excluí-las usando dois métodos. A primeira é pressionando a tecla Delete no teclado. Como alternativa, você pode acessar o menu Editar localizado na parte superior da tela e selecionar a opção Excluir a partir daí.
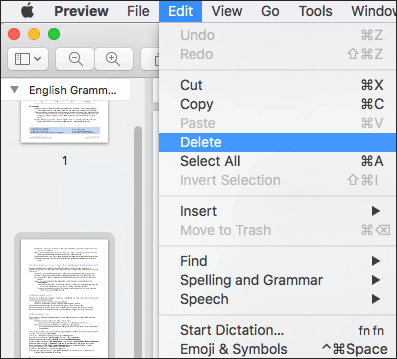
O Google Chrome, um navegador da Web popular, também é uma solução eficaz para ajudá-lo a remover páginas de arquivos PDF. Embora ele não forneça um removedor de página PDF dedicado, você pode aproveitar algumas de suas funções para remover uma página de um arquivo PDF. Veja como remover páginas de documentos PDF usando o navegador Chrome:
Passo 1. Abra o arquivo PDF usando o Google Chrome.
Passo 2. Pressione o botão Imprimir para abrir a caixa de diálogo de impressão.
Passo 3. Clique no menu suspenso Destino e selecione Salvar como PDF.
Passo 4. Clique em Páginas, selecione Personalizar e insira as páginas que deseja remover na caixa. Clique em Salvar.
Passo 5. Selecione a pasta de destino na janela pop-up e clique em Salvar.

Você pode gostar de:
Uma revisão detalhada do SmallPDF Unlock: Remova essa senha PDF agora!
Como faço para cortar algumas páginas de forma fácil e rápida? [Offline & Online]
Não deseja baixar ou instalar um programa externo para remover páginas do seu PDF? A internet fornece muitas ferramentas opcionais para ajudá-lo a remover facilmente páginas de arquivos PDF gratuitamente. Leia mais para descobrir removedores comuns para ajudá-lo a remover páginas de um PDF.
PDF2go é um removedor de páginas PDF baseado na web que exclui arquivos PDF indesejados e páginas sem levar em conta o tamanho ou o comprimento do arquivo. Usar este removedor on-line não requer nenhum download ou instalação. Além disso, como é baseado em nuvem, o PDF2go pode funcionar em qualquer navegador e sistema operacional. Aqui está como remover páginas de arquivos PDF com PDF2go:
Passo 1. Navegue até a página online do removedor de PDF. Arraste e solte ou clique em Escolher arquivo para carregar o PDF que deseja remover.
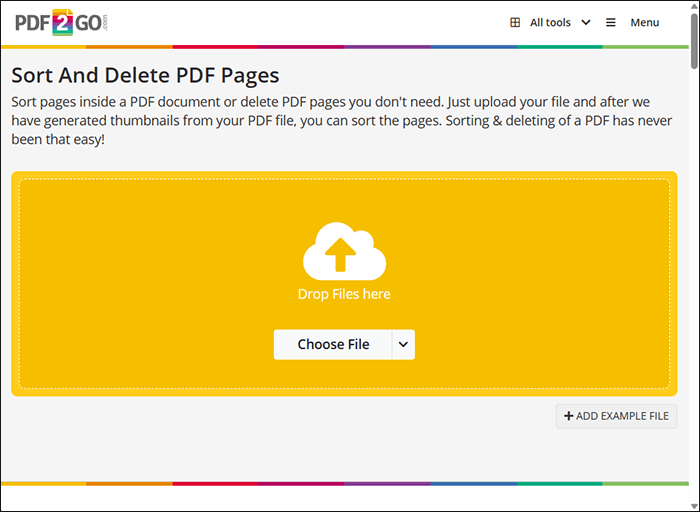
Passo 2. Clique no botão X para excluir páginas indesejadas do arquivo PDF.
Passo 3. Clique em Salvar como para definir as configurações opcionais e o nome da pasta de destino. Uma vez feito, clique em Salvar.
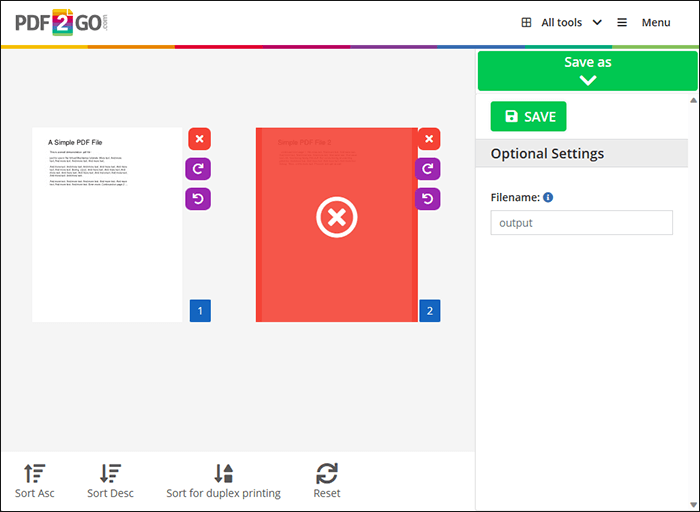
Passo 4. Clique em Download para salvar o novo arquivo.
Smallpdf é um removedor de página PDF alternativo disponível on-line. Ele permite que você adicione e remova páginas PDF de vários arquivos PDF simultaneamente. Com este removedor, você não precisa baixar ou instalar nenhum programa ou software externo para remover páginas de PDFs. Aqui está como remover páginas de arquivos PDF com Smallpdf:
Passo 1. Abra o Smallpdf no seu navegador da Web.
Passo 2. Arraste ou solte ou clique em Escolher arquivos para adicionar o arquivo PDF do qual você deseja remover páginas.
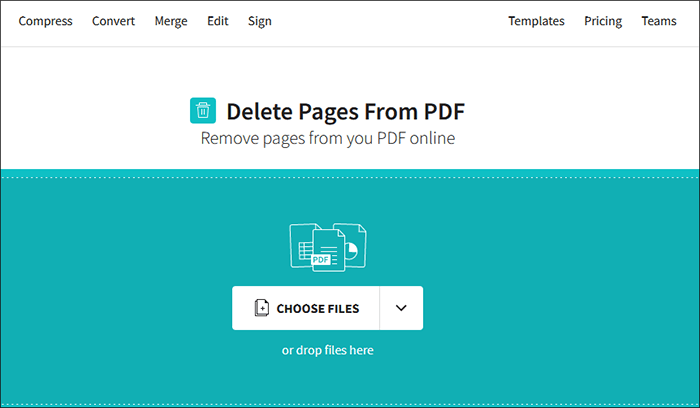
Passo 3. Passe o mouse sobre as páginas e clique no ícone Excluir para remover a página que você não deseja do arquivo PDF. Exclua quantas páginas quiser até ficar com um arquivo PDF com as páginas desejadas.
Passo 4. Clique no botão Download ou Exportar para salvar o novo arquivo PDF sem as páginas indesejadas.
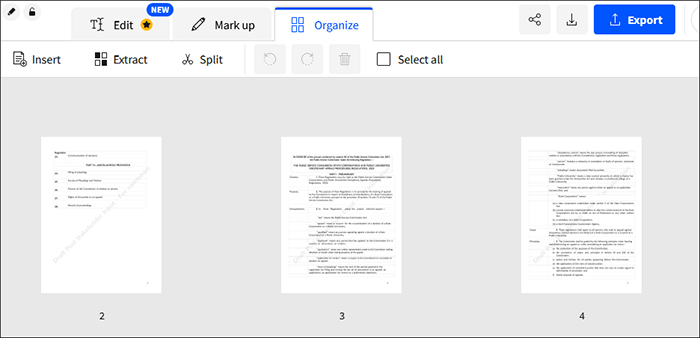
O iLovePDF também permite remover uma ou mais páginas de um PDF sem perder a qualidade do arquivo. Geralmente, a ferramenta pode ajudar a compactar, converter e mesclar seus arquivos PDF, tornando-se uma ferramenta completa de arquivos PDF. Além disso, o iLovePDF possui uma interface de usuário suave que é fácil de navegar e usar ao remover páginas de arquivos PDF. Veja como remover uma página do PDF com o iLovePDF:
Passo 1. Depois de abrir o removedor online do iLovePDF, clique em Selecionar arquivo PDF ou arraste e solte para adicionar diretamente arquivos para corte.
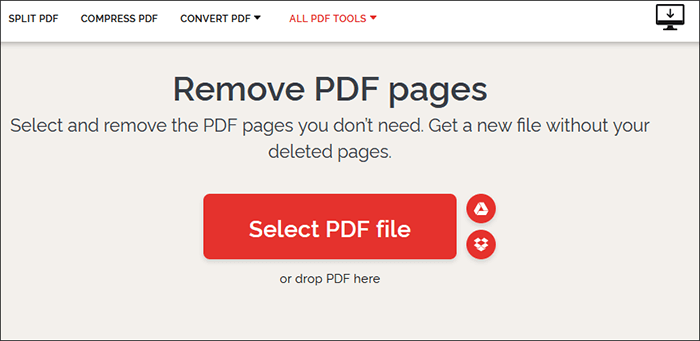
Passo 2. Selecione quantas páginas quiser remover. Clique em Remover páginas para cortar as páginas indesejadas.
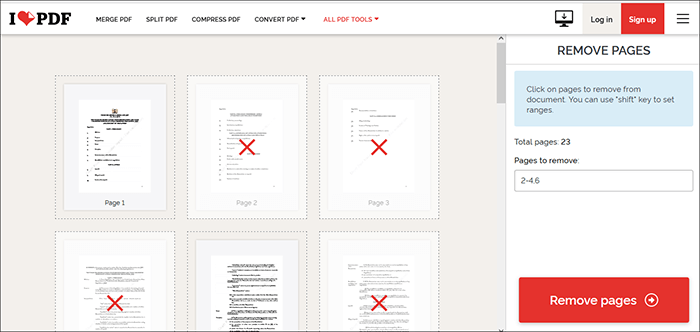
Passo 3. Clique em Baixar PDF para salvar o novo arquivo.
PDF24 é um amplo conjunto de utilitários de gerenciamento de PDF disponíveis on-line. Uma de suas principais funções é ajudá-lo a remover páginas de arquivos PDF on-line. O melhor de tudo, você pode usar este removedor para remover uma página de um PDF gratuitamente e sem quaisquer limites.
No entanto, se você também estiver cético sobre o uso do PDF24 para remover páginas de um arquivo PDF on-line, poderá usar a versão para desktop que não precisa de uma conexão ativa com a Internet se quiser remover páginas PDF. Veja como remover páginas de documentos PDF usando PDF24:
Passo 1. Abra a página online da ferramenta no seu navegador. Arraste e solte seus arquivos PDF na interface ou clique em Escolher arquivos para adicionar os arquivos PDF que deseja cortar páginas.
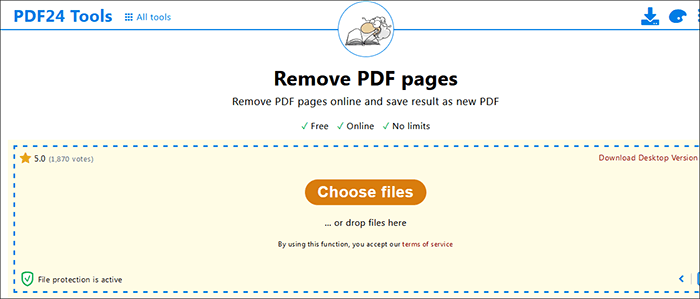
Passo 2. Clique no ícone Excluir nas páginas PDF que você deseja remover. Quando terminar, clique em Criar PDF.
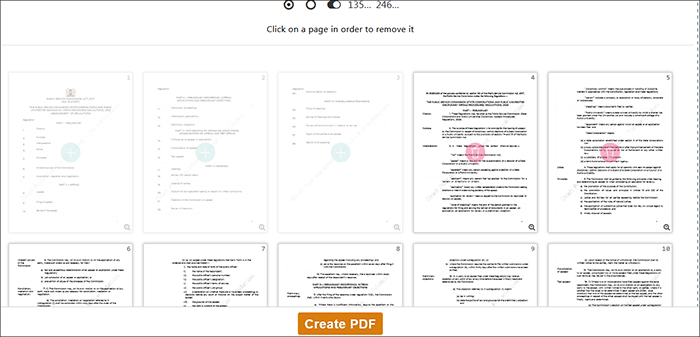
Passo 3. Clique em Download para acessar o novo arquivo PDF.
Saiba Mais:
Reter o layout do PDF: como separar páginas em PDF sem esforço
Como inserir várias páginas PDF no Word com facilidade [4 Métodos]
Abaixo estão algumas dicas para remover páginas de um arquivo PDF sem esforço:
1. Revise seus dispositivos
Explore várias maneiras de remover páginas PDF, dependendo do seu dispositivo e navegador.
2. Considere suas necessidades
Considere o uso de métodos diferentes sempre que remover páginas de arquivos PDF, dependendo do que você precisa fazer. Por exemplo, se você quiser remover rapidamente páginas PDF de um arquivo curto, considere usar uma ferramenta baseada na Web. No entanto, se você quiser remover várias páginas de muitos arquivos PDF grandes, considere uma ferramenta robusta como Coolmuster PDF Splitter.
3. Faça bem a sua pesquisa
Se você quiser um removedor de página PDF externo, destaque fatores e considerações para orientar sua pesquisa. Idealmente, você deve optar por um cortador de páginas PDF robusto e abrangente como Coolmuster PDF Splitter para agilizar o processo de forma eficiente.
Leia também:
Dominando a arte: Como copiar PDF para o Word como um profissional [5 maneiras]
[Solução Easy Office] Como vincular um PDF no Google Docs | 4 Métodos
Você ainda tem dificuldade para remover páginas de um PDF? Se você é novo na remoção de páginas de arquivos, a infinidade de opções e soluções disponíveis on-line pode ser esmagadora, tornando difícil remover facilmente páginas PDF.
No entanto, se você estiver usando uma ferramenta dedicada, como Coolmuster PDF Splitter, poderá remover suas páginas PDF rapidamente e sem esforço. Baixe Coolmuster PDF Splitter hoje mesmo para cortar suas páginas PDF rapidamente sem perder a qualidade do arquivo.
Artigos relacionados:
[Soluções do Office] Como enviar PDF protegido por senha de 6 maneiras diferentes
Como converter PDF para Word no Windows 10/11? Um guia fácil de usar
PDF Puzzle Unraveled: Dominando a conversão de PDF para Microsoft Word
A busca pelo melhor conversor de PDF para Word: Comentários de especialistas
Como combinar arquivos PDF sem o Adobe Acrobat [Windows & Mac]
Como converter JPG para PDF como um profissional [Computador & Telemóveis]





