
Acesso irrestrito: dominando a arte de remover a segurança do PDF

Na era digital, os arquivos PDF (Portable Document Format) tornaram-se parte integrante de nossas vidas, servindo como um meio confiável de compartilhar e preservar informações. Os PDFs oferecem uma ampla gama de recursos de segurança que garantem a confidencialidade e a integridade de conteúdo sensível. No entanto, há casos em que os indivíduos podem tentar remover a segurança dos arquivos PDF, o que levanta preocupações sobre o uso ético e as possíveis consequências de tais ações. Este artigo serve como um guia abrangente, fornecendo instruções passo a passo sobre como remover a segurança de arquivos PDF e recuperar o acesso total ao conteúdo que eles possuem.
A segurança de senha de PDF é amplamente usada para proteger arquivos PDF de acesso não autorizado. Ele emprega dois tipos de senhas:
1. Senha de usuário (também conhecida como Document Open Password): Esta senha é necessária para abrir e visualizar o arquivo PDF. Sem a senha correta, o arquivo não pode ser acessado.
2. Senha do proprietário (também conhecida como senha de permissões): essa senha é usada para definir permissões e controles de acesso para o arquivo PDF. Ele permite que o proprietário controle ações como impressão, cópia, edição e extração de conteúdo do arquivo.
Lembre-se de que a segurança da senha do PDF é apenas um aspecto da proteção de informações confidenciais. Dependendo do nível de segurança necessário, medidas adicionais, como criptografia, assinaturas digitais ou marcas d'água, podem ser necessárias.
Se você souber a senha, insira-a quando solicitado a desbloquear o arquivo PDF. Essa é a maneira mais direta e legítima de acessar um PDF protegido por senha.
Para remover a segurança de um arquivo PDF protegido por senha, siga estas etapas:
Passo 1. Acesse a barra de pesquisa no computador Windows . Digite "Microsoft Word" para localizar e abrir o aplicativo Microsoft Word.
Passo 2. Quando o Microsoft Word estiver aberto, clique na opção "Arquivo" no canto superior esquerdo da janela. No menu suspenso, selecione "Abrir" e clique em "Procurar".
Passo 3. Localize o arquivo PDF protegido por senha em seu computador e selecione-o. Clique em "Abrir" para iniciar o processo de abertura do arquivo.
Passo 4. Um prompt será exibido solicitando que você insira a senha para o arquivo PDF. Digite a senha correta e clique em "OK". O arquivo PDF protegido por senha será descriptografado e agora você terá acesso ao seu conteúdo.
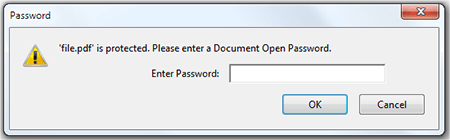
Leia mais:
Maneiras eficazes de proteger arquivos PDF com senha com dados confidenciais
Desvendando os segredos: como remover a segurança de PDFs
No entanto, podem surgir situações em que você precisa remover a segurança de um arquivo PDF, mas não tem a senha. Esta seção explorará diferentes métodos para remover a segurança de um PDF sem exigir uma senha.
Coolmuster PDF Password Remover é um removedor de segurança PDF confiável e eficiente projetado para remover a proteção por senha e restrições de arquivos PDF. Ele oferece uma variedade de recursos importantes, tornando-se uma escolha popular entre os usuários que procuram desbloquear e acessar PDFs protegidos por senha. Vamos explorar algumas de suas características notáveis:
Para remover a segurança de um PDF usando Coolmuster PDF Password Remover:
01Baixe e instale Coolmuster PDF Password Remover.
02Abra o software e clique em "Adicionar arquivo" para importar o(s) arquivo(s) PDF protegido por senha. Selecione o(s) arquivo(s) PDF e escolha a pasta de saída.

03Clique em "Iniciar" para iniciar o processo de remoção de senha. Depois de concluído, acesse o(s) arquivo(s) PDF desbloqueado(s) na pasta de saída especificada.

Consulte também:
Maximizando sua produtividade: como editar texto em PDFs usando o Adobe Acrobat
Ignorando senhas: como converter PDFs protegidos por senha sem o incômodo
O Google Drive é uma plataforma de armazenamento em nuvem e compartilhamento de arquivos amplamente utilizada que oferece inúmeros recursos e integrações. Entre suas funcionalidades, o Google Drive pode ser aproveitado para remover a segurança de arquivos PDF, mesmo que você não tenha uma senha. Siga estas etapas para remover a segurança de PDFs usando os recursos internos do Google Drive.
Passo 1. Acesse seu navegador e direcione-se para o Google Drive. Faça login na sua Conta do Google. Se você não tiver uma, crie uma nova conta.
Passo 2. Clique no botão "+ Nova pasta" localizado no lado esquerdo da interface do Google Drive. Selecione "Upload de arquivos" no menu suspenso e escolha o arquivo PDF protegido por senha do qual deseja remover a segurança.

Passo 3. Depois que o arquivo PDF terminar de carregar, clique com o botão direito do mouse nele e escolha "Abrir com" no menu de contexto.
Passo 4. No submenu, clique em "Google Docs". Essa ação converte o arquivo PDF em um documento do Google Docs. Uma nova guia do Google Docs será aberta em seu navegador, exibindo o conteúdo do arquivo PDF.

Passo 5. Na guia Documentos Google, acesse o menu "Arquivo" no canto superior esquerdo da tela. Clique em "Download" e selecione "Documento PDF" nas opções fornecidas.
O arquivo convertido do Google Docs será baixado em formato PDF e as restrições de segurança não existirão mais.
Não pode perder:
Como abrir um PDF no Google Docs [Vários métodos úteis]
Converter PDF para Google Doc | Você deve tentar os 4 métodos recomendados
O Google Chrome, um navegador da Web amplamente utilizado, oferece um conveniente recurso interno que permite aos usuários remover a segurança de arquivos PDF. Esse recurso é útil quando você encontra PDFs protegidos por senha e precisa acessá-los ou modificá-los sem a senha. Em seguida, vamos guiá-lo através do processo de remoção de segurança de um PDF usando o Google Chrome.
Passo 1. Abra o Google Chrome e navegue até o arquivo PDF do qual você deseja remover a segurança.
Passo 2. Arraste e solte o arquivo PDF na janela do navegador Chrome. O arquivo será aberto no visualizador de PDF integrado do Chrome.
Passo 3. Clique no ícone "Imprimir" ou pressione "Ctrl" + "P" para abrir a caixa de diálogo Imprimir.
Passo 4. Escolha "Salvar como PDF" nas opções disponíveis na seção Destino.
Passo 5. Clique no botão "Salvar", selecione um local para salvar o arquivo e clique em "Salvar" novamente. O PDF salvo não terá mais restrições de segurança.
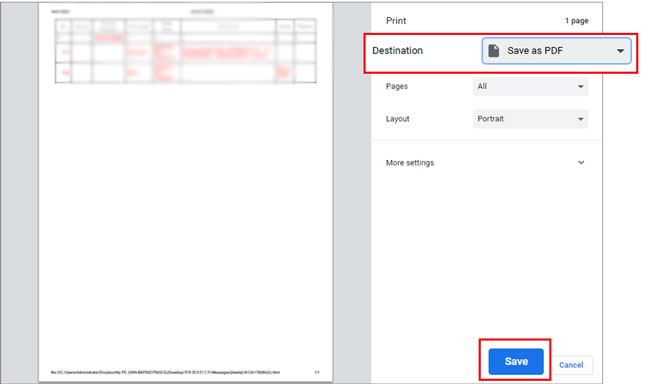
Adobe Acrobat é um pacote de software amplamente reconhecido e poderoso para gerenciar e editar arquivos PDF. Se você precisar remover a segurança de um documento PDF protegido por senha, o Adobe Acrobat fornece uma solução abrangente. Para remover a segurança de um PDF usando o Adobe Acrobat:
Passo 1. Abra o PDF no Adobe Acrobat. Vá em "Arquivo" e selecione "Propriedades".
Passo 2. Na janela "Propriedades do documento", navegue até a guia "Segurança" e escolha a opção "Sem segurança" entre as opções disponíveis.
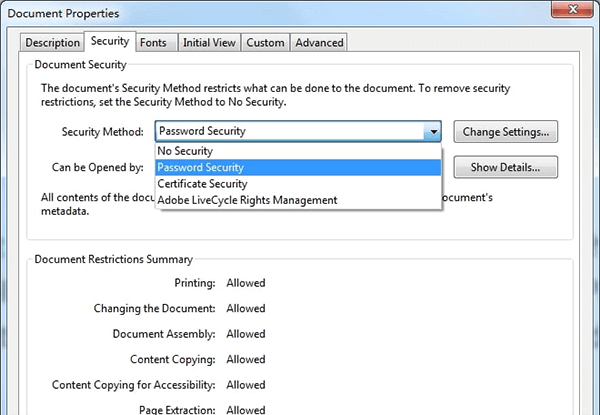
Passo 3. Se existir uma senha de permissões, insira-a para finalizar o processo; caso contrário, você pode confirmar diretamente a alteração. Salve as modificações e feche o arquivo. Ao reabrir o arquivo, você notará que ele não está mais rotulado como "SEGURO".
Smallpdf é uma plataforma on-line popular para tarefas relacionadas a PDF. Ele fornece uma interface amigável e recursos robustos, com uma forte ênfase em segurança e privacidade. Os usuários podem facilmente executar várias ações em seus arquivos PDF, como dividir, converter, compactar, mesclar e assinar. Para remover a segurança de um PDF usando Smallpdf, execute estas etapas:
Passo 1. Visite o site do Smallpdf. Na página inicial do Smallpdf, você verá uma variedade de ferramentas. Procure a ferramenta "Desbloquear PDF" e clique nela.
Passo 2. Na página Desbloquear PDF, clique no botão "ESCOLHER ARQUIVO" para carregar o arquivo PDF do qual você deseja remover a segurança. Você também pode arrastar e soltar o arquivo diretamente na página.

Passo 3. Depois de carregar o arquivo, o Smallpdf o processa. Depois de concluído, ele exibe uma visualização em PDF. Clique no botão "DESBLOQUEAR PDF!".
Passo 4. Smallpdf remove a segurança do PDF, demorando um pouco. Em seguida, ele oferece um link de download para o PDF desbloqueado. Basta clicar em "Download" para salvá-lo em seu computador.
Pode gostar:
[9 Revisão de ferramentas] O mais quente conversor de PDF para Word on-line / off-line
[Tutorial abrangente] Como salvar um PDF como um documento do Word
iLovePDF é uma plataforma on-line amplamente utilizada que oferece várias ferramentas PDF, incluindo um recurso para remover a segurança de arquivos PDF. Os usuários podem facilmente carregar seus PDFs seguros e utilizar o recurso de desbloqueio do iLovePDF para recuperar o acesso ao conteúdo interno. É uma ferramenta conveniente e eficaz para trabalhar com arquivos PDF protegidos. Para remover a segurança de um PDF usando o iLovePDF, siga estas etapas:
Passo 1. Abra seu navegador da Web e acesse o site do iLovePDF. Na página inicial, você verá uma lista de ferramentas disponíveis. Clique na ferramenta "Desbloquear PDF".
Passo 2. Na página Desbloquear PDF, clique no botão "Selecionar arquivos PDF" para carregar o arquivo PDF do qual você deseja remover a segurança. Você também pode arrastar e soltar o arquivo PDF diretamente na página.

Passo 3. Depois de selecionar seu arquivo PDF, o iLovePDF irá carregá-lo e processá-lo, removendo automaticamente a segurança. A duração desse processo varia com base no tamanho do arquivo e na carga do servidor.
Passo 4. Uma vez que a segurança tenha sido removida, o iLovePDF fornecerá um link de download para o arquivo PDF desbloqueado. Clique no botão "Download" para salvar o arquivo em seu computador.
Em conclusão, o processo de remoção de segurança de arquivos PDF pode ser uma habilidade útil para possuir ao encontrar documentos bloqueados ou restritos. Embora seja importante respeitar as medidas de segurança pretendidas implementadas pelo proprietário do documento, há cenários legítimos em que o desbloqueio de um PDF se torna necessário. Seguindo os métodos discutidos neste artigo, como usar Coolmuster PDF Password Remover ou aproveitar ferramentas on-line, os usuários podem recuperar o acesso a seus arquivos PDF sem comprometer sua integridade ou violar quaisquer limites legais ou éticos.
Artigos relacionados:
Desbloqueando o poder da conversão: Como converter PDF para Word
Como recuperar arquivos PDF excluídos do WhatsApp? [4 Maneiras Eficazes]
Diga adeus aos PDFs bloqueados: como desbloquear PDFs no Mac com facilidade
Guia completo sobre como transferir PDF para iPhone
Como transferir PDF para o iPhone sem o iTunes de 7 maneiras inesperadas?