
Compartilhamento de tela no Mac com iPad | Tutorial útil com 5 abordagens

Não importa o tamanho da tela do seu iPad, ela é incomparável a uma tela Mac . Mas você pode fazer o compartilhamento de tela em Mac com o iPad, o que pode trazer uma experiência emocionante, já que mostra uma tela maior. Para aqueles que fazem apresentações, essa capacidade de compartilhamento de tela é especialmente benéfica. Os jogadores de vídeo ávidos também podem se beneficiar muito quando lançam a tela do iPad em uma tela grande.
Em geral, o compartilhamento de tela é muito importante para obter uma melhor visualização do conteúdo do seu dispositivo. Há muitas maneiras de compartilhar Mac tela com o iPad e, neste guia, mostraremos as maneiras mais eficazes de fazer isso. Com os passos certos, você poderá desfrutar de uma tela maior em pouco tempo.
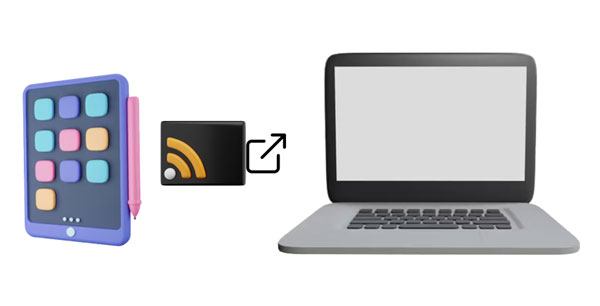
Sim. É viável que o compartilhamento de tela do iPad Mac porque a maioria dos dispositivos móveis e computadores oferece suporte ao espelhamento de tela. Contanto que seus dispositivos tenham esse recurso, você pode fazê-lo sem problemas.
No entanto, observe que o compartilhamento de tela para iPad para Mac requer que você conecte ambos os dispositivos à mesma rede. Em seguida, a conexão será bem-sucedida. By the way, você também pode compartilhar a tela do iPad para a Apple TV com cliques fáceis.
Para lhe proporcionar uma experiência agradável, listamos 5 maneiras de compartilhar a tela do iPad com Mac abaixo. Selecione e siga um deles, você pode iniciar seu compartilhamento de tela.
Existem muitas maneiras de fazer o compartilhamento de tela do iPad, mas os métodos mencionados abaixo são os mais eficazes e fáceis. Se você estava ansioso para compartilhar uma tela do iPad com Mac e apreciar a vista de uma tela maior, estes são os truques para aplicar:
QuickTime Player é um aplicativo multimídia desenvolvido pela Apple especificamente para lidar com vídeo, imagem, áudio e muito mais. Uma de suas funções é reproduzir músicas e filmes em um Mac. Além disso, é uma ferramenta dinâmica que torna a captura e gravação de áudio em Mac uma tarefa sem esforço. Você pode gravar sons de microfone facilmente. É importante ressaltar que essa incrível ferramenta integrada permite que você espelhe iOS telas para Mac. Com sua forte conectividade para dispositivos iOS e Mac, você pode ter certeza de excelente qualidade ao espelhar os dois dispositivos.
Antes de usar o aplicativo, você deve ter um cabo relâmpago para conectar seu iPad ao Mac. Além disso, verifique se o iPad está operando no iOS 8 e acima e no macOS X Yosemite ou posterior.
Veja como compartilhar a tela com o iPad e Mac usando o QuickTime Player:
1º Passo: Conecte o dispositivo iOS ao Mac usando o cabo Lightning-to-USB.
2º Passo: Inicie o QuickTime Player. Depois disso, navegue até "Arquivo" no menu superior e pressione "Nova gravação de filme". Localize a seta para baixo adjacente ao botão vermelho de registro e selecione seu dispositivo iOS para que ele possa ser conectado a Mac.
Passo 3: Seu iOS agora está espelhado em Mac.
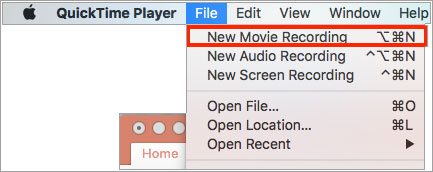
Nota:Observe que, após a conexão, o Fotos e o iTunes serão abertos automaticamente. Você deve fechar essas janelas para que a conexão seja bem-sucedida.
Leia mais: Você pode espelhar uma tela do iPhone para um iPad com facilidade? Se você conhece esses caminhos, você pode fazê-lo com cliques simples.
O AirPlay da Apple é um recurso simples, mas poderoso, que permite transmitir conteúdo do seu dispositivo Apple diretamente para sua smart TV, facilitando o compartilhamento de fotos e vídeos com amigos ou familiares. Mesmo que não haja uma maneira direta de espelhar telas iOS com Mac usando o Airplay, isso pode ser alcançado ao reproduzir o receptor AirPlay no Mac.
Você pode usar o Reflector como seu receptor AirPlay, que pode receber conexões do AirPlay nos dispositivos e ajudar a espelhar a tela sem fios. Além disso, este receptor opera nas versões mais recentes do iOS .
Antes de iniciar a transmissão de tela do iPad para Mac, você deve garantir que seus dispositivos estejam atualizados para a versão mais recente. Além disso, eles devem estar conectados à mesma rede Wi-Fi.
Siga estas etapas para espelhar o conteúdo do iPad no Mac com êxito:
1º Passo: Antes de começar, certifique-se de que o refletor esteja funcionando em Mac. Depois, localize a Central de Controle no iPad passando o dedo para baixo a partir do canto superior direito da tela. Em outros modelos, você pode deslizar para cima a partir da parte inferior da tela.
2º Passo: No iPad, toque na opção "AirPlay" na Central de Controle e escolha o Mac para estabelecer uma conexão.
Passo 3: Digite o código no iPad e a tela será exibida no seu Mac.
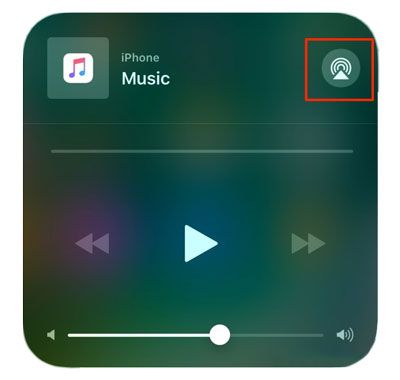
Você pode gostar de: Quer AirDrop arquivos de um iPhone para um PC Windows? Você pode aprender sobre esses métodos práticos.
Apowermirror é um aplicativo poderoso que dá aos usuários a capacidade de gravar e espelhar telas. É um software de código aberto que pode ser usado para compartilhar a tela do iPad para Mac. Aqui estão as etapas para usar:
1º Passo: Transfira a aplicação para o iPad e certifique-se de que o iPad e o Mac estão ligados à mesma rede.
2º Passo: Clique no botão "LocalCast" e aguarde até que o aplicativo reconheça seu Mac. Clique no nome do computador. Em seguida, a tela do iPad estará no MacBook.
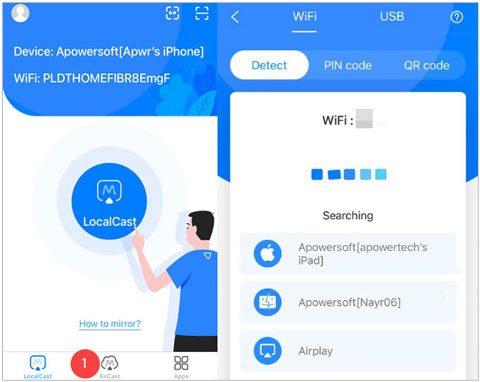
Acho que você gosta: [Resolvido] Como recuperar fotos excluídas do iPad? (Atualização 2023)
Outra boa ferramenta para compartilhar a tela do iPad com Maclivro é o LetsView. Ele pode ajudá-lo a conectar, transmitir ou exibir conteúdo do iPad em Maclivro sem fio. Ele opera muito bem em várias plataformas como Windows e Mac, bem como dispositivos Android e iOS . Pronto para ver o conteúdo do seu iPad em uma tela maior? Siga estes passos simples para utilizar o LetsView para espelhar o seu iPad para Mac:
1º Passo: Instale LetsView no iPad e Mac. Inicie o aplicativo e verifique se ambos os dispositivos estão conectados à mesma rede Wi-Fi.
2º Passo: No iPad, digite o PIN ou escaneie o código QR exibido no Mace clique em "Espelhamento de tela" para iniciar a conexão.
Passo 3: Depois que a conexão for estabelecida, o iPad será espelhado para Mac instantaneamente.
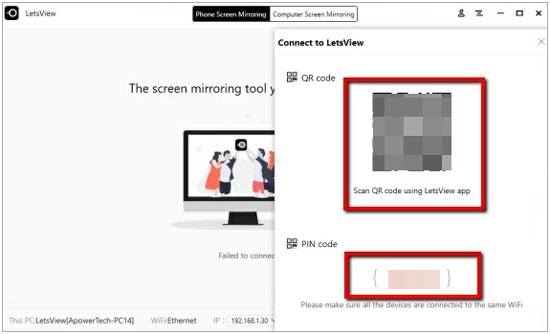
O X-Mirage revolucionou a forma como usamos dispositivos Mace iPad. Ele converte seu Mac em um receptor AirPlay, permitindo que você compartilhe qualquer coisa do seu iPad em uma tela maior. A partir de agora, nada de apertar os olhos para aquelas telas minúsculas do celular ao transmitir vídeos ou jogos; basta conectar o X-Mirage para espelhamento sem esforço de todo o conteúdo do seu iPad.
Não apenas isso, X-Mirage pode espelhar vários dispositivos ao mesmo tempo, o que significa que você pode convidar seus amigos para participar de um jogo multiplayer ou assistir a vídeos juntos. Com esta ferramenta, você obtém uma experiência de jogo incrível e navegação suave e perfeita. Aqui estão os passos para compartilhar a tela do iPad no Mac através deste software:
1º Passo: Em primeiro lugar, baixe X-Mirage no iPad e Mac, em seguida, iniciá-lo. Em seguida, verifique se ambos os dispositivos estão conectados à mesma conexão Wi-Fi.
2º Passo: Acesso à Central de Controle passando o dedo para cima ou para baixo na tela.
Passo 3: Depois disso, você verá o ícone "Espelhamento de tela"; toque nele. Em seguida, todos os dispositivos aparecerão; Escolha seu Mac computador. Em seguida, o compartilhamento de tela será iniciado.
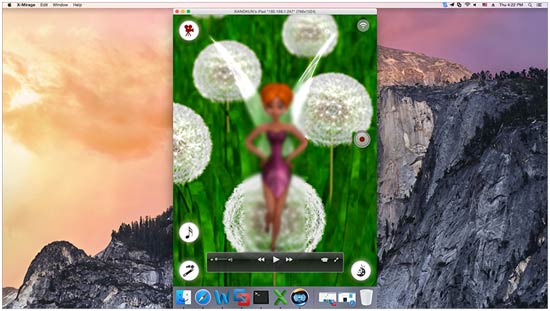
Leitura adicional: Planejando transferir vídeos do Mac para um iPad? Obtenha 5 eficazes primeiro e conclua sua tarefa convenientemente.
Q1. Por que não consigo espelhar a tela do iPad para Mac?
Se estiver a ter problemas para ligar o iPad ao MacBook Pro, existem algumas causas que deve analisar. Em primeiro lugar, certifique-se de que o seu MacBook e iPad estão ligados à mesma rede. Em segundo lugar, certifique-se de que ambos os dispositivos estejam ligados e próximos um do outro para uma experiência ideal.
Se você for solicitado a digitar uma senha antes de acessar sua tela, isso significa que certas restrições de compartilhamento foram ativadas em seu Livro Mac. Para alterar essas configurações, navegue até "Preferências do Sistema", procure a opção "Compartilhamento" e ajuste as permissões adequadamente.
Q2. Como posso ativar a partilha de ecrã no Mac?
Em primeiro lugar, certifique-se de que o Wi-Fi está ligado. Abra as "preferências do sistema" para encontrar o ícone "Monitores". Toque nele e ative o AirPlay com setas azuis na parte inferior da tela. Certifique-se de ativar a opção "mostrar opções de espelhamento na barra de menus quando disponível".
Phone Mirror é um aplicativo projetado para espelhamento de tela e compartilhamento iOS e dispositivos Android para PC. Esta plataforma amigável foi criada especificamente para pessoas que querem projetar sua tela móvel em telas maiores para jogar, fazer apresentações em plataformas de videoconferência e muito mais.
Não só possui visuais de alta qualidade, mas também fornece streaming suave. Para tornar a experiência ainda mais agradável, este aplicativo permite que você faça videoconferências com parceiros enquanto gerencia suas plataformas sociais ao mesmo tempo.
Como o Phone Mirror é útil:
* Espelhe e gerencie instantaneamente seu iPad no PC.
* Ótimo visual com qualidade de tela HD ao assistir ou fazer apresentações.
* Você pode compartilhar telas e transmitir em aplicativos como Zoom, Snapchat, Skype, etc.
* Controle o dispositivo iOS em um PC Windows com um mouse.
* Permitir que você grave e salve vídeos no PC.
* Está disponível para compartilhar tela via Wi-Fi ou USB.
Baixe este software de compartilhamento de tela.
Aqui estão as etapas para compartilhar a tela do iPad com um PC:
1º Passo: Instale e inicie o aplicativo Phone Mirror no PC e escolha "iOS Mirror". Conecte o iPad e o computador à mesma rede Wi-Fi.
2º Passo: Vá para "Central de Controle" e habilite o "Espelhamento de Tela". Em seguida, escolha "Phone Mirror". Você verá a tela do seu iPad no PC.
Passo 3: Agora controle seu iPad facilmente via PC e assista seus vídeos favoritos em uma tela grande.

Felizmente, os dias de ser frustrado ao tentar espelhar a tela do seu iPad em um dispositivo Mac já se foram. A vasta gama de métodos disponíveis agora torna mais simples visualizar a tela do iPad em um computador Mac .
By the way, se você quiser uma ferramenta robusta para espelhar uma tela de iPad para um PC, você pode escolher Phone Mirror. Em seguida, você pode visualizar e controlar seu iPad no seu computador. Além disso, você pode transmitir seu dispositivo móvel para conferências sem problemas.
Artigos relacionados:
Como transferir arquivos do iPad para o PC? As 5 melhores maneiras para você
Como transferir iBooks do iPad para outro iPad? [RESOLVIDO]
Como corrigir iPad preso no logotipo da Apple sem / com computador? (iPadOS 16 suportado)
Como transferir músicas do iPad para o computador? Top 3 maneiras que você não pode perder
Como transferir arquivos do iPad para Android telefone? (6 Métodos avaliados)