
Android Auto funktioniert nicht/verbindet sich nicht? Hier sind 8 bewährte Lösungen

Android Auto ist die ultimative Möglichkeit, das Display Ihres Autos zu steuern. Mit einer einfachen USB-Verbindung können Sie eine der Navigationsfunktionen von Google Maps verwenden oder jedes Hörbuch, jede Musik oder jeden Podcast in einer Anwendung anhören, die am besten zu Ihnen passt. Das Beste an Android Auto ist, dass es keine umfangreichen technischen Kenntnisse erfordert. Die Verwendung von Android Auto ist mühelos und unkompliziert. Verwandeln Sie Ihr Autoerlebnis noch heute mit dieser funktionsreichen Anwendung, indem Sie sie anschließen und einschalten.
Leider sind viele Benutzer mit dieser Funktion nicht zufrieden, da sie dazu neigt, auf das Problem zu stoßen, dass Android Auto nicht funktioniert, während das Auto in Bewegung ist. Jüngste Software-Updates haben die Verbindung von Android Auto mit dem Display Ihres Autos noch schwieriger gemacht. Um Ihnen zu helfen, dieses Problem zu beheben und sicherzustellen, dass Ihre Verbindung ununterbrochen bleibt, haben wir eine umfassende Anleitung zusammengestellt. Lesen Sie diesen Artikel, um die Antwort auf die Frage "Warum funktioniert Android Auto nicht?" zu erfahren.
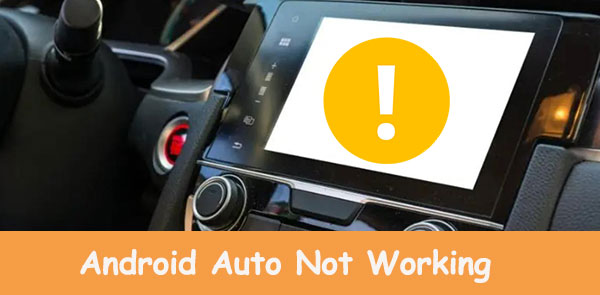
Machen Sie sich Sorgen, weil Ihr Android Auto nicht richtig funktioniert? Wir haben die perfekte Antwort auf die Fehlerbehebung bei Android Auto für Sie. Mit Hilfe von Android Auto wird das Fahren mit dem Smartphone einfacher und sicherer als je zuvor. Android Auto verbessert Ihr Fahrerlebnis und bietet Ihnen die Mediensteuerung von Ihrem Auto aus. Sie können ganz einfach auf Kurs bleiben und Ziele mit hervorragenden Navigationsplattformen wie Google Maps oder Waze finden.
Android Auto verfügt über Funktionen zum Tätigen von Anrufen und Senden von Texten, ohne Ihr Telefon zu berühren. So können Sie sich auf die Straße konzentrieren, die vor Ihnen liegt. Diese App erweitert ihre Fähigkeiten und gewährt Ihnen auch Zugriff auf Unterhaltungssysteme wie Spotify, sodass Sie auch auf Reisen Musik genießen können. Es gibt verschiedene Ursachen für das Problem, dass Android Auto keine Verbindung herstellt. Der häufigste Grund, warum Android keine automatische Verbindung herstellt, ist folgender:
1. Schlechte Verbindung zwischen Ihrem Auto und Telefon
Eine der Hauptursachen für das Problem, dass Android Auto nicht gestartet wird, ist eine schlechte Verbindung zwischen Ihrem Auto und Ihrem Telefon.
2. Beschädigte Anwendung
Eine beschädigte Anwendung ist eine weitere Ursache dafür, dass Android Auto Telefonprobleme nicht erkennt. Anwendungen, die nicht ordnungsgemäß funktionieren, können abstürzen, einfrieren oder nicht gestartet werden.
3. Der Anwendungscache oder die Softwareeinstellungen sind ungenau
Wenn Ihr Anwendungscache und Ihre Softwareeinstellungen ungenau sind, kann das Problem auftreten, dass Android Auto keine Verbindung herstellt. (Wie lösche ich Caches auf einem Android-Handy?)
4. Die Android Auto-Anwendung versucht, eine Verbindung zum falschen Auto herzustellen
Die Android Auto-App versucht möglicherweise, eine Verbindung zum falschen Auto herzustellen, wenn sich mehrere Autos in der Nähe befinden. Dies kann dazu führen, dass Android Auto bei Autofehlern nicht funktioniert.
5. Android Auto ist nicht mit dem Auto oder Smartphone kompatibel
Obwohl die Android Auto-App installiert und aktualisiert wurde, kann es immer noch zu Fehlfunktionen kommen, wenn sie auf einem inkompatiblen Telefon verwendet wird. Ebenso sind Automodelle möglicherweise nicht mit der Android Auto-Anwendung kompatibel.
6. Defekte USB-Kabel
Wenn das USB-Kabel, das Ihr Auto mit Ihrem Telefon verbindet, nicht richtig funktioniert, kann dies dazu führen, dass das Android-Auto nach Update-Problemen nicht funktioniert.
Weitere Informationen:
Wie behebt man das Problem "Samsung Tablet lässt sich nicht einschalten" mit 6 Lösungen?
Jetzt ist es an der Zeit, Sie durch die ultimativen Lösungen zu führen, um die Probleme mit Android Auto zu beheben, die nicht funktionieren. Hier sind 7n einfache Lösungen, mit denen Sie Ihre Android Auto-Anwendung wieder reibungslos zum Laufen bringen können:
Wenn Ihr Android Auto-Autodisplay nach dem letzten Update keine Verbindung herstellt, werden möglicherweise zu viele Anwendungen im Hintergrund ausgeführt. Versuchen Sie, diese Prozesse zu deaktivieren, um das Problem zu beheben. Hier sind einige Schritte, die Ihnen helfen können:
Schritt 1: Starten Sie die Anwendung "Einstellungen" auf Ihrem Smartphone.
Schritt 2: Navigieren Sie zur Registerkarte "System".
Schritt 3: Tippen Sie auf die Option "Entwickler".
Schritt 4: Um fortzufahren, navigieren Sie zum Abschnitt "Apps" und tippen Sie auf die Option "Hintergrundprozess".
Schritt 5: Wählen Sie "Höchstens 2 Prozesse" und schließen Sie das Fenster.
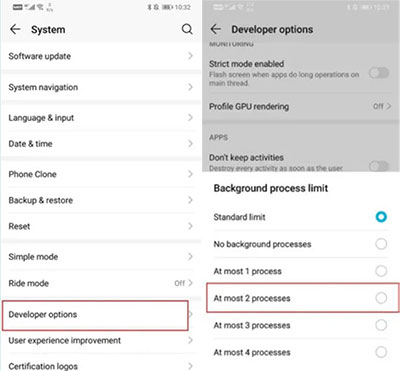
Machen Sie sich keine Sorgen, wenn Ihr Telefon aufgrund technischer Schwierigkeiten keine Verbindung zum Display Ihres Autos herstellen kann. Sie können das Problem, dass Android Auto das Telefon nicht erkennt, leicht beheben, indem Sie die unten beschriebenen Schritte ausführen. Das manuelle Herstellen einer Verbindung ist schnell und einfach, also fangen wir an.
Schritt 1: Starten Sie die Anwendung "Einstellungen" auf Ihrem Telefon.
Schritt 2: Tippen Sie auf die Option "Gerätekonnektivität"
Schritt 3: Navigieren Sie zur Option "Bluetooth". (Top 5 Android-Bluetooth-Manager)
Schritt 4: Suchen Sie den Namen Ihres Autos und tippen Sie auf das Symbol "Einstellungen".
Schritt 5: Entkoppeln Sie Ihre Geräte und koppeln Sie sie erneut.
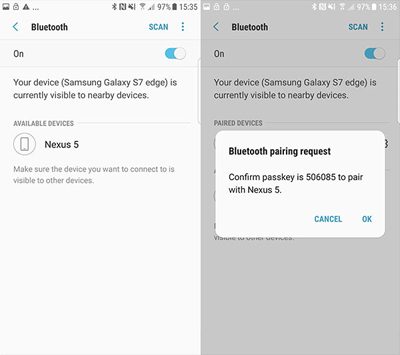
Wenn Sie Probleme mit Ihrer Verbindung haben, untersuchen Sie, ob ein Konflikt zwischen den Berechtigungen der App besteht. Führen Sie dazu die folgenden Schritte aus:
Schritt 1: Starten Sie die Anwendung "Einstellungen" Ihres Telefons und tippen Sie auf die Registerkarte "Apps".
Schritt 2: Navigieren Sie zur Anwendung "Android Auto" und klicken Sie darauf.
Schritt 3: Navigieren Sie zur Option "Berechtigung" der Anwendung.
Schritt 4: Schalten Sie nun die Schalter für jede Berechtigung, die Sie der Anwendung erteilen möchten, auf die Option "EIN".
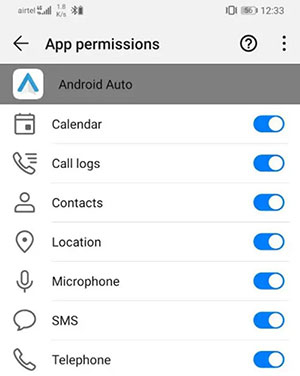
Wenn keine der oben genannten Lösungen funktioniert, starten Sie Ihr Telefon und Ihre Fahrzeugsysteme neu. Dies behebt im Allgemeinen alle Störungen, die damit verbunden sind, dass Android Auto keine Verbindung herstellt. Wenn Android Auto nicht richtig funktioniert, besteht die einfachste Lösung darin, Ihr Gerät neu zu starten. Dieses grundlegende Verfahren kann kleinere technische Probleme schnell beheben und Sie in kürzester Zeit wieder zum Laufen bringen. Führen Sie die folgenden Schritte aus, um das Problem zu lösen, dass Android Auto keine Verbindung herstellt.
Schritt 1: Drücken Sie die "Power"-Taste, bis Sie ein Menü sehen.
Schritt 2: Tippen Sie auf die Schaltfläche "Neustart", um das Gerät neu zu starten. Ihr Gerät schaltet sich innerhalb weniger Minuten aus und wieder ein.
Schritt 3: Testen Sie, ob die Probleme mit Android Auto behoben sind. Wenn das Problem nicht behoben ist, versuchen Sie, Ihr Fahrzeugsystem neu zu starten.
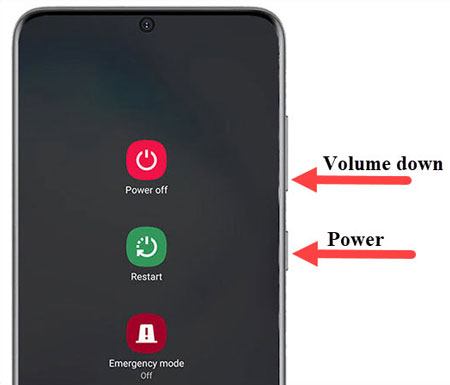
Wenn Ihre Android Auto-Probleme weiterhin bestehen, könnte ein Neustart des Infotainmentsystems eine mögliche Lösung sein. Diese Option ist jedoch nur in wenigen Fahrzeugen verfügbar. Alternativ können Sie Ihr Auto ausschalten und nach einer Weile neu starten, damit alles wieder reibungslos läuft. Nachdem Sie diese Schritte ausgeführt haben, bestätigen Sie, ob das Problem mit der automatischen Android-Funktion entsprechend behoben wurde.

Das Löschen des Caches und das Neustarten der Anwendung sind zwei grundlegende Techniken, die in der Regel zu erfolgreichen Ergebnissen führen. Führen Sie die folgenden Schritte aus, um das Problem zu lösen, dass mein Android Auto keine Verbindung herstellt:
Schritt 1: Navigieren Sie zum Menü "Apps", indem Sie Ihre Anwendung "Einstellungen" starten und auf die Option "Apps" tippen, um die Anwendung "Android Auto" zu finden.
Schritt 2: Klicken Sie auf die Schaltfläche "Speicher".
Schritt 3: Klicken Sie auf die Schaltfläche "Daten löschen". Dadurch werden alle Ihre Anpassungen entfernt, sodass Sie sie bei der nächsten Verwendung der App erneut einrichten müssen.
Schritt 4: Es erscheint eine Warnmeldung, die Sie darüber informiert, dass alle Ihre Einstellungen gelöscht werden. Bestätigen Sie mit "OK".
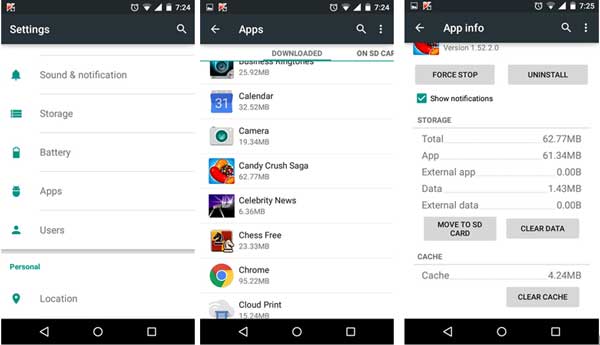
Wenn die anderen Lösungen für Sie nicht funktionieren, kann dies daran liegen, dass Ihr Android-Telefon und die Auto-App veraltet sind. Um dieses Problem zu beheben, sollten Sie beide aktualisieren. Führen Sie die folgenden Schritte aus:
Für Samsung-Benutzer:
Schritt 1: Starten Sie die Anwendung "Einstellungen".
Schritt 2: Navigieren Sie zur Option "Software-Update".
Schritt 3: Klicken Sie auf die Option "Herunterladen und installieren", um verfügbare Updates zu installieren.
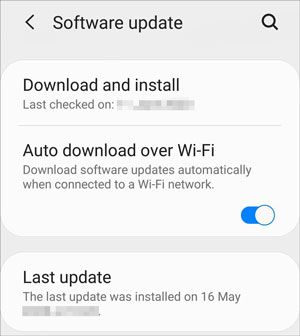
Für andere Android-Benutzer:
Schritt 1: Starten Sie die Anwendung "Einstellungen".
Schritt 2: Tippen Sie auf die Schaltfläche "System"
Schritt 3: Klicken Sie auf die Schaltfläche "Software-Update".
Schritt 4: Tippen Sie auf die Schaltfläche "Herunterladen", um die verfügbaren Android-Updates herunterzuladen, und folgen Sie den Anweisungen.
So aktualisieren Sie die Android Auto-Anwendung:
Schritt 1: Navigieren Sie zum Google Play Store.
Schritt 2: Klicken Sie auf die Schaltfläche "Installieren", um die verfügbaren Updates in Ihrer Android Auto-App zu installieren.
Nachdem Sie Ihr Telefon und die Android Auto-App auf die neueste Version aktualisiert haben, öffnen Sie sie erneut. Wenn ein Update für eine Benutzervereinbarung angezeigt wird, akzeptieren Sie es. Dadurch sollte die Android Auto-Anwendung optimal ausgeführt werden.
Wenn alle anderen Optionen ausgeschöpft sind, ist die Deinstallation und Neuinstallation der App möglicherweise Ihre einzige Option. Befolgen Sie die folgende einfache Schritt-für-Schritt-Anleitung:
Schritt 1: Starten Sie die Anwendung "Einstellungen" und tippen Sie auf die Schaltfläche "Apps", um "Android Auto" zu finden.
Schritt 2: Tippen Sie auf die Anwendung "Android Auto" und klicken Sie auf die Schaltfläche "Deinstallieren".
Schritt 3: Tippen Sie im angezeigten Popup-Fenster auf die Schaltfläche "OK".
Schritt 4: Navigieren Sie zu Google Play und laden Sie die Anwendung erneut herunter.
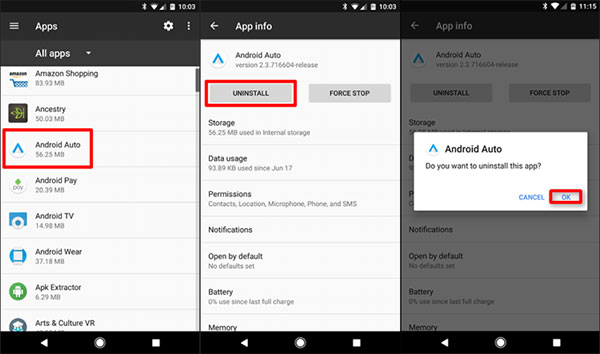
Du magst vielleicht:
Wie komme ich in den Android-Systemwiederherstellungsmodus und was kann er? [Beantwortet]
Samsung-Handy hängt am Startbildschirm? Sehen Sie sich hier 11 Lösungen an
Fällt es Ihnen schwer, das Problem zu lösen, egal welche Maßnahmen Sie ergreifen? Probieren Sie die Android Repair-Software aus, ein bemerkenswertes Tool, auf das Sie sich verlassen können, wenn Ihr Gerät auf Systemprobleme stößt. Es wurde entwickelt, um alle softwarebezogenen Probleme in mobilen Android-Systemen zu beheben, von kleineren Störungen bis hin zur Beseitigung komplexer Probleme wie "Android Auto funktioniert nicht mehr". Das Programm funktioniert nur auf Windows-Computern.
Hauptmerkmale von Android Repair:
Wie verwende ich Android Repair, um das Problem zu beheben, dass Android Auto keine Verbindung herstellt?
01Starten Sie die Software auf dem PC und wählen Sie "Systemreparatur". Verbinden Sie nun das Android-Gerät mit einem USB-Kabel mit demselben PC. Wenn Sie fertig sind, tippen Sie in der Option auf "Android-Reparatur".
02Wählen Sie die Marke, das Modell, das Land und den Mobilfunkanbieter Ihres Telefons aus. Bestätigen Sie die Warnung, indem Sie auf "Weiter" klicken. Das Tool kann Ihre Daten löschen, also bestätigen Sie den Vorgang, indem Sie "000000" eingeben.

03Starten Sie das Gerät mit den Anweisungen auf dem Bildschirm im Download-Modus. Tippen Sie auf "Weiter", um die Firmware herunterzuladen.

04Nachdem der Downloadvorgang abgeschlossen ist, beginnt die Software automatisch mit der Reparatur des Geräts. Wenn Sie fertig sind, klicken Sie auf "Fertig" und entfernen Sie Ihr Gerät.

Wenn Android Auto nicht funktioniert, kann dies eine frustrierende Erfahrung sein. Zum Glück gibt es viele mögliche Lösungen, mit denen Sie die App zum Laufen bringen können. Manchmal können Sie alle oben besprochenen Korrekturen ausprobieren und weiterhin mit dem Problem konfrontiert werden, dass Android Auto nicht funktioniert. Was sollten Sie tun, wenn Sie sich in einer solchen Situation befinden? Wie Sie in unserem Handbuch gesehen haben, ist Android Repair eine professionelle Anwendung eines Drittanbieters, mit der Sie Probleme mit Android Auto beheben können. Es ist eine einfach zu bedienende Anwendung, die Ihnen eine One-Stop-Lösung für alle Ihre Android Auto-Anforderungen bietet.
Verwandte Artikel:
[Behoben] Apps stürzen auf Android-Handys immer wieder ab
Top 9 Android-Handy-Reparatursoftware zur Behebung häufiger Android-Probleme
Android-Handy schaltet sich immer wieder zufällig aus? 15 Korrekturen hier
Leistungsstarke Android-Flashing-Software: Android-Geräte einfach flashen
Samsung Black Screen of Death: Gründe, Lösungen und Präventionen

 Android-Wiederherstellung
Android-Wiederherstellung
 Android Auto funktioniert nicht/verbindet sich nicht? Hier sind 8 bewährte Lösungen
Android Auto funktioniert nicht/verbindet sich nicht? Hier sind 8 bewährte Lösungen