
Detaillierte Analyse des am besten bewerteten besten Android-Backups ohne Root

„Gibt es eine perfekte Backup-App? Sichert ALLES, benötigt aber kein Root.“
- Aus Android Foren
Auf Ihrem Android -Handy oder Android Tablet befinden sich zahlreiche Daten. Daher liegt es in Ihrer Verantwortung, diese vor Android zu schützen. Obwohl ein Teil der Daten automatisch mit Ihrem Google-Konto synchronisiert wird, müssen einige Dateien dennoch manuell gesichert werden.
Viele Android Nutzer müssen ihre Android jedoch rooten, bevor sie ein Backup erstellen können. Was ist, wenn Sie Ihr Android nicht rooten oder rooten möchten? Keine Sorge; wir zeigen Ihnen in diesem Artikel die 8 besten Android -Backups ohne Root.
Wenn Sie Ihr Android Telefon mit nur einem Klick und ohne Root sichern können, möchten Sie es ausprobieren? Dann nutzen Sie Coolmuster Android Backup Manager , ein effizientes Tool für Android -Backup und -Wiederherstellung. Damit können Sie Ihre Android Daten zur Sicherung auf Ihren Computer übertragen und Ihre Backups problemlos auf jedem Android Gerät wiederherstellen. Die wiederhergestellten Daten überdecken Ihre aktuellen Dateien nicht.
Übersicht über Coolmuster Android Backup Manager
Befolgen Sie diese Schritte, um mit Coolmuster Android Backup Manager Ihr Android Telefon ohne Root zu sichern :
01 Sobald Sie diese Android Backup-App auf Ihrem Computer installiert haben, öffnen Sie sie bitte.
02 Sie können Ihr Android Telefon per USB oder WLAN mit dem Computer verbinden. Sobald die Verbindung hergestellt ist, wird die folgende Oberfläche angezeigt. Rufen Sie das Modul „Backup“ auf.

03 Alle Daten auf Ihrem Telefon werden angezeigt. Wählen Sie den Datentyp aus, den Sie sichern möchten, klicken Sie auf „Browser“, um den Sicherungsspeicherort auszuwählen, und klicken Sie abschließend auf „Sichern“, um die Sicherung zu starten.

Hinweis: Diese Software kann nur die Kategorie der Sicherungsdaten auswählen, nicht aber bestimmte Daten. Wenn Sie bestimmte Inhalte, wie z. B. bestimmte Fotos oder Textnachrichten, sichern möchten, sehen Sie sich das nächste Tool an.
Videoanleitung
Im Gegensatz zum Coolmuster Android Backup Manager unterstützt Coolmuster Android Assistant nicht nur die Sicherung und Wiederherstellung von Datenkategorien mit nur einem Klick, sondern auch die Sicherung spezifischer Daten. Darüber hinaus können Nutzer die Daten ihrer Android -Telefone direkt auf ihrem Computer verwalten. Wenn Sie ein umfassendes Android Verwaltungsprogramm wünschen, ist dieses Programm die richtige Wahl.
Highlights des Coolmuster Android Assistant
Wie kann ich ein Android Telefon ohne Root sichern? Nachfolgend finden Sie die ausführliche Anleitung:
Selektives Sichern
01 Nach der Installation und dem Start der Software können Sie auf Ihrem Computer auf Coolmuster Android Assistant zugreifen.

02 Wenn Sie Ihr Telefon über WLAN oder ein Datenkabel mit Ihrem Computer verbinden, wird nach erfolgreicher Verbindung die folgende Schnittstelle angezeigt.

03 Navigieren Sie zum Modul „Mein Gerät“. Dort finden Sie links alle Datentypen Ihres Telefons aufgelistet. Klicken Sie auf den zu sichernden Datentyp und wählen Sie anschließend die einzelnen Elemente aus, die Sie sichern möchten. Klicken Sie abschließend auf „Exportieren“, um die ausgewählten Daten auf Ihrem Computer zu speichern.

1-Klick-Backup
Sobald Ihr Gerät erfolgreich verbunden ist, öffnen Sie das Modul „Super Toolkit“ und wählen Sie „Backup“. Wählen Sie die zu sichernden Datentypen aus und klicken Sie abschließend auf „Backup“, um den Sicherungsvorgang zu starten.

Videoanleitung
Google Drive ist eine weitere hervorragende Android Backup-Lösung ohne Root-Zugriff. Es handelt sich um einen großartigen Cloud-Speicherdienst von Google, mit dem Nutzer Dateien in der Cloud sichern können, ohne Root-Zugriff zu benötigen. Unterstützt werden Dateitypen wie Fotos, Videos, Dokumente und mehr.
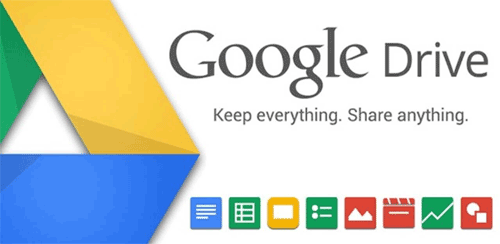
Vorteile
* Google Drive ist eine Online-Speicherplattform, auf der Benutzer ihre Dateien einfach verwalten können, ohne sich um die Komplexität von Dokumentvorgängen kümmern zu müssen.
* Google Drive bietet 15 GB kostenlosen Speicherplatz.
* Google Drive bietet automatische Desktop-Backup-Tools für Mac und Windows , wodurch die Datensicherung bequemer wird.
Nachteile
* Der freie Speicherplatz von 15 GB auf Google Drive wird mit Google Docs, Google Photos und Gmail geteilt. Das bedeutet, dass der verfügbare Speicherplatz für das Laufwerk reduziert wird, wenn Ihr Gmail-Speicherplatz groß ist.
G Cloud Backup ist die beste Android -Backup-Lösung ohne Rootberechtigung und bietet eine automatisierte Cloud-Backup-Lösung. Benutzer können den zu sichernden Datentyp auswählen und einen Zeitplan für die automatische Sicherung festlegen. Diese App stellt sicher, dass Benutzerdaten auch bei Geräteverlust oder -beschädigung sicher und unbeschädigt bleiben.
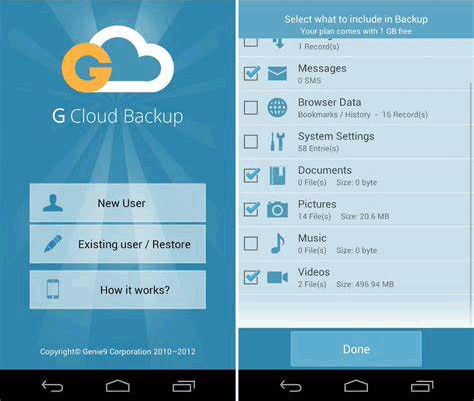
Vorteile
* G Cloud Backup bietet unbegrenzten Speicherplatz.
* Benutzer können einem einzigen Konto mehrere Geräte hinzufügen, was die Verwaltung von Backups für verschiedene Geräte erleichtert.
* Benutzer können Sicherungspläne entsprechend ihren eigenen Anforderungen festlegen.
* G Cloud Backup verwendet leistungsstarke Verschlüsselungstechnologie, um die Sicherheit der Benutzerdaten zu schützen.
Nachteile
* G Cloud Backup unterstützt nur die Sicherung mobiler Geräte und verfügt nicht über Desktop-Apps.
* Derzeit unterstützt G Cloud Backup keine mobilen Windows und Linux-Geräte.
Swift Backup ist eine relativ moderne und vielseitige App, mit der Nutzer verschiedene Android Daten ohne Root-Zugriff sichern können. Während erweiterte Funktionen wie das Sichern von App-Daten Root-Zugriff erfordern, können viele Kernfunktionen wie SMS, Anrufprotokolle, Hintergrundbilder und APKs ohne Root-Zugriff gesichert werden. Die App lässt sich zudem problemlos in gängige Cloud-Dienste integrieren und ist somit ein flexibles Tool für Nutzer, die Online-Speicher bevorzugen.
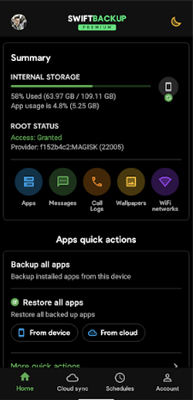
Vorteile
* Unterstützt die Cloud-Speicherintegration für eine einfache Remote-Sicherung.
* Kann eine Vielzahl von Datentypen auch ohne Root sichern.
* Saubere Benutzeroberfläche im Materialdesign mit aktiver Entwicklung und Unterstützung.
* Bietet Planung für automatische Backups.
Nachteile
* Für die vollständige Sicherung der App-Daten ist ein Root- oder erweitertes Setup erforderlich.
* Komplexere Einrichtung als bei einigen einfacheren Backup-Tools.
* Einige Funktionen sind durch eine Premium-Lizenz gesperrt (z. B. unbegrenzte Cloud-Backups).
Super Backup & Restore ist ein schnelles und funktionsreiches Backup-Tool. Die beste Android -Backup-App ohne Root-Zugriff kann verschiedene Datentypen sichern, darunter unter anderem Textnachrichten, Anrufprotokolle, Kontakte, Apps, Bilder und Musik. So können Benutzer ihre mobilen Daten einfach verwalten und schützen.
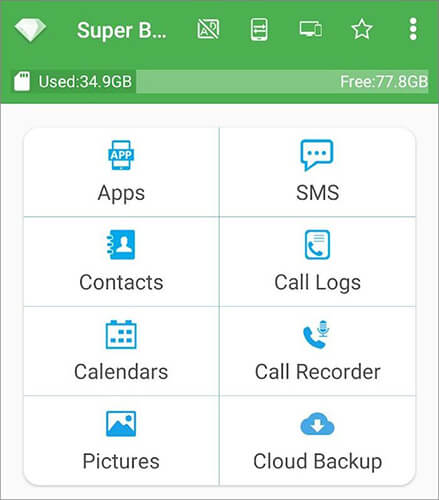
Vorteile
* Diese Software verfügt über eine schnelle Sicherungs- und Wiederherstellungsgeschwindigkeit.
* Diese App ermöglicht das Teilen installierter APKs.
* Es ermöglicht Benutzern, Sicherungsdaten auf einer SD-Karte zu speichern, was die Datenmigration und -wiederherstellung erleichtert.
Nachteile
* Ab Android M 6.0 können Apps von Drittanbietern nicht mehr auf Lesezeichendaten zugreifen und diese sichern.
* Wenn Benutzer Task Killer- oder Memory Cleanup-Apps verwenden, müssen sie Super Backup & Restore zur Whitelist hinzufügen oder die Liste ignorieren. Andernfalls funktioniert die automatische Backup-Funktion möglicherweise nicht ordnungsgemäß.
App Backup & Restore ist ein Tool zum Sichern von Apps und APK-Dateien ohne Root-Zugriff. Es unterstützt Batch-Backup und -Wiederherstellung, und Benutzer können Backup-Dateien problemlos mit anderen teilen. Es ist ein praktisches Tool zum Sichern und Wiederherstellen Android -Apps, besonders geeignet für Benutzer, die mobile Apps einfach verwalten möchten.
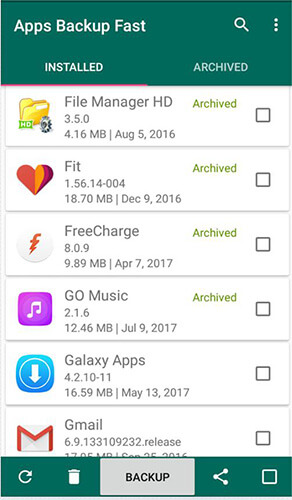
Vorteile
* Zusätzlich zur Sicherung im internen Speicher des Telefons oder auf der SD-Karte können Benutzer Sicherungsdateien auch im Cloud-Speicher speichern und so eine geräteübergreifende Datensynchronisierung und Zugriff erreichen.
* Wenn eine Anwendung wiederhergestellt werden muss, können Benutzer die zuvor gesicherte App schnell über App Backup & Restore abrufen und so Zeit bei der Neuinstallation und Konfiguration sparen.
Nachteile
* Obwohl App Backup & Restore eine kostenlose App ist, enthält sie Werbung und für deren Entfernung ist eine Zahlung erforderlich.
* Obwohl sich die Anwendung auf die Sicherung und Wiederherstellung von Apps konzentriert, unterstützt sie möglicherweise keine anderen Arten der Datensicherung, wie etwa SMS, Fotos oder Videos.
Easy Backup & Restore ist eine leistungsstarke Backup- und Wiederherstellungs-App ohne Root, die speziell für Android Nutzer entwickelt wurde. Sie können weitere Daten wie Apps und Kontakte, SMS, Anruflisten und Lesezeichen auf einer SD-Karte sichern.
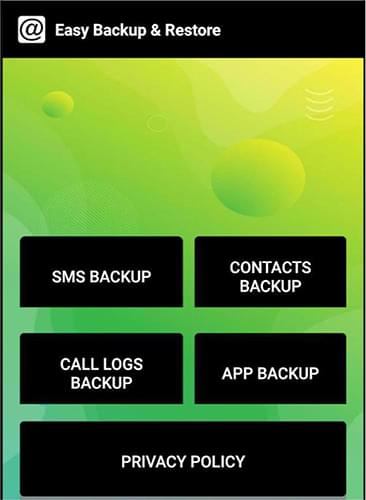
Vorteile
* Die beste Android -Backup-App ohne Root kann den vorherigen Backup-Verlauf anzeigen.
* Es kann die Anzahl der SMS/Kontakte/Protokolle/Lesezeichen anzeigen.
Nachteile
* Es enthält Werbung.
Es gibt viele Android -Backup-Apps ohne Root-Zugriff auf dem Markt, was leicht verwirrend sein kann. Dieser Artikel vermittelt Ihnen einen Überblick über die besten Android -Backups ohne Root-Zugriff. Wählen Sie die passende Software entsprechend Ihren Anforderungen. Wenn Sie beispielsweise nur ein effizientes Backup-Tool benötigen, ist Coolmuster Android Backup Manager genau das Richtige für Sie. Wenn Sie aber auch Ihre Dateien auf Ihrem Computer organisieren und Ihre Android Daten selektiv sichern möchten, benötigen Sie Coolmuster Android Assistant .
Weitere Artikel:
So sichern Sie Android Telefon vor dem Rooten [3 Optionen]
Titanium Backup-Alternative – Top 7 Optionen für Android -Backups
Android -Backup-App | Die 12 besten Backup-Apps für Android im Test
Top 11 Android Manager für PC: Verwalten Sie Ihr Android -Smartphone auf dem PC (Aktualisiert)





