
Android-Dateiübertragung - Übertragen Sie Android-Daten auf den Computer (kein Datenverlust)

Heutzutage, in der veränderten Wettbewerbslandschaft, ist Apple iOS nicht mehr der Champion, da Googles Android-Betriebssystem in immer mehr Mobiltelefonen eingebaut wurde und immer mehr Menschen Smartphones mit Android-Betriebssystem kaufen als iPhones. Das Android-Betriebssystem wurde berühmt und der Bedarf an Android-Dateiübertragung steigt auch für die Integration mehrerer fortschrittlicher und bestimmter Funktionen. Und der Hauptgrund für seine Popularität ist die offene mobile Plattform und die lebendige Open-Source-Community, die das Android-Betriebssystem bietet. Aufgrund dieser Offenheit sollten wir uns um die Sicherheit unserer Android-Daten sorgen und Android-Daten zur Sicherung auf den Computer übertragen.
Verwandt: Die wichtigsten Gründe, warum Sie ein Telefon-Backup benötigen
Verschiedene Situationen führen zu Android-Datenverlust oder -beschädigung
Genau wie bei anderen elektronischen Geräten werden Ihre Android-Dateien durch falsche Bedienung und Systemfehler beschädigt und sogar verloren. Es gibt verschiedene Situationen, in denen Android-Telefon-/Tablet-Daten beschädigt, verloren und beschädigt werden können:
* Viren und Malware greifen Ihr Android-Gerät an
* Herunterfallen oder Wasser beschädigt Ihr Android-Telefon oder Android-Tablet
* Beschädigung im Android-Betriebssystem
* Setzen Sie das Android-Gerät auf die Werkseinstellungen zurück
* Versehentlich einige wichtige Dateien vom Android-Gerät gelöscht
Um zu verhindern, dass Ihre Android-Daten verloren gehen oder beschädigt werden, ist es wichtig, einige Vorsichtsmaßnahmen zu ergreifen, bevor Sie mit diesen problematischen Situationen konfrontiert werden. Im Folgenden stellen wir Ihnen verschiedene Lösungen vor, mit denen Sie Ihr Android-Gerät auf dem Computer sichern können.
Lösung 1 - Übertragen Sie Android-Dateien mit dem Android-Assistenten auf den Computer
Lösung 2 - Exportieren Sie Android-Daten mit Android Data Recovery auf den Computer
Lösung 3 - Übertragen Sie Dateien mit einem USB-Kabel von Android auf den Computer
Weitere Tipps zum Übertragen von Dateien von Android auf einen Windows-PC
Das Speichern einer Sicherungskopie Ihrer Android-Daten auf dem Computer gilt als die beste und effizienteste Lösung, um Ihre Android-Dateien zu schützen. Wann immer Sie also Android-Dateien auf den Computer übertragen müssen, können Sie das beste Android-Dateiübertragungstool auswählen - Coolmuster Android Assistant , mit dem Sie alles von Ihrem Android-Telefon und Android-Tablet auf den PC oder Mac-Computer übertragen können, z. B. Kontakte, Textnachrichten, Fotos, Videos, Musik, Apps und mehr. Die folgende Anleitung zeigt Ihnen, wie Sie dies einfach mit dem Android-Assistenten tun können. Es ist mit allen Android-Geräten wie Samsung, HTC, LG, Sony, Motorola usw. kompatibel.
Weitere Informationen:
* So übertragen Sie Android-Daten über WLAN
* So synchronisieren Sie ein Android-Telefon mit iCloud
Schritt 1. Führen Sie die Android-Dateiübertragung aus und verbinden Sie Android mit dem PC
Verwenden Sie ein effektives USB-Kabel, um Ihr Android-Gerät mit Ihrem Computer zu verbinden (hier stellen wir Windows PC als Beispiel ein), starten Sie den Android-Assistenten, nachdem Sie ihn heruntergeladen und installiert haben. Dann erkennt es das angeschlossene Android-Gerät automatisch und fordert Sie auf, das USB-Debugging auf dem Telefon zu öffnen, falls Sie dies noch nicht getan haben.

Befolgen Sie die Anweisungen im Artikel, um zu erfahren, wie Sie das USB-Debugging auf einem Android-Gerät aktivieren. Wenn Sie dies zuvor getan haben, können Sie mit dem nächsten Schritt fortfahren.
Nachdem Sie das USB-Debugging abgeschlossen haben, können Sie auf den Bildschirm Ihres Geräts gehen und auf die Option "Zulassen" tippen. Anschließend werden die Parameterinformationen Ihres Geräts, einschließlich Telefonmodell, Systemversion und Speicherplatzgröße, in der Hauptoberfläche angezeigt.

Schritt 2: Übertragen Sie Dateien vom Android-Telefon / -Tablet auf den PC
Nachdem Sie das USB-Debugging auf Ihrem Android-Gerät aktiviert haben, beginnt das Android-Dateiübertragungstool mit dem Scannen des Geräts und zeigt alle Daten auf Ihrem Android-Gerät in Kategorien wie Video, Musik, Buch, Kontakt, SMS, Anrufprotokolle, App usw. an. Drücken Sie auf die Dateitypen. Öffnen Sie einfach jede Registerkarte, um eine detaillierte Vorschau der enthaltenen Dateien anzuzeigen. Markieren Sie die Dateien, die Sie auf Ihren Computer übertragen möchten, und klicken Sie auf die Schaltfläche "Exportieren".

1-Klick-Backup-Funktion ist verfügbar: Sie können auch die neue 1-Klick-Backup&Restore-Funktion von Coolmuster Android Assistant verwenden, um Ihre Android-Daten auf dem Computer zu sichern. Was Sie tun müssen, ist, den Android-Assistenten zu starten und Ihr Android-Gerät mit demselben Computer zu verbinden. Wählen Sie "Super Toolkit" aus dem oberen Menü und klicken Sie auf "Backup", um den 1-Klick-Backup-Prozess zu starten. Sie können auch auf "Wiederherstellen" klicken, damit das Programm Ihnen einen 1-Klick-Wiederherstellungsprozess bietet.
Ein-Klick-Backup:

Ein-Klick-Wiederherstellung:

Video-Tutorial
Sie denken, dass Android Data Recovery nur ein Datenwiederherstellungsprogramm ist? Du liegst falsch! Es kann Ihnen auch helfen, die wiederhergestellten sowie vorhandene Dateien auf Ihrem Android-Telefon zur Sicherung auf den Computer zu exportieren. Coolmuster Lab.Fone for Android (für Windows/Mac) ist eine der besten Android-Datenwiederherstellungssoftware, die wir Ihnen empfehlen möchten. Es ist in der Lage, verlorene und gelöschte Kontakte, SMS, Fotos, Videos, Musik, Anrufprotokolle und mehr von Android-Handys und -Tablets wiederherzustellen und diese wiederhergestellten Daten und die vorhandenen Daten auf Ihrem Android-Telefon zur zukünftigen Verwendung auf den Computer zu exportieren.
1. Laden Sie die Coolmuster Lab herunter, installieren Sie sie und starten Sie sie.Fone for Android;
2. Verwenden Sie ein USB-Kabel, um Ihr Android-Telefon an den Computer anzuschließen.
3. Alle erkennbaren Dateitypen werden auf der linken Seite angezeigt, wo Sie jede Kategorie öffnen können, um weitere enthaltene Dateien anzuzeigen.
4. Die Dateien, die als rot markiert sind, sind verloren und die schwarze Farbe sind vorhanden. Zeigen Sie eine Vorschau der Dateien an, wählen Sie sie aus und klicken Sie auf die Schaltfläche "Wiederherstellen", um sie alle auf Ihrem Computer zu speichern.
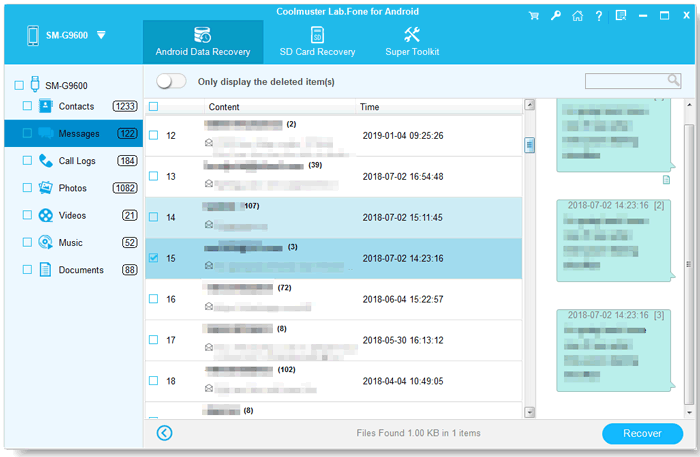
Sie haben nur ein Android-Telefon, einen PC und ein Original-USB-Kabel, das mit Ihrem Telefon geliefert wurde? Damit können Sie auch Dateien von Ihrem Android-Gerät auf Ihren PC übertragen. Diese Methode ist effektiv, auch wenn sie möglicherweise nicht so reibungslos ist wie die Verwendung einer App wie oben. Führen Sie die folgenden Schritte aus, um zu erfahren, wie Sie Daten mit einem USB-Kabel von Android auf den Computer übertragen.

Schritte: Verbinden Sie Ihr Android-Gerät mit dem USB-Kabel mit Ihrem PC, gehen Sie zu den Einstellungen Ihres Telefons > Tethering &; tragbarer Hotspot und wählen Sie die USB-Tethering-Option. Wenden Sie sich dann an Ihren Windows-Computer, öffnen Sie Windows Explorer und suchen Sie nach Ihrem Android-Gerät. Jetzt können Sie auf Ihr Gerät doppelklicken, um alle Dateien und Ordner im Speicher Ihres Telefons zu finden, und sie per Drag & Drop auf Ihren Computer ziehen.
Hier sollten Sie beachten, dass, wenn Sie Ihr Android-Telefon zum ersten Mal an den Computer anschließen, Windows Sie auffordert, die entsprechenden Treiber zu installieren, und dies möglicherweise die Installation einer speziellen Datensynchronisierungssoftware erfordert.
Tipps 1: Verwenden Sie Bluetooth, um Android-Daten auf den PC zu übertragen
Ist Ihr PC mit Bluetooth ausgestattet? Wenn ja, können Sie Daten von Android über Bluetooth an einen Windows-PC senden, wenn auch mit einer sehr langsamen Geschwindigkeit!
Schritte: Aktivieren Sie zuerst Bluetooth auf Ihrem Android-Telefon und Ihrem PC und koppeln Sie sie dann. Sobald die Verbindung hergestellt ist, wählen Sie die Datei aus, die Sie auf ein Android-Telefon übertragen möchten, wählen Sie dann die Schaltfläche "Teilen" und wählen Sie "Über Bluetooth teilen". Wählen Sie dann den gekoppelten PC in der angezeigten Liste aus. Gehen Sie zu Ihrem Windows-PC, stimmen Sie dem Erhalt der Datei zu und klicken Sie dann auf "Weiter", um die Übertragung zu starten. Nachdem die Datenübertragung abgeschlossen ist, sollten Sie eine Benachrichtigung erhalten, dass die Dateiübertragung erfolgreich abgeschlossen wurde. Diese Daten werden im öffentlichen Ordner Ihres Windows-Computers gespeichert.
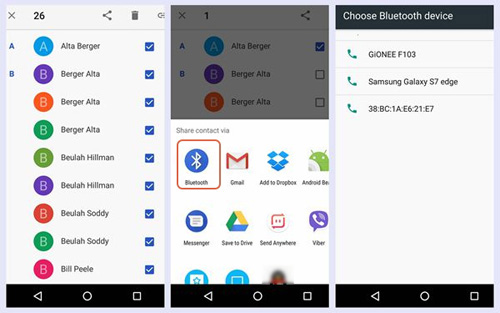
Tipps 2: Verwenden Sie WiFi Direct, um Android-Dateien auf den Computer zu übertragen
Die Hersteller von Android-Geräten haben WiFi Direct-Unterstützung für einige Geräte hinzugefügt. Es funktioniert wie das Konzept des Bluetooth-Sendens von Daten, aber WiFi Direct ist viel schneller.
Schritte: Nach der Installation von WiFi Direct auf Android müssen Sie die Windows-Begleitanwendung herunterladen und installieren (unterstützt auch Linux und Mac OS X), was die Ausführung der Java-Laufzeitumgebung erfordert. Sobald die Installation abgeschlossen ist, führen Sie sie aus, wählen Sie aus, ob Sie den QR-Code empfangen und mit Ihrer PC-Kamera lesen möchten, oder geben Sie den Schlüssel ein. Nach Abschluss der obigen Schritte startet die Datenübertragung automatisch. WiFi Direct ist etwas umständlich zu bedienen und wird nicht von allen Android-Geräten unterstützt.
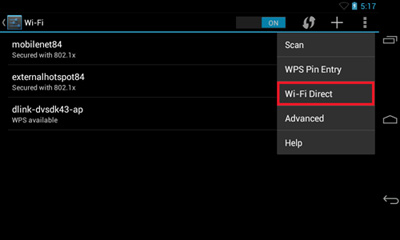
Unabhängig davon, ob Sie ein USB-Kabel, Bluetooth oder WiFi Direct verwenden, ist der Datenübertragungsprozess instabil. Aus Gründen der Geräte- und Datensicherheit erinnern wir Sie daran, professionelle Desktop-Software zu verwenden, um Android-Telefondaten auf Ihren Computer zu übertragen. Der Android-Assistent ist meiner Meinung nach das bequemste und zuverlässigste Android-Dateiübertragungstool.
Verwandte Artikel:
Kopieren Sie SMS vom Motorola-Telefon auf den Computer
Übertragen Sie Kontakte vom Android-Telefon auf den Computer

 Android-Übertragung
Android-Übertragung
 Android-Dateiübertragung - Übertragen Sie Android-Daten auf den Computer (kein Datenverlust)
Android-Dateiübertragung - Übertragen Sie Android-Daten auf den Computer (kein Datenverlust)





