
Wie übertrage ich Dateien drahtlos vom Telefon auf den PC? [6 Möglichkeiten]

In einer Zeit, die von der ständig wachsenden Abhängigkeit von mobilen Geräten und PCs geprägt ist, ist die Nachfrage nach nahtlosen und effizienten Lösungen für die drahtlose Übertragung von Dateien vom Telefon auf den PC ausgeprägter denn je. Da Benutzer zunehmend zwischen ihren Android-Geräten und PCs für Arbeit, Unterhaltung und Kommunikation jonglieren müssen, ist der Bedarf an schnellen und problemlosen Dateiübertragungsmethoden in den Mittelpunkt gerückt. Angesichts dieser sich entwickelnden Landschaft suchen Einzelpersonen nach bequemen Möglichkeiten, ihre Daten mühelos zu synchronisieren und dabei die traditionellen Einschränkungen von Kabeln und physischen Verbindungen zu überwinden.
Dieser Artikel befasst sich mit dem Bereich der drahtlosen Dateiübertragung und untersucht vielseitige Methoden, die dem Wunsch des modernen Benutzers nach Einfachheit und Effizienz gerecht werden. Unabhängig davon, ob Sie Dokumente für die Arbeit, Multimedia für die Freizeit oder andere Dateien dazwischen freigeben, führt Sie der folgende Leitfaden durch verschiedene Ansätze zum drahtlosen Übertragen von Dateien vom Telefon auf den PC.

Im Bereich der drahtlosen Datenübertragung erweist sich Coolmuster Android Assistant als ein hervorragender Verbündeter, um Dateien drahtlos von Android auf den PC und umgekehrt zu senden. Mit diesem Android-Wi-Fi-Übertragungstool können Sie wählen, ob Sie die Daten Ihres Android-Telefons mit Wi-Fi auf den Computer übertragen oder Dateien mit einem USB-Kabel von Android auf den PC übertragen möchten. In jedem Fall ist es einfach zu bedienen und der Übertragungsprozess ist stabil.
Noch wichtiger ist, dass Sie alles auf dem Android-Telefon sichern können, einschließlich Kontakte, Anrufprotokolle, Fotos, Videos, Songs, Audio, Textnachrichten, Apps, Dokumente usw. Sie können wählen, ob Sie alle mit einem Klick übertragen oder einige von ihnen einfach nach Belieben übertragen möchten.
Hauptmerkmale:
Laden Sie dieses Android-Wi-Fi-Dateiübertragungstool Coolmuster Android Assistant auf Ihren Computer herunter und befolgen Sie die Schritte, um Dateien jetzt über Wi-Fi zu teilen.
01Starten Sie die Software auf dem Computer und klicken Sie in der Toolbox auf "Android Assistant". Klicken Sie auf der primären Benutzeroberfläche oben rechts auf "Über Wi-Fi verbinden". Befolgen Sie dann die Anweisungen auf dem Bildschirm, um den QR-Code zu scannen, damit Ihr Android-Telefon von der Software erkannt wird. (Hier erfährst du mehr darüber, wie du dich über WLAN mit Android verbindest.)

02Sobald Ihr Android-Telefon erfolgreich erkannt wurde, wird möglicherweise die folgende Benutzeroberfläche angezeigt.

03Sie können nun die Zieldateikategorie eingeben, um eine Vorschau anzuzeigen, und die Dateien auswählen, die Sie übertragen möchten, und auf die Schaltfläche "Exportieren" klicken, um die drahtlose Datenübertragung sofort abzuschließen.

Es ist eine einfache Möglichkeit, die Dateien auf Ihre Geräte zu übertragen, ohne ein USB-Kabel zu verwenden. Die Wi-Fi-Übertragungsmethode löst das Problem der Betriebssystemkompatibilität.
Video-Tutorial:
Sie können sich das Video unten ansehen, um mehr über dieses Android-Wi-Fi-Dateiübertragungstool zu erfahren, einschließlich seiner Funktionen und Bedienung.
Das könnte Ihnen gefallen:
So übertragen Sie Fotos drahtlos von Android auf das iPhone [Leitfaden im Jahr 2023]
Die 8 besten Möglichkeiten, wie Sie Fotos von Android auf den Computer übertragen können
Bluetooth, eine allgegenwärtige drahtlose Technologie, ist seit langem eine bevorzugte Lösung für die drahtlose Dateiübertragung vom Telefon auf den PC. Hier erfahren Sie, wie Sie es verwenden, um Dateien drahtlos vom Telefon auf den Laptop zu übertragen:
Schritt 1. Aktivieren Sie Bluetooth sowohl auf dem PC als auch auf dem Android-Smartphone. Sie müssen sicherstellen, dass alle Ihre Geräte über die Bluetooth-Funktion verfügen, damit der Vorgang funktioniert.
Schritt 2. Wählen Sie aus der Liste der Geräte, die auf Ihrem PC angezeigt werden, Ihr Android-Telefon aus und koppeln Sie es. Geben Sie aus Sicherheitsgründen den Sicherheitscode an. Erlauben Sie den Empfang von Nachrichten zwischen den beiden Geräten auf der Eingabeaufforderung, die Ihnen angeboten wird.

Schritt 3. Mit der Bluetooth-Funktion können Sie die zu übertragenden Dateien auswählen. Wählen Sie die Dateien aus und aktivieren Sie die Übertragung, um fortzufahren. Sie können die Dateien über den PC übertragen und anschließend auf dem bevorzugten Gerät speichern.
Cloud-Speicher ist eine weitere Option für die drahtlose Datenübertragung. Sie können Cloud-Dienste wie Google Drive, Dropbox und OneDrive verwenden, um Dateien von Ihrem Android-Gerät auf Ihren PC zu übertragen. Wenn Sie Dateien in Dropbox oder Google Drive hochladen, können Sie sie von Ihrem PC aus öffnen und herunterladen. Führen Sie beispielsweise die folgenden Schritte aus, um Daten von Android über WLAN mit Google Drive auf den Laptop zu übertragen:
Gehen Sie auf Ihrem Android-Smartphone wie folgt vor:
Schritt 1. Öffnen Sie die Google Drive App auf Ihrem Android-Gerät.
Schritt 2. Tippen Sie auf das "+"-Symbol, um einen neuen Ordner zu erstellen oder einzelne Dateien hochzuladen.
Schritt 3. Wählen Sie die Dateien oder Ordner aus, die Sie übertragen möchten, und tippen Sie auf "Hochladen".

Greifen Sie auf Google Drive auf Ihrem Computer zu:
Schritt 1. Öffnen Sie einen Webbrowser auf Ihrem Computer, rufen Sie die Google Drive-Website auf und melden Sie sich mit dem Google-Konto an, das Sie auf Ihrem Android-Gerät verwenden.
Schritt 2. Suchen Sie die Dateien oder Ordner, die Sie von Ihrem Android-Gerät hochgeladen haben. Klicken Sie mit der rechten Maustaste auf die Datei oder den Ordner, die bzw. den Sie herunterladen möchten. Wählen Sie "Herunterladen" aus dem Kontextmenü.

Weiterführende Literatur:
Umfassende Anleitung zum drahtlosen Übertragen von Dateien vom PC auf Android
[GELÖST] Wie verbinde ich das Android-Telefon über Wi-Fi mit dem PC?
Mehrere Apps von Drittanbietern wurden speziell für die drahtlose Dateiübertragung zwischen Android-Geräten und PCs entwickelt. Apps wie AirDroid und Xender bieten benutzerfreundliche Schnittstellen zum Senden von Dateien über Wi-Fi.
Xender ist eine beliebte und benutzerfreundliche Anwendung, die eine nahtlose drahtlose Dateiübertragung zwischen Android-Geräten und PCs ermöglicht. Befolgen Sie diese Schritt-für-Schritt-Anleitung, um das Beste aus Xender für ein reibungsloses und effizientes Filesharing-Erlebnis herauszuholen:
Schritt 1. Laden Sie die Xender-App herunter, installieren Sie sie und starten Sie sie auf Ihrem Android-Gerät.
Schritt 2. Tippen Sie in der Xender-App auf die Option "Mit PC verbinden". Dadurch werden Sie aufgefordert, einen QR-Code zu scannen.
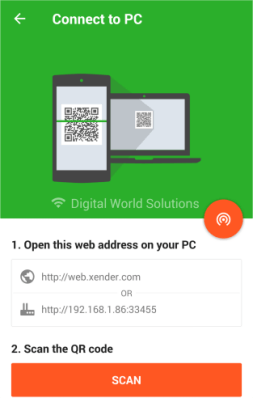
Schritt 3. Öffnen Sie Ihren Webbrowser auf dem PC und gehen Sie zu web.xender.com. Hier finden Sie einen QR-Code, der von Ihrer Xender-App gescannt werden muss.
Schritt 4. Scannen Sie mit Ihrem Android-Gerät den QR-Code, der auf dem PC-Bildschirm angezeigt wird. Nach dem Scannen wird eine Verbindung zwischen den Geräten hergestellt.
Schritt 5. Nachdem die Verbindung hergestellt ist, können Sie nun über die Benutzeroberfläche von Xender die Dateien auswählen, die Sie von Ihrem Android-Gerät auf Ihren PC übertragen möchten.
Schritt 6. Klicken Sie auf die Schaltfläche "Senden", um die Dateiübertragung zu starten. Die Hochgeschwindigkeits-Datenübertragung von Xender sorgt dafür, dass auch große Dateien schnell verschoben werden.
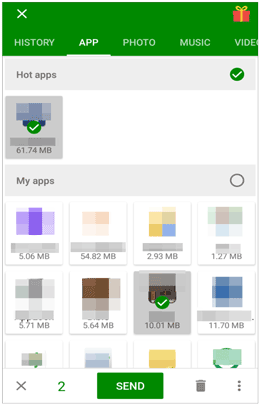
Schritt 7. Sobald die Übertragung abgeschlossen ist, erhalten Sie eine Benachrichtigung sowohl auf Ihrem Android-Gerät als auch auf Ihrem PC. Die übertragenen Dateien stehen Ihnen auf Ihrem PC zur sofortigen Verwendung zur Verfügung.
Sie können auch die AirDroid-App verwenden, um Dateien von Ihrem PC auf das Android-Gerät zu übertragen. Es ist eine funktionsreiche Anwendung, die über einfache Dateiübertragungen hinausgeht. Es bietet Benutzern eine umfassende Lösung für die Verwaltung ihrer Android-Geräte von einem PC aus und bietet Funktionen wie Dateiübertragung, Fernzugriff und sogar Spiegelung. Hier sind ein paar Schritte, um Dateien drahtlos von Android auf den PC zu übertragen:
Schritt 1. Installieren Sie AirDroid sowohl auf Ihrem PC als auch auf Ihrem Android-Gerät. Erstellen Sie ein Konto und melden Sie sich an. Alternativ können Sie direkt von Ihrem PC aus auf AirDroid Web zugreifen, ohne dass eine Installation erforderlich ist.
Schritt 2. Navigieren Sie auf Ihrem Android-Gerät zu "Übertragen" und wählen Sie Ihren PC aus den verfügbaren Optionen aus.
Schritt 3. Verwenden Sie das Büroklammer-Symbol, um Dateien zum Senden an den PC zu durchsuchen und auszuwählen, oder ziehen Sie Dateien einfach per Drag & Drop, um die Übertragung zu starten.

Weitere Informationen:
Hier erfährst du, wie du Fotos auf einem Android-Handy im Detail sichern kannst.
Klicken Sie hier, um in dieser Anleitung zu erfahren, wie Sie Dateien über Bluetooth vom iPhone auf Android übertragen können.
Eine weitere Möglichkeit, Dateien wie Fotos einfach freizugeben, sind E-Mails. Es ist eine unkomplizierte Methode, die auf einem Dienst basiert, mit dem die meisten Benutzer vertraut sind. Der Prozess ist zwar nicht so schnell wie einige dedizierte Apps, aber er ist zuverlässig und allgemein zugänglich.
Die meisten E-Mail-Anbieter haben jedoch Einschränkungen bei der Größe von Anhängen. Große Dateien müssen möglicherweise komprimiert oder in kleinere Teile aufgeteilt werden. Außerdem ist E-Mail im Vergleich zu dedizierten Dateiübertragungs-Apps möglicherweise nicht die schnellste Methode, insbesondere bei großen Dateien oder mehreren Dateien. Hier erfahren Sie, wie Sie es verwenden, um Android-Dateien über Wi-Fi zu übertragen:
Schritt 1. Öffnen Sie die E-Mail-App auf Ihrem Android-Gerät. Verfassen Sie eine neue E-Mail und geben Sie die E-Mail-Adresse des Empfängers ein. In diesem Fall ist der Empfänger die E-Mail-Adresse, die Sie auf Ihrem PC verwenden.
Schritt 2. Suchen Sie nach dem Anhangssymbol (normalerweise durch eine Büroklammer dargestellt) und wählen Sie es aus. Wählen Sie die Dateien aus, die Sie von Ihrem Android-Gerät auf Ihren PC übertragen möchten. Beachten Sie, dass die Gesamtgröße von Anhängen von Ihrem E-Mail-Anbieter begrenzt sein kann.
Schritt 3. Sobald Sie die Dateien angehängt haben, klicken Sie auf die Schaltfläche "Senden". Die E-Mail wird zusammen mit den angehängten Dateien an die angegebene E-Mail-Adresse gesendet.

In diesem Artikel werden verschiedene Möglichkeiten zum drahtlosen Übertragen von Dateien vom Telefon auf den PC vorgestellt, um den Stress des Tragens von Übertragungskabeln zu vermeiden. Während verschiedene Methoden ihre Vorteile bieten, zeichnet sich Coolmuster Android Assistant aufgrund seiner überlegenen Kombination aus Effizienz, Vielseitigkeit und benutzerfreundlichem Design als empfohlene Lösung aus. Für diejenigen, die eine nahtlose und zuverlässige Möglichkeit suchen, Dateien drahtlos von Android auf den PC zu übertragen, erweist sich Coolmuster Android Assistant als unverzichtbares Werkzeug.
Verwandte Artikel:
Die 6 besten Möglichkeiten, wie Sie Fotos ohne USB vom Telefon auf den Laptop übertragen können
6 Top-Möglichkeiten, Dateien drahtlos von Android zu Android zu übertragen
5 einfache Methoden zum Übertragen von Dateien zwischen Android-Geräten über Wi-Fi
[Erledigt] Wie übertrage ich Dateien im Jahr 2023 ohne USB-Kabel vom PC auf ein Android-Handy?
Die 8 besten Möglichkeiten zum Übertragen von Dateien vom PC auf das iPad (Schritt-für-Schritt)
Wie übertrage ich Dateien vom PC auf ein Samsung-Tablet? [5 einfache Möglichkeiten]





