
HTC Backup und Wiederherstellung: Wie sichert man das HTC One M8 auf dem Computer oder in der Cloud?

Es gibt viele Fälle, in denen Sie HTC sichern und wiederherstellen möchten, nachdem Sie ein neues Telefon erhalten haben, dies jedoch nicht erreichen. Machen Sie sich keine Sorgen, wenn Sie mit dem gleichen Problem konfrontiert sind. In diesem Tutorial werden vier HTC-Backup-Apps vorgestellt und Sie Schritt für Schritt durch den gesamten Prozess geführt. Schauen wir es uns an.
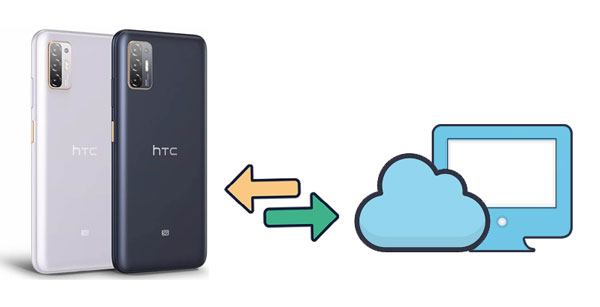
Weg 1. So erstellen Sie HTC Backup und Wiederherstellung mit einem Klick über Coolmuster Android Backup Manager
Weg 2. So erstellen Sie ein HTC One Backup und eine Wiederherstellung mit HTC Sync Manager
Weg 3. So sichern und stellen Sie HTC mit Google Drive wieder her
Weg 4. Wie sichere und stelle ich HTC über HTC Backup wieder her?
Wenn es um die Sicherung und Wiederherstellung von HTC geht, steht Coolmuster Android Backup Manager unter den HTC-Sicherungsprogrammen an erster Stelle. Nicht nur, weil Sie damit den gesamten HTC-Inhalt nach Kategorie auf einem Computer sichern und die Backups mit einem Klick auf einem Android-Gerät wiederherstellen können. Außerdem behält es auch die ursprüngliche Dateiqualität bei, unterstützt fast alle HTC-Modelle.
Warum sollten Sie sich für Coolmuster Android Backup Manager entscheiden?
* Sichern und Wiederherstellen des HTC U12 / U11 / One M9 / One M8 auf einem Computer mit einem Klick.
* Unterstützt verschiedene Dateitypen wie Kontakte, Musik, Fotos, Nachrichten, Dokumente, Videos, Anrufprotokolle und Apps.
* USB- und Wi-Fi-Verbindung.
* Einfach, schnell und zuverlässig.
* Vollständig kompatibel mit allen HTC-Modellen, einschließlich HTC U12 + / U12 Life / U Ultra / U19e / Desire 10 Lifestyle / Desire 12 Plus / Desire 12 / Desire 12s / Desire 19+ / Desire 19s / U11 life / One M9 + / One M9 / One M8 usw.
1. Installieren und führen Sie diese Software auf Ihrem Computer aus und tippen Sie auf der Benutzeroberfläche auf Android Backup &; Restore , um fortzufahren.
2. Schließen Sie Ihr HTC-Telefon über ein USB-Kabel an den Computer an und aktivieren Sie das USB-Debugging auf Ihrem Telefon, wenn Sie dazu aufgefordert werden. Sobald die Verbindung hergestellt ist, sehen Sie die folgende Oberfläche.

3. Klicken Sie auf der Home-Oberfläche auf die Schaltfläche Sichern, markieren Sie die Datentypen, die Sie sichern möchten, und klicken Sie auf die Schaltfläche Sichern, um HTC-Dateien auf dem Computer zu sichern. Tippen Sie bei Bedarf auf die Schaltfläche Browser, um den Sicherungsspeicherort auf Ihrem PC anzupassen.

Sobald Sie Ihre HTC-Daten auf dem Computer gesichert haben, können Sie sie mit einem Klick auf einem neuen Android-Gerät wiederherstellen. So geht's.
1. Öffnen Sie die Software auf Ihrem Computer und verbinden Sie das neue Android-Gerät mit einem USB-Kabel mit dem Computer.
2. Wenn das Programm Ihr neues Gerät erkennt, gelangen Sie in die Hauptschnittstelle.

3. Klicken Sie auf der Hauptoberfläche auf die Schaltfläche Wiederherstellen , wählen Sie einen Sicherungsdatensatz aus und markieren Sie im rechten Fenster die Datentypen, die Sie wiederherstellen möchten. Klicken Sie anschließend auf die Schaltfläche Wiederherstellen , um Dateien aus dem HTC-Backup auf einem neuen Android-Telefon wiederherzustellen.

Weiterführende Literatur:
Sichern und Wiederherstellen von Kik-Nachrichten auf Android-Telefonen
LG Backup und Wiederherstellung: So sichern und stellen Sie das LG-Telefon wieder her
HTC Sync Manager war früher die offizielle HTC One-Backup-Software zum Sichern und Wiederherstellen von HTC-Daten. Seit dem 27. September 2020 steht die App jedoch nicht mehr zum Download durch die Firma HTC auf HTC Desire 12 / Desire 12 + / Desire 12s / U12 + / U12 Plus / U12 Life / U11 / U11 + zur Verfügung. Wenn Sie ein älteres HTC-Telefon mit Android 8 und niedrigeren Versionen verwenden, können Sie diese Methode trotzdem kostenlos ausprobieren.
Wie erstelle ich ein Backup meines HTC One?
1. Installieren Sie HTC Sync Manager auf Ihrem Computer, starten Sie es und verbinden Sie Ihr HTC-Telefon über ein USB-Kabel mit dem Computer.
2. Die App erkennt Ihr Gerät automatisch. Wenn die HTC-Informationen auf dem Bildschirm angezeigt werden, klicken Sie im linken Bereich auf die Funktion "Übertragen und Sichern" und klicken Sie auf die Schaltfläche "Jetzt sichern" im Abschnitt "Sichern und Wiederherstellen".
3. Warten Sie eine Weile, bis die App Ihr HTC One auf dem Computer sichert.
Da Sie Ihr HTC-Telefon auf dem Computer gesichert haben, können Sie mit den folgenden Schritten problemlos Dateien auf Ihrem Telefon wiederherstellen.
1. Öffnen Sie den HTC Sync Manager auf Ihrem Computer und schließen Sie Ihr Android-Gerät mit einem USB-Kabel an den Computer an.
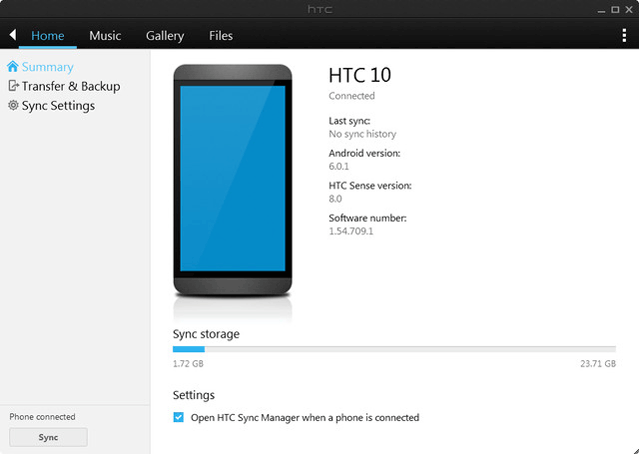
2. Tippen Sie auf der linken Seite auf die Registerkarte Übertragen & ; Sichern und klicken Sie auf die Schaltfläche Wiederherstellen im Abschnitt Sichern und Wiederherstellen .
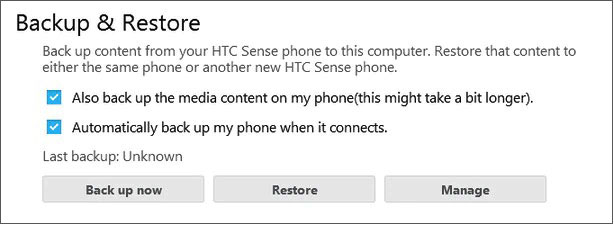
Alle HTC-Geräte verfügen über den integrierten Google-Dienst. Sie können HTC auch mit Google Drive sichern und wiederherstellen und Dateien aus dem Cloud-Speicher auf Ihren anderen Geräten wiederherstellen, wenn Sie den Google-Dienst aktiviert haben.
1. Gehen Sie zu HTCs Einstellungen > System > Sichern &; Zurücksetzen und schalten Sie die Option Meine Daten sichern ein.
2. Melden Sie sich bei Ihrem Google-Konto an, um Daten auf Ihrem Google Drive zu sichern.
3. Befolgen Sie die Anweisungen auf dem Bildschirm, um das HTC One-Backup auf Google Drive abzuschließen.
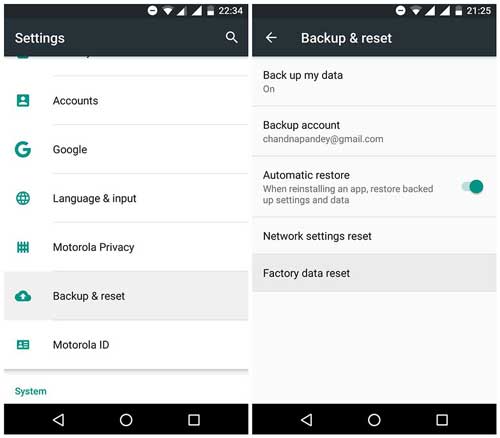
1. Öffnen Sie Apps > Einstellungen > Konten & Synchronisieren und wählen Sie Ihr Google-Konto auf Ihrem neuen Android-Gerät aus.
2. Tippen Sie auf Kontosynchronisierung, aktivieren Sie die Daten, die Sie synchronisieren möchten, und klicken Sie auf das Drei-Punkte-Menü in der oberen rechten Ecke.
3. Klicken Sie auf die Schaltfläche Jetzt synchronisieren , um Dateien von Google Drive auf Ihrem neuen Telefon wiederherzustellen.

HTC Backup ist eine weitere von HTC entwickelte App zum Sichern und Wiederherstellen Ihrer HTC-Daten wie Kontakte, Kontoeinstellungen, Wörterbücher, Apps usw. Aber jetzt ist diese App nicht mehr für Android 6.0 und höher verfügbar. Wenn Sie also noch ein HTC-Telefon mit Android 5 und niedrigeren Versionen verwenden, können Sie HTC-Backups und -Wiederherstellungen mit der HTC Backup-App durchführen.
1. Installieren Sie die HTC Backup-App auf Ihrem HTC-Telefon und führen Sie sie aus.
2. Tippen Sie auf der Benutzeroberfläche auf die Option Automatische Sicherung aktivieren, aktivieren Sie das Kontrollkästchen neben der Option Telefon täglich sichern und klicken Sie auf Weiter.
3. Melden Sie sich mit einem Cloud-Dienstkonto an, tippen Sie auf den Cloud-Dienst und klicken Sie auf OK. Stellen Sie sicher, dass der Backup-Schalter eingeschaltet ist.
4. Sie können auch auf die Option Jetzt sichern klicken, um Ihre HTC-Daten manuell zu sichern .
1. Nachdem Sie HTC Backup auf Ihrem Telefon gestartet haben, wählen Sie auf der Benutzeroberfläche die Option Aus HTC Backup wiederherstellen .
2. Melden Sie sich mit demselben Cloud-Konto an, mit dem Sie Ihr HTC-Telefon gesichert haben, und wählen Sie einen Sicherungsverlauf aus der Liste aus.
3. Tippen Sie auf Weiter und melden Sie sich erneut mit demselben Cloud-Konto an.
4. Befolgen Sie die Anweisungen auf dem Bildschirm, um die Wiederherstellung aus dem HTC-Backup durchzuführen.
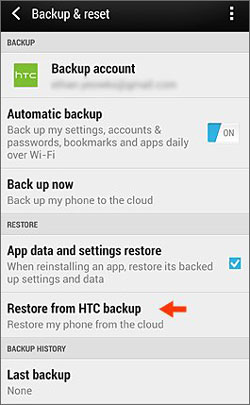
HTC Backup und Wiederherstellung ist viel einfacher, als Sie denken. Sie können die Coolmuster Android Backup Manager verwenden, um alle HTC-Inhalte auf einem Computer in wenigen Minuten zu sichern, oder ein Google-Konto verwenden, um HTC auf Google Drive zu sichern. Und wir empfehlen Ihnen nicht, HTC Sync Manager und HTC Backup auszuprobieren, es sei denn, Sie verwenden noch ältere HTC-Telefone.
Wenn Sie diesen Artikel hilfreich finden, teilen Sie ihn bitte mit Ihren Freunden.
Verwandte Artikel:
5 bewährte Lösungen für Samsung Backup und Wiederherstellung
Vollständige Anleitung zum Übertragen von Daten von HTC auf Samsung
HTC SMS Recovery: 3 mühelose Methoden zum Abrufen gelöschter Textnachrichten vom HTC Phone

 Android-Übertragung
Android-Übertragung
 HTC Backup und Wiederherstellung: Wie sichert man das HTC One M8 auf dem Computer oder in der Cloud?
HTC Backup und Wiederherstellung: Wie sichert man das HTC One M8 auf dem Computer oder in der Cloud?





