
6 bewährte Lösungen für Samsung Backup und Restore [Aktualisiert]

Samsung hält seit langem die Spitzenposition bei den weltweiten Smartphone-Lieferungen und ist die Marke mit dem größten Marktanteil im Android Ökosystem. Samsung-Sicherung und -Wiederherstellung sind zwei Maßnahmen, die nicht auf die leichte Schulter genommen werden sollten, denn wenn sie nicht ordnungsgemäß durchgeführt werden, besteht die Gefahr, dass Ihre Daten endgültig gelöscht oder beschädigt werden. Es stehen viele verschiedene Ansätze zur Durchführung eines Samsung-Backups und einer Samsung-Wiederherstellung zur Verfügung, aber nur die folgenden wurden als vertrauenswürdig angesehen. Sie können eine fehlerfreie Samsung-Sicherung und -Wiederherstellung durchführen, indem Sie den unten aufgeführten geeigneten Ansatz verwenden.
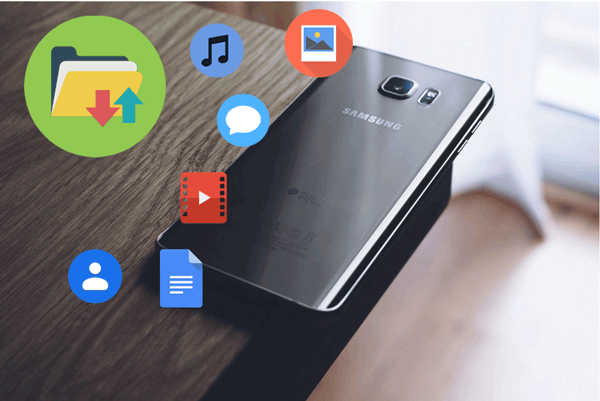
Beim Sichern von Daten von einem Samsung-Telefon bieten offizielle Tools (z. B. Smart Switch) zwar grundlegende Funktionen. Wenn Sie jedoch einen zeiteffizienteren Backup-Prozess oder eine umfassende Datenabdeckung benötigen oder Ihre Daten zur lokalen Verschlüsselungsverwaltung direkt auf einem Computer speichern möchten, ist Coolmuster Android Backup Manager zweifellos eine leistungsfähigere Alternative. Es unterstützt nicht nur die gesamte Palette der Samsung-Modelle (einschließlich des neuesten Galaxy S25), sondern ermöglicht Ihnen auch die vollständige Kontrolle über den Backup-Inhalt und vermeidet so unnötigen Speicherverbrauch.
Hauptfunktionen des Android Backup Managers
01 Laden Sie Android Backup Manager auf Ihren Computer herunter und führen Sie ihn dann aus.
02 Verbinden Sie Ihr Samsung-Gerät mit einem USB-Kabel mit Ihrem PC, aktivieren Sie dann das USB-Debugging und lassen Sie das Programm Ihr Telefon gemäß den Anweisungen erkennen.

03 Nachdem Ihr Telefon erkannt wurde, wählen Sie die Option „Sichern“. Wählen Sie die Inhalte aus, die Sie sichern möchten, und wählen Sie dann den Speicherort auf dem PC aus, an dem Samsung-Backups gespeichert werden sollen. Klicken Sie anschließend auf die Schaltfläche „Sichern“, um Samsung-Daten auf dem PC zu sichern.

Nachdem Ihr Samsung-Gerät vom Programm erkannt wurde, klicken Sie auf der Hauptoberfläche auf die Option „Wiederherstellen“. Wählen Sie den Sicherungsdatensatz und die Dateitypen aus, die Sie wiederherstellen möchten, und klicken Sie dann auf die Schaltfläche „Wiederherstellen“, um die Sicherungsdateien auf Ihrem verbundenen Samsung-Telefon wiederherzustellen.

Videoanleitung
Samsung Cloud bietet eine integrierte Lösung zum Sichern und Wiederherstellen der Daten Ihres Samsung-Telefons. Es ermöglicht Ihnen, Ihre Kontakte, Kalender, Fotos, Notizen, Apps und mehr zu sichern und bietet gleichzeitig die Möglichkeit, bei Bedarf alles nahtlos wiederherzustellen. Samsung Cloud ist äußerst praktisch für Benutzer, die eine Cloud-basierte Backup-Lösung bevorzugen und gewährleistet, dass ihre Daten auch dann sicher sind, wenn sie ihr Telefon verlieren oder beschädigen.
Schritt 1. Gehen Sie auf Ihrem Samsung-Telefon zu „Einstellungen“ und tippen Sie dann auf „Cloud und Konto“.
Schritt 2. Tippen Sie im Abschnitt „Samsung Cloud“ auf „Sichern und Wiederherstellen“.
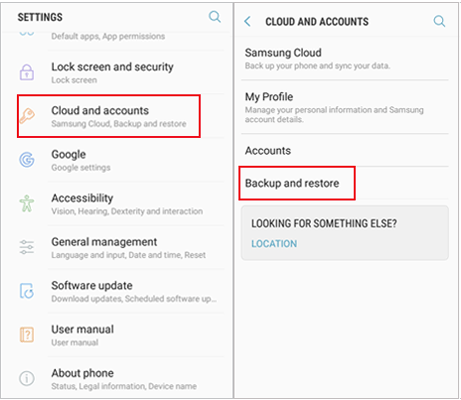
Schritt 3. Tippen Sie auf „Daten sichern“. Hier können Sie die Elemente auswählen, die Sie sichern möchten, z. B. Apps, Kontakte, Fotos und Nachrichten.
Schritt 4. Nachdem Sie Ihre Daten ausgewählt haben, tippen Sie auf „Sichern“, um den Sicherungsvorgang zu starten. Ihre Daten werden sicher in der Samsung Cloud gespeichert.
Schritt 1. Gehen Sie zu „Einstellungen“, dann „Konten und Sicherung“ und wählen Sie „Samsung Cloud“.
Schritt 2. Tippen Sie auf „Wiederherstellen“ und wählen Sie dann die Sicherungsdatei aus, die Sie wiederherstellen möchten.
Schritt 3. Wählen Sie die Elemente aus, die Sie wiederherstellen möchten, und tippen Sie dann auf „JETZT WIEDERHERSTELLEN“. Die ausgewählten Daten werden auf Ihrem Samsung-Gerät wiederhergestellt.
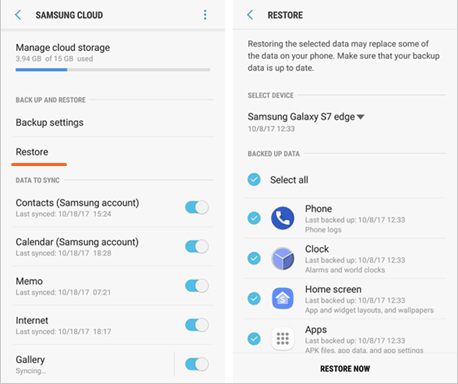
Samsung Smart Switch ist eine weitere offizielle Methode zum Sichern und Wiederherstellen von Samsung-Geräten. Es ist sowohl für Windows und Mac Computer als auch für mobile Geräte verfügbar und ermöglicht eine schnelle und einfache Datenübertragung zwischen Telefonen . Dieses Tool ist ideal, wenn Sie auf ein neues Samsung-Telefon umsteigen oder alle Ihre Daten auf einem PC oder Mac sichern müssen.
Schritt 1. Laden Sie den Samsung Smart Switch herunter und installieren Sie ihn auf Ihrem Computer oder starten Sie ihn auf Ihrem Mobilgerät.
Schritt 2. Verbinden Sie Ihr Samsung-Gerät über ein USB-Kabel oder WLAN mit dem Computer.
Schritt 3. Öffnen Sie Smart Switch und klicken Sie auf „Sichern“. Sie können die Datentypen auswählen, die Sie sichern möchten.
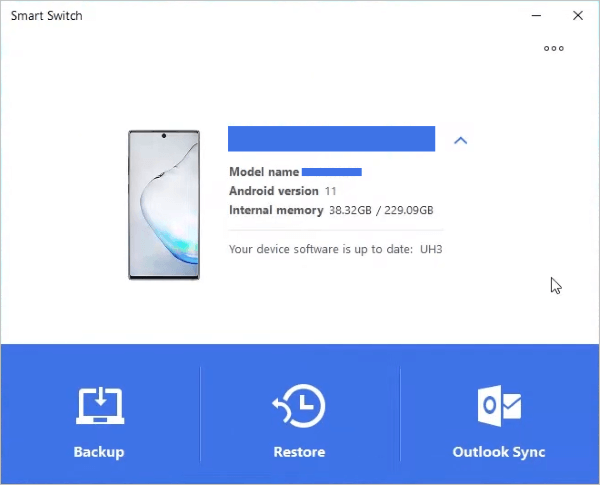
Schritt 4. Wählen Sie einen Speicherort auf Ihrem Computer zum Speichern der Sicherung und klicken Sie dann auf „OK“, um den Vorgang zu starten.
Schritt 1. Starten Sie Smart Switch auf dem Computer und verbinden Sie das Gerät mit einem USB-Kabel damit.
Schritt 2. Sobald das Gerät erkannt wurde, klicken Sie auf „Wiederherstellen“.
Schritt 3. Klicken Sie auf „Jetzt wiederherstellen“. Wenn Sie eine zuvor durchgeführte Sicherung wiederherstellen möchten, klicken Sie auf „Andere Sicherung auswählen“.
Schritt 4. Drücken Sie auf Ihrem Telefon auf „Zulassen“.
Schritt 5. Klicken Sie auf „OK“, um die Wiederherstellung abzuschließen. Danach haben Sie Zugriff auf alles.
Hinweis: Smart Switch ist für die regelmäßige Datenübertragung mit Galaxy-Telefonen mit Android 4.3 oder höher kompatibel. Für die verschlüsselte Datenübertragung ist Android 7.0 oder eine neuere Version erforderlich. Zu den kompatiblen Computern gehören Computer mit Windows 10 oder höher oder macOS 10.9 oder höher. Chromebooks werden nicht unterstützt.
Google Drive bietet eine unkomplizierte und sichere Möglichkeit, Ihre Samsung-Daten zu sichern und wiederherzustellen. Es sichert automatisch Ihre Kontakte, Kalender, App-Daten und Geräteeinstellungen und ist damit ein nützliches Tool für Google-Nutzer. Beachten Sie jedoch, dass der Speicherplatz von Google Drive auf 15 GB begrenzt ist, was für größere Backups möglicherweise nicht ausreicht.
Manuelle Sicherung
Schritt 1. Um auf diese Funktion zuzugreifen, gehen Sie zu „Einstellungen“ und öffnen Sie sie.
Schritt 2. Tippen Sie auf „Konten und Sicherung“ und wählen Sie dann unter Google Drive „Daten sichern“.
Schritt 3. Klicken Sie auf „Jetzt sichern“.

Automatische Sicherung
Google sichert die Daten Ihres Telefons automatisch, wenn es mit einem Wi-Fi-Netzwerk verbunden ist, inaktiv ist und mindestens zwei Stunden lang aufgeladen wird.
Schritt 1. Um die automatische Sicherung Ihres Google-Kontos über Ihr Telefon zu aktivieren, navigieren Sie zu „Einstellungen“ und öffnen Sie es.
Schritt 2. Tippen Sie auf „Konten und Sicherung“ und wählen Sie dann unter Google Drive „Daten sichern“.
Schritt 3. Aktivieren Sie den Schalter neben „Sichern mit mobilen oder gemessenen WLAN-Daten“.
Schritt 1. Nachdem Sie Ihr Samsung-Gerät zurückgesetzt oder ein neues Gerät eingerichtet haben, melden Sie sich mit Ihrem Google-Konto an.
Schritt 2. Wenn Sie dazu aufgefordert werden, wählen Sie „Von Google Drive wiederherstellen“.
Schritt 3. Wählen Sie die Sicherungsdatei aus, die die wiederherzustellenden Daten enthält, und befolgen Sie die Anweisungen auf dem Bildschirm, um die Wiederherstellung abzuschließen.
Bei Samsung-Geräten, die externen Speicher unterstützen, ist die Verwendung einer SD-Karte eine effektive Möglichkeit, wichtige Dateien zu sichern. Mit dieser Methode können Sie Fotos, Videos, Musik und Dokumente auf einer SD-Karte speichern , die zur sicheren Aufbewahrung auf ein anderes Gerät oder einen Computer übertragen werden kann.
Schritt 1. Legen Sie Ihre SD-Karte in Ihr Samsung-Gerät ein.
Schritt 2. Öffnen Sie „Einstellungen“ und navigieren Sie zu „Speicher“.
Schritt 3. Wählen Sie „SD-Karte“ und dann die Dateien aus, die Sie sichern möchten (Fotos, Videos usw.).
Schritt 4. Tippen Sie auf „Auf SD-Karte verschieben“, um den Sicherungsvorgang zu starten.
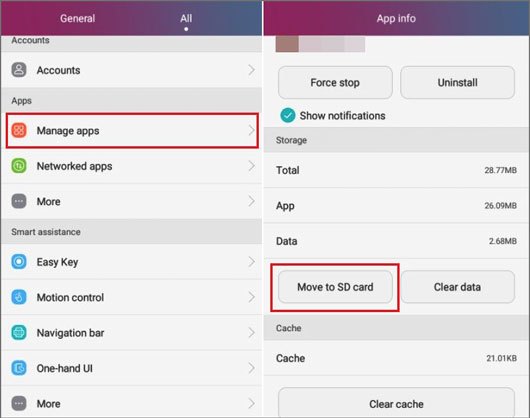
Schritt 1. Legen Sie die SD-Karte in Ihr Samsung-Gerät ein.
Schritt 2. Öffnen Sie „Meine Dateien“ oder „Dateimanager“ und navigieren Sie zur SD-Karte.
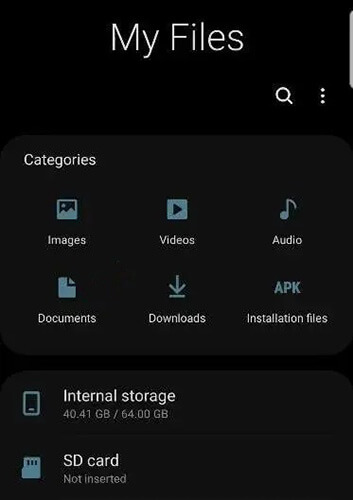
Schritt 3. Wählen Sie die Dateien aus, die Sie wiederherstellen möchten, und tippen Sie auf „In Telefonspeicher kopieren“ oder „Auf Telefon verschieben“.
Für Benutzer, die die volle Kontrolle über den Backup-Prozess bevorzugen, können manuelle Backups eine nützliche Option sein. Bei dieser Methode werden Dateien von Ihrem Samsung-Gerät kopiert und auf einen Computer oder ein externes Speichergerät eingefügt.
Schritt 1. Verbinden Sie Ihr Samsung-Gerät über ein USB-Kabel mit Ihrem Computer.
Schritt 2. Öffnen Sie den „Datei-Explorer“ ( Windows ) oder „Finder“ ( Mac ) und wählen Sie Ihr Gerät aus.
Schritt 3. Kopieren Sie die Dateien (Fotos, Videos, Musik usw.) und fügen Sie sie auf Ihren Computer oder ein externes Speichergerät ein.

Schritt 1. Verbinden Sie Ihr Backup-Speichergerät mit dem Samsung-Telefon (über USB oder SD-Karte).
Schritt 2. Öffnen Sie „Datei-Explorer“ oder „Meine Dateien“ und navigieren Sie zum Sicherungsspeicherort.
Schritt 3. Kopieren Sie die Dateien zurück an den gewünschten Speicherort im internen Speicher Ihres Telefons.
Abschließend möchte ich sagen, dass alle oben genannten Methoden ihre Vor- und Nachteile haben. Cloudbasierte Lösungen wie Samsung Cloud und Google Drive sind zwar praktisch, verfügen jedoch über begrenzte Speicherkapazitäten und sichern nicht alle Arten von Daten. Samsung Smart Switch ist eine solide Option für die Datenübertragung zwischen Geräten, kann jedoch langsam sein und erfordert einen Computer. SD-Karten und manuelle Backups bieten volle Kontrolle, können jedoch umständlich sein und decken nicht alles ab, was Sie sichern möchten.
Für ein umfassenderes und problemloseres Erlebnis ist Coolmuster Android Backup Manager die beste Wahl. Es ermöglicht die Sicherung und Wiederherstellung mit einem Klick, deckt alle Arten von Daten ab und stellt sicher, dass Ihre Dateien sicher sind, ohne die Einschränkungen oder die Komplexität anderer Methoden. Egal, ob Sie Wert auf Geschwindigkeit, Sicherheit oder Benutzerfreundlichkeit legen, Coolmuster Android Backup Manager wird zum Sichern und Wiederherstellen Ihres Samsung-Telefons dringend empfohlen.
Verwandte Artikel:
Wie kann ich ein Samsung-Backup auf einem neuen Telefon wiederherstellen? Ein umfassender Leitfaden
Samsung Messages Backup: 7 Möglichkeiten, Samsung SMS einfach zu sichern
Die 8 besten Methoden zum Sichern eines Samsung-Telefons auf dem PC [Professional]
Samsung Backup-Software: Ein umfassender Testbericht mit 7 Top-Tipps





