
So stellen Sie gelöschte Dateien vom Android Tablet mit/ohne Backup wieder her

„Ich habe kürzlich versehentlich alle Dateien in meinem internen Speicher gelöscht. Und die meisten Dateien und Fotos habe ich dort noch nicht gesichert. Haben Sie einen Vorschlag, wie ich Dateien auf Android Tablet wiederherstellen kann?“
– Auszug aus Reddit
Android Tablet mit einem größeren Bildschirm ist zweifellos ein großartiges Gerät zum Speichern von Dateien oder zum Ansehen von Filmen. Während der Nutzung kann es passieren, dass viele Leute unbeabsichtigt einige wichtige Dateien von Android Tablets löschen. Der Verlust einiger unersetzlicher Dateien ist ein wahrer Albtraum. Glücklicherweise ist die Wiederherstellung von Android Tablet-Daten möglich. Wie kann ich gelöschte Dateien auf meinem Android Tablet wiederherstellen? Hier bieten wir die besten Lösungen zum Wiederherstellen gelöschter Dateien auf Android Tablets.

Wenn Sie Dateien auf einem Android Gerät löschen, verschwinden diese Dateien nicht sofort vom Speichergerät. Tatsächlich markiert das System die Dateien einfach als „gelöscht“ und kennzeichnet den belegten Speicherplatz als „verfügbar“. Auf diese Weise kann das System bei Bedarf neue Daten in diese „verfügbaren“ Bereiche schreiben. Bevor neue Daten diese als „gelöscht“ markierten Dateien überschreiben, haben Sie daher noch die Möglichkeit, sie wiederherzustellen.
In diesem Abschnitt stellen wir Ihnen drei effektive Methoden vor, mit denen Sie gelöschte Dateien auf Ihrem Tablet wiederherstellen können. Eine davon ist speziell für Samsung-Benutzer konzipiert.
Coolmuster Lab.Fone for Android , ein voll ausgestattetes und zuverlässiges Android Datenwiederherstellungsprogramm , ist genau das Tool, das Sie brauchen. Es ist in der Lage , gelöschte Android Dateien auf der internen oder externen Speicherkarte Ihres Android Tablets wiederherzustellen.
Hauptfunktionen von Coolmuster Lab.Fone for Android :
So stellen Sie gelöschte Dateien von einem Android Tablet mit Coolmuster Lab.Fone for Android wieder her:
01 Laden Sie Coolmuster Lab.Fone for Android herunter und führen Sie es auf Ihrem Computer aus. Verbinden Sie Ihr Android Tablet über ein USB-Kabel mit dem Computer und befolgen Sie die Schritte auf dem Bildschirm, um das USB-Debugging auf Ihrem Android Tablet zu aktivieren.
Wenn die Software Ihr Gerät erkennt, sehen Sie eine Schnittstelle wie diese.

02 Wählen Sie den Datentyp aus, den Sie wiederherstellen möchten, und klicken Sie auf „Weiter“, um fortzufahren. Sie können „Deep Scan“ oder „Quick Scan“ wählen, um Ihre Android Tabelle zu scannen. Beachten Sie: Wenn Sie die Dateien nach dem Scannen nicht finden können, rooten Sie bitte Ihr Android Tablet und versuchen Sie es erneut.

03 Nach dem Scannen sehen Sie die wiederherstellbaren Dateien in den entsprechenden Registerkarten. Die gelöschten Dateien sind rot, die vorhandenen schwarz. Durchsuchen Sie die gewünschten Elemente, wählen Sie sie aus und klicken Sie dann auf „Wiederherstellen“, um die Dateien wiederherzustellen.
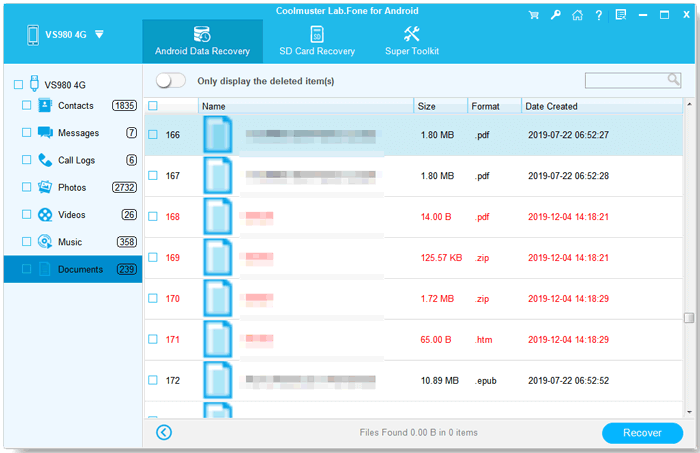
Videoanleitung
Wenn Sie versehentlich Dateien auf der SD-Karte Ihres Android Tablets gelöscht haben, können Sie die Android Wiederherstellung ohne Root durchführen. Entfernen Sie Ihre SD-Karte aus dem Gerät und legen Sie sie mithilfe eines SD-Kartenlesers in Ihren Computer ein.
01 Führen Sie Coolmuster Lab.Fone for Android auf Ihrem Computer aus und gehen Sie zu „SD-Kartenwiederherstellung“. Schließen Sie die SD-Karte über ein SD-Lesegerät an den Computer an und klicken Sie auf „Weiter“, um fortzufahren.
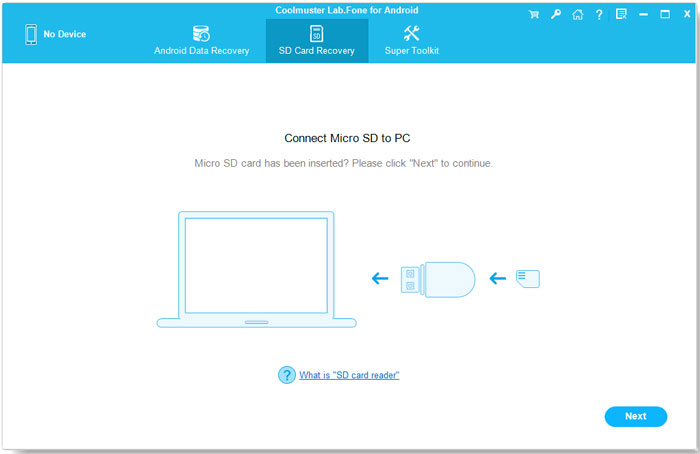
02 Klicken Sie auf Ihre eingelegte SD-Karte und klicken Sie auf „Weiter“, um den Scanvorgang zu starten.
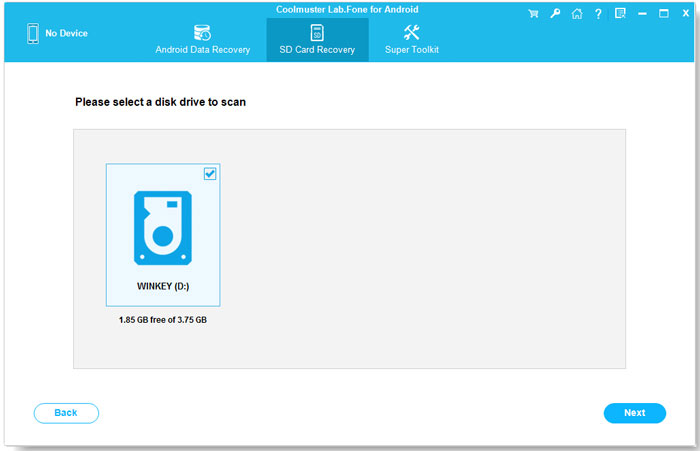
03 Wenn der Scanvorgang abgeschlossen ist, wählen Sie den gewünschten Datentyp aus, sehen Sie sich die erforderlichen Elemente an, markieren Sie sie und klicken Sie dann auf die Schaltfläche „Wiederherstellen“, um die Dateien auf Ihrem PC zu speichern.
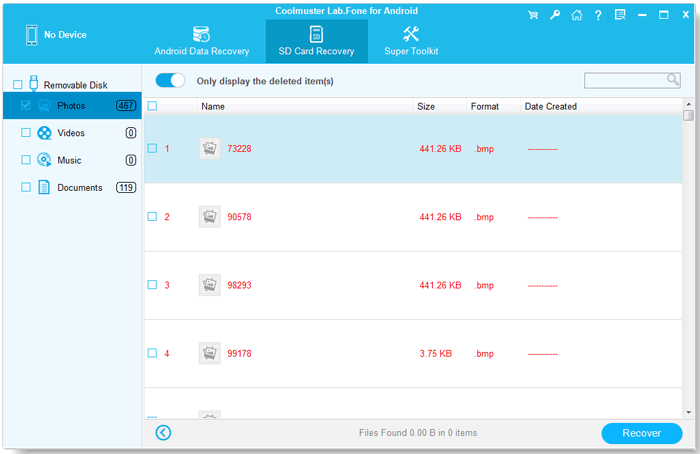
Videoanleitung
Google Drive bietet Benutzern 15 GB kostenlosen Speicherplatz zum Speichern von Dokumenten, Audiodateien, Fotos usw. Wenn Sie Google Drive zum Sichern von Dateien verwendet haben, besteht die Möglichkeit, dass Sie Dateien von einem Android Tablet auf Google Drive wiederherstellen können.
Google Drive verfügt über eine Papierkorboption, mit der Sie kürzlich gelöschte Dateien wiederherstellen können. Dateien, die in den Papierkorb verschoben werden, können jedoch nur in Google Drive bis zu 30 Tage lang gespeichert werden.
Schritt 1. Öffnen Sie die Google Drive-App auf Ihrem Android Tablet und tippen Sie auf „Papierkorb“.
Schritt 2. Suchen Sie die Dateien, die Sie wiederherstellen möchten, klicken Sie dann auf das Drei-Punkte-Symbol und dann auf die Schaltfläche „Wiederherstellen“.
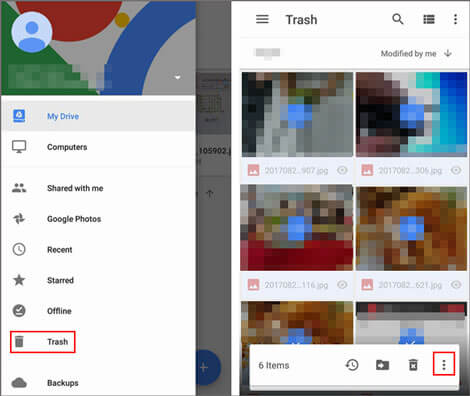
Wenn Sie ein Samsung-Tablet verwenden und Samsung Cloud Backup aktiviert haben, können Sie diese Schritte ausführen, um gelöschte Dateien auf Ihrem Samsung-Tablet wiederherzustellen . Samsung Cloud dient als praktisches Backup- und Wiederherstellungstool.
Schritt 1. Öffnen Sie auf Ihrem Samsung-Tablet die App „Einstellungen“.
Schritt 2. Suchen Sie in den Einstellungen nach der Option „Samsung Cloud“ und tippen Sie darauf.
Schritt 3. Wählen Sie „Daten wiederherstellen“ und dann die Dateitypen, die Sie wiederherstellen möchten. Tippen Sie auf die Schaltfläche „Wiederherstellen“ und das System ruft diese Dateien aus der Samsung Cloud ab.
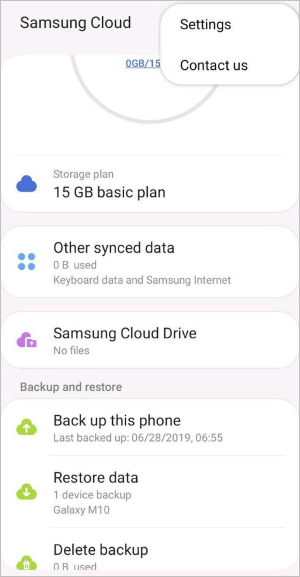
Jetzt haben wir alle Methoden in diesem Artikel gelesen. Wenn Sie über ein Backup verfügen, können Sie gelöschte Dateien auf einem Android Tablet ganz einfach aus dem Backup wiederherstellen. Wenn Sie kein Backup haben, empfehlen wir die Verwendung des professionellen Datenwiederherstellungstools Coolmuster Lab.Fone for Android , das zuverlässigste und effektivste Datenwiederherstellungstool für Android . Es ist einfach zu bedienen und weist eine hohe Erfolgsquote auf. Um Datenverluste zu vermeiden, empfehlen wir Ihnen, die regelmäßige Sicherung Ihrer Daten zur Gewohnheit zu machen, damit Sie Probleme mit Datenverlusten gelassen angehen können.
In Verbindung stehende Artikel:
So stellen Sie gelöschte Dateien auf Ihrem Android wieder her [100 % praktikabel]
9 Möglichkeiten, den White Screen of Death auf Android Tablets im Jahr 2025 zu beheben
Wie übertrage ich Dateien zwischen PC und Android -Tablet?
Wie kann ich gelöschte PDF-Dateien auf Android Telefonen und -Tablets wiederherstellen? (GELÖST)

 Android-Wiederherstellung
Android-Wiederherstellung
 So stellen Sie gelöschte Dateien vom Android Tablet mit/ohne Backup wieder her
So stellen Sie gelöschte Dateien vom Android Tablet mit/ohne Backup wieder her





