
So stellen Sie gelöschte Dateien vom Samsung-Tablet mit/ohne Backup wieder her

Die Samsung Galaxy Tab S-Serie bietet Ihnen ein beeindruckendes Display, das sich perfekt zum Ansehen von Videos eignet, und der große Bildschirm und die schnelle Leistung machen es zu einem großartigen Ersatz für einen PC. Auch wenn das Samsung-Tablet großartig ist, kann es Datenverluste bei der Nutzung nicht verhindern. Es gibt viele Gründe, die zu Datenverlust führen, zum Beispiel falsche Bedienung, Zurücksetzen auf die Werkseinstellungen , Systemabsturz usw. Wie kann man also gelöschte Dateien von einem Samsung-Tablet wiederherstellen? Neben dem Papierkorb zeigt Ihnen dieser Artikel auch drei weitere Methoden, mit denen Sie Samsung-Tablets wiederherstellen können, darunter die gängigste Samsung Cloud. Weiterlesen.
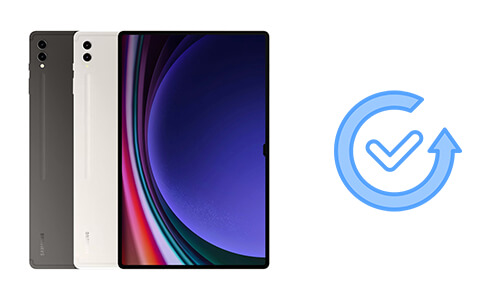
Wenn Sie versehentlich Dateien auf Ihrem Samsung-Tablet gelöscht und kein Backup erstellt haben, können Sie diese über den Papierkorb oder mit einem Samsung-Tablet-Datenwiederherstellungsprogramm wiederherstellen.
Die App „Meine Dateien“ auf Samsung-Tablets verfügt normalerweise über eine Funktion ähnlich einem Papierkorb, der zum Speichern kürzlich gelöschter Dateien verwendet wird. Wenn die Datei kürzlich gelöscht wurde (Dateien im Papierkorb werden normalerweise 30 Tage lang aufbewahrt) und nicht aus dem Papierkorb geleert wurde, können Sie sie direkt von dort aus wiederherstellen.
Schritt 1. Suchen Sie auf dem Startbildschirm nach dem Symbol „Meine Dateien“ und tippen Sie darauf.
Schritt 2. Suchen Sie in der App „Meine Dateien“ nach dem Ordner „Papierkorb“ und tippen Sie darauf.
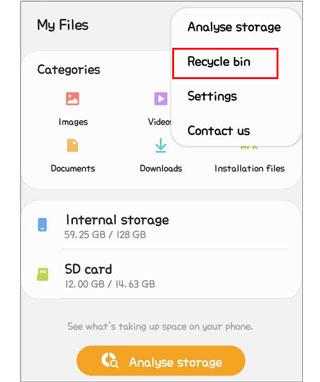
Schritt 3. Suchen Sie im Papierkorb nach der Datei, die Sie wiederherstellen möchten. Drücken Sie lange auf die Datei, um sie auszuwählen, und tippen Sie dann auf die Schaltfläche „Wiederherstellen“, um den Wiederherstellungsvorgang zu starten. Die wiederhergestellte Datei kehrt an ihren ursprünglichen Speicherort oder einen von Ihnen angegebenen Speicherort zurück.
Sie möchten die Daten Ihres Samsung-Tablets wiederherstellen, haben aber kein Backup? Hier empfehlen wir Ihnen dringend Coolmuster Lab.Fone for Android zu verwenden. Es handelt sich um ein professionelles und vertrauenswürdiges Samsung-Tablet-Datenwiederherstellungsprogramm, das sich auf die Wiederherstellung gelöschter Dateien von Samsung spezialisiert hat. Dieses Programm kann eine Vielzahl von Dateien wiederherstellen, darunter gelöschte Nachrichten, Kontakte, Anrufprotokolle, Fotos, Dokumente, Videos und Musik.
Coolmuster Lab.Fone for Android kann Ihnen helfen:
Coolmuster Lab.Fone for Android macht die Wiederherstellung von Samsung-Tablets schnell und einfach. Verbinden Sie Ihr Samsung-Tablet mit dem Computer. Mit nur wenigen Klicks können Ihre gelöschten Dateien wiederhergestellt und auf dem Computer gespeichert werden.
Möchten Sie mehr Details erfahren? Laden Sie die erforderliche Version von Coolmuster Lab.Fone for Android kostenlos herunter und überprüfen Sie die folgenden Schritte:
Mit Coolmuster Lab.Fone for Android können Sie gelöschte Dateien aus dem internen Speicher eines Samsung-Tablets in drei Schritten wiederherstellen:
01 Verbinden Sie das Samsung-Tablet mit dem Computer
Laden Sie Coolmuster Lab.Fone for Android herunter und öffnen Sie es auf Ihrem Computer. Verbinden Sie das Samsung-Tablet über ein USB-Kabel mit dem Computer. Sie müssen das USB-Debugging auf Ihrem Samsung-Tablet zulassen, damit das Programm Ihr Tablet erfolgreich erkennt. Sobald Sie fertig sind, sehen Sie eine Schnittstelle wie unten. Wählen Sie die Dateien aus, die Sie wiederherstellen möchten, und klicken Sie auf „Weiter“.

02 Wählen Sie den Scanmodus
Wenn Sie Mediendateien ausgewählt haben, können Sie zum Scannen Ihrer Dateien den Modus „Quick Scan“ oder „Deep Scan“ wählen. Im „Deep Scan“-Modus müssen Sie Ihr Android Gerät rooten, um alle Dateien zu scannen.

03 Gelöschte Dateien vom Samsung-Tablet wiederherstellen
Nach dem Scannen werden Ihnen auf dem Bildschirm die vorhandenen und gelöschten Dateien auf Ihrem Samsung-Tablet angezeigt. Sie können „Nur gelöschte Elemente anzeigen“ aktivieren. Wählen Sie die benötigten Dateien aus und klicken Sie auf „Wiederherstellen“, um gelöschte Dateien von Ihrem Samsung-Tablet wiederherzustellen. Die Dateien werden auf Ihrem Computer gespeichert und Sie können sie nach Bedarf auf Ihr Tablet übertragen.
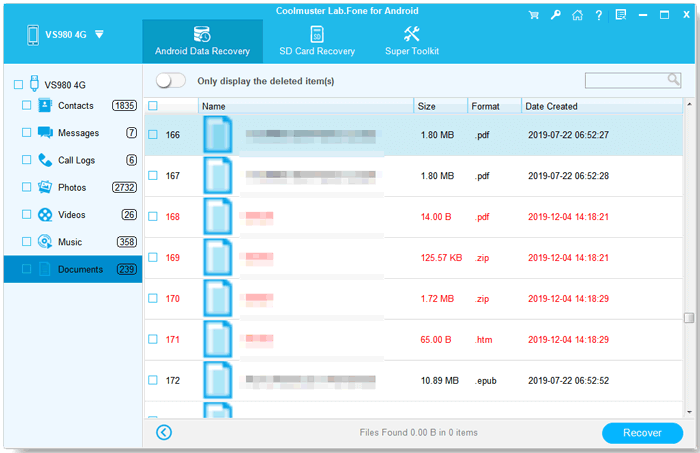
Videoanleitung
01 Verbinden Sie Ihre SD-Karte mit dem PC
Wechseln Sie nach dem Start des Programms in den Modus „SD-Kartenwiederherstellung“. Entfernen Sie die SD-Karte aus Ihrem Samsung-Tablet und legen Sie sie mit einem SD-Kartenleser in OC ein. Klicke weiter um fortzufahren.
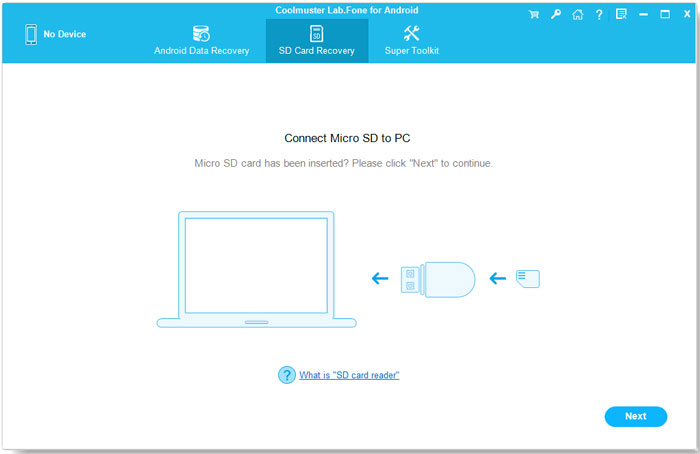
02 Wählen Sie die SD-Karte aus
Hier wird Ihre eingelegte SD-Karte angezeigt. Wählen Sie es aus und klicken Sie dann auf „Weiter“, um mit dem Scannen der darauf gespeicherten Dateien zu beginnen.
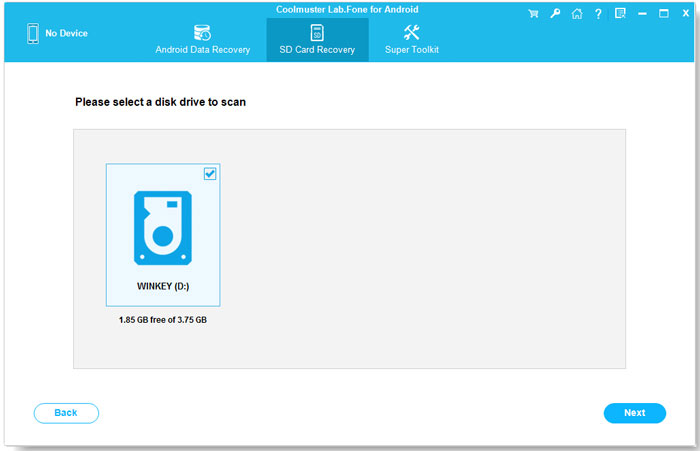
03 Gelöschte Dateien von der SD-Karte des Samsung-Tablets wiederherstellen
Nach dem Scannen werden die wiederherstellbaren Dateien, einschließlich Fotos, Videos, Musik und Dokumente, auf dem Bildschirm angezeigt. Wählen Sie die gewünschten Dateien aus und klicken Sie auf die Schaltfläche „Wiederherstellen“.
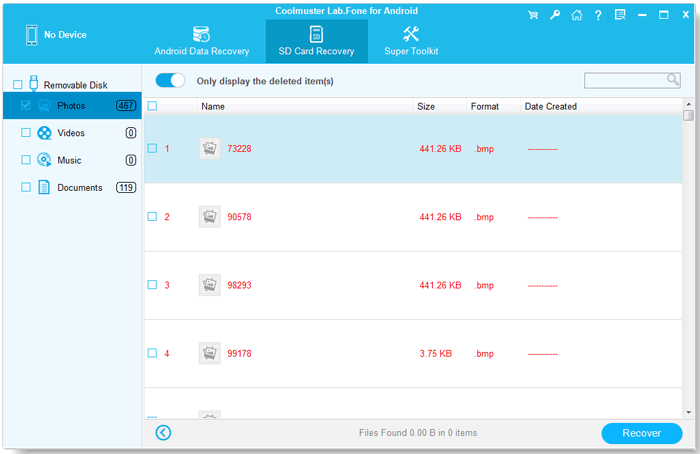
Videoanleitung
Wenn Sie die Dateien vor dem Verlust gesichert haben, haben Sie großes Glück! In diesem Teil führen wir Sie durch die Anleitungen zum Wiederherstellen gelöschter Dateien von Samsung-Tablets über einige reguläre Backup-Apps.
Samsung Cloud ist ein Cloud-Speicherdienst, den Samsung Electronics seinen Benutzern anbietet. Wenn Sie die Sicherung in der Samsung Cloud zuvor aktiviert haben, können Sie die gelöschten Dateien über die Cloud wiederherstellen. Beachten Sie jedoch, dass dadurch möglicherweise einige Ihrer vorhandenen Daten auf Ihrem Tablet ersetzt werden.
Schritt 1. Öffnen Sie die App „Einstellungen“ auf Ihrem Samsung-Tablet.
Schritt 2. Tippen Sie auf „Konten“ > „SAMSUNG CLOUD“ > „Wiederherstellen“.
Schritt 3. Wählen Sie die Daten aus, die Sie wiederherstellen möchten, und tippen Sie auf „JETZT WIEDERHERSTELLEN“.
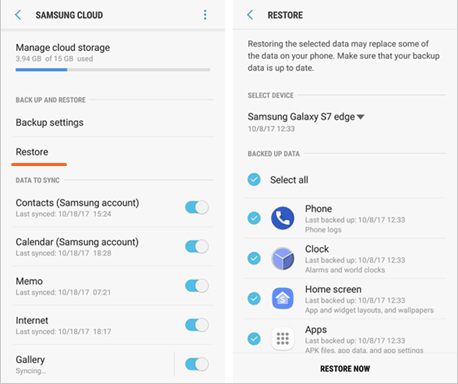
Weiterlesen: Samsung Cloud-Backup fehlgeschlagen ? Hier sind 7 einfache Tricks für Sie.
Wenn Sie Samsung Cloud nicht mögen, gibt es alternative Cloud-Speicheroptionen zum Sichern Ihrer Daten, wie z. B. Google Drive. Vorausgesetzt, Ihr Samsung-Tablet ist mit Cloud-Diensten wie Google Drive synchronisiert und Ihre Dateien sind bereits gesichert, können Sie diese Dateien von Google Drive aus wiederherstellen.
Wie kann ich gelöschte Dateien von einem Samsung-Tablet wiederherstellen?
Schritt 1. Öffnen Sie auf Ihrem Samsung-Tablet oder einem anderen kompatiblen Gerät die Google Drive-App oder greifen Sie auf die Google Drive-Website zu.
Schritt 2. Navigieren Sie in Google Drive zu den Dateien, die Sie zuvor gesichert haben, und suchen Sie sie.
Schritt 3. Laden Sie die Dateien auf Ihr Samsung-Tablet herunter oder nutzen Sie die Synchronisierungsfunktion, um sie an den entsprechenden Speicherorten auf Ihrem Gerät wiederherzustellen.

Um Datenverluste zu vermeiden, sollten Sie immer daran denken, ein Backup Ihres Samsung-Geräts zu erstellen. Dafür gibt es viele Möglichkeiten: Sie können Fotos über die Google Fotos-App sichern, Dokumente mit Google Drive oder Dropbox synchronisieren. Und wenn Sie alle Dateien auf einem Computer sichern möchten, hilft Ihnen eine nützliche Software namens Coolmuster Android Assistant .
Mit diesem Programm können Sie Android Dateien mit einem Klick sichern und wiederherstellen . Es unterstützt alle Arten von Daten, einschließlich Apps, Musik, Fotos, Videos, Bücher, Nachrichten und Kontakte. Es ist auch eine wunderbare Dateiverwaltungssoftware, mit der Sie direkt auf dem Computer auf die Daten Ihres Samsung-Tablets oder -Telefons zugreifen und diese verwalten können. Sie können sich das folgende Video-Tutorial für die Android Backup-App ansehen.
Dies alles drehte sich darum, wie man gelöschte Dateien von einem Samsung-Tablet wiederherstellt. Ehrlich gesagt kommt es in vielen Fällen zu Datenverlust ohne eine Sicherungsdatei. Der effektivste Weg, gelöschte Dateien von einem Samsung-Tablet wiederherzustellen, ist daher die Verwendung eines Samsung-Tablet-Datenwiederherstellungsprogramms wie Coolmuster Lab.Fone for Android . Wenn Sie versehentlich etwas Wichtiges auf Ihrem Samsung-Tablet löschen, geraten Sie nicht in Panik. Laden Sie Coolmuster Lab.Fone for Android herunter und es wird Ihnen helfen, Ihre Dateien auf einfache und schnelle Weise wiederherzustellen.
In Verbindung stehende Artikel:
So stellen Sie gelöschte Dateien vom Android Tablet mit/ohne Backup wieder her
Hat Samsung eine kürzlich gelöschte Version? Finden Sie die Antwort und rufen Sie sie ab
Wie kann ich dauerhaft gelöschte Fotos von Samsung wiederherstellen? [Top 5 Möglichkeiten]
6 Möglichkeiten, gelöschte Videos auf Samsung wiederherzustellen [Muss gelesen werden]

 Android-Wiederherstellung
Android-Wiederherstellung
 So stellen Sie gelöschte Dateien vom Samsung-Tablet mit/ohne Backup wieder her
So stellen Sie gelöschte Dateien vom Samsung-Tablet mit/ohne Backup wieder her





