
5 Möglichkeiten, Samsung-Kalender nahtlos zu exportieren [bewährt und sicher]

„Ich habe Samsung Calendar verwendet. Es ließ sich nicht auf mein neues OnePlus migrieren. Also habe ich vom Samsung Calendar auf Google Calendar auf dem Samsung exportiert. Es wird immer noch nicht auf One+ migriert. Ein Support-Anruf bei ihnen ergab, dass die Systeme nicht kompatibel waren und sie daher nicht migrieren konnten. Nicht die richtige Antwort für mich.“
- Google Kalender-Hilfe-Community
Heutzutage sorgen Kalender für Ordnung in unseren Routineplänen und Veranstaltungen und erleichtern die Organisation von Dingen. Wenn Sie also von Samsung auf ein neues Telefon wechseln , möchten Sie möglicherweise gleichzeitig den Samsung-Kalender exportieren. Auch deshalb sind Sie hier. Mithilfe dieses ausführlichen Tutorials können Sie Ihren Samsung-Kalender schnell auf ein neues Telefon, Google Kalender oder Outlook übertragen.
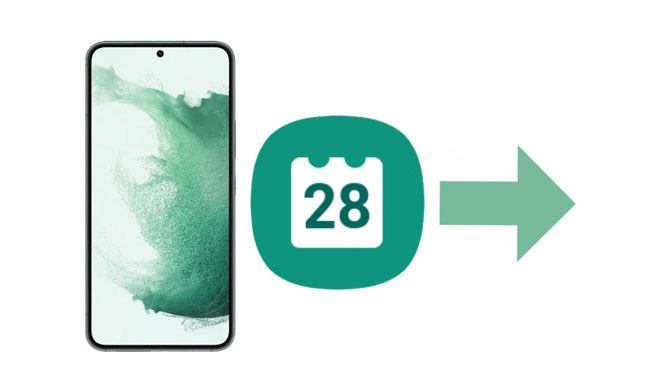
Kann ich meinen Samsung-Kalender in Google Kalender übertragen? Die Antwort ist ja. Samsung Calendar Backup ist die beste Möglichkeit, einen Samsung-Kalender auf einen Computer zu exportieren, sodass Sie eine Vorschau anzeigen und das gewünschte Kalenderereignis zum Sichern auswählen können. Danach können Sie die Kalendersicherung auf jedem Android oder iOS -Gerät wiederherstellen.
Da es mit allen Samsung-Modellen mit Android 2.1 und höher funktioniert, wie z. B. dem Samsung Galaxy S25/S24/S23, müssen Sie sich keine Sorgen über Kompatibilitätsprobleme machen.
Hauptfunktionen von Samsung Calendar Transfer:
Wie exportiere ich meinen Samsung Galaxy-Kalender mit einem Klick?
01 Installieren und öffnen Sie die Software auf Ihrem Computer. Tippen Sie anschließend auf „Telefonsicherung“, um fortzufahren.

02 Verbinden Sie Ihr Samsung-Telefon über ein USB-Kabel mit dem Computer und stellen Sie sicher, dass Sie das USB-Debugging auf Ihrem Telefon aktiviert haben. Wenn auf Ihrem Samsung-Telefon Android 4.2.2 oder höher läuft, werden Sie in einem Popup-Fenster aufgefordert, das USB-Debugging zuzulassen. Bitte tippen Sie auf „OK“, um fortzufahren. Sobald die Verbindung hergestellt ist, klicken Sie auf „Mein Backup“, um fortzufahren.
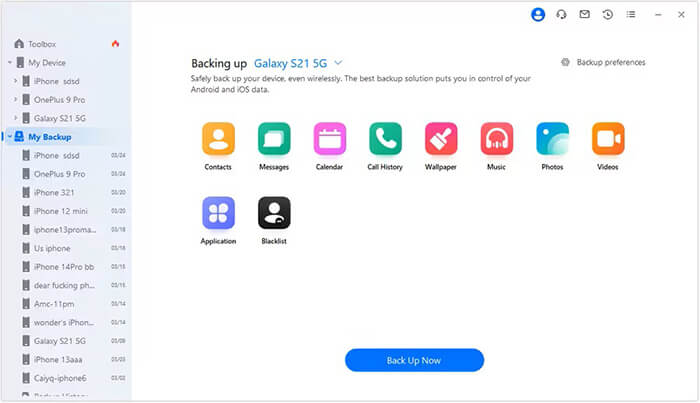
03 Wählen Sie „Kalender“ aus der Benutzeroberfläche und klicken Sie unten auf die Schaltfläche „Sichern“, um den Export von Samsung-Kalendern auf den Computer zu starten. Der Sicherungsvorgang dauert einige Minuten. Bitte lassen Sie Ihr Samsung-Gerät angeschlossen und verwenden Sie es während des Vorgangs nicht. Sobald Sie fertig sind, können Sie auf die Schaltfläche „Backup-Verlauf anzeigen“ tippen, um die Backups auf Ihrem PC zu überprüfen.
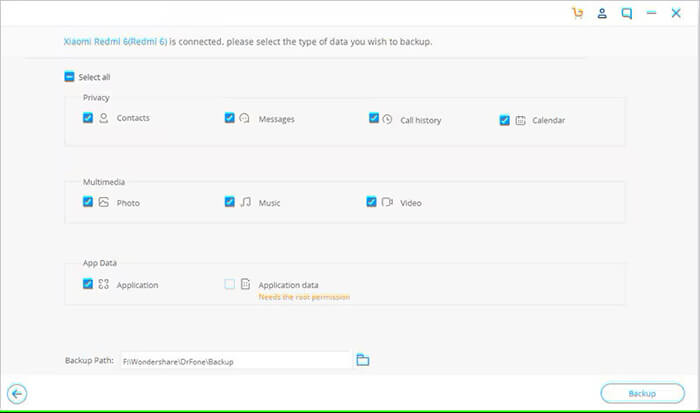
Samsung Smart Switch ist eine offizielle App von Samsung zum Übertragen von Kalendern, Kontakten und anderen Dateien von einem Samsung-Telefon auf ein anderes. Sofern auf beiden Samsung-Handys Android 4.3 oder höher läuft, können Sie auf diese Weise den Samsung-Kalender auf ein neues Samsung-Handy übertragen .
So übertragen Sie den Kalender auf das neue Samsung-Telefon:
Schritt 1. Platzieren Sie beide Geräte nahe beieinander und stellen Sie sicher, dass sich auf beiden Geräten der Samsung Smart Switch befindet.
Schritt 2. Führen Sie die App auf beiden Geräten aus. Wählen Sie auf Ihrem Samsung-Quelltelefon „Drahtlos“ > „Senden“ > „Verbinden“.
Schritt 3. Wählen Sie als Nächstes „Drahtlos“ > „Empfangen“ > „Verbinden“ auf dem Ziel-Samsung und markieren Sie das alte Gerät als Android .

Schritt 4. Sobald die Verbindung hergestellt ist, sehen Sie die Dateien, die Sie auf das Zielgerät übertragen können. Wählen Sie „Kalender“ und tippen Sie auf die Schaltfläche „Übertragen“, um den Kalender von Samsung auf Samsung zu übertragen.
Sie können den Samsung-Kalender auch über Bluetooth auf ein anderes Android Telefon exportieren. Es unterstützt jedoch nicht die Weitergabe von Kalenderereignissen, sondern nur einiger anderer Details an das neue Gerät.
Wie exportiere ich meinen Android -Kalender mit Bluetooth nach Android ?
Schritt 1: Aktivieren Sie Bluetooth auf beiden Android -Geräten und befolgen Sie die Anweisungen auf dem Bildschirm, um sie zu koppeln und eine Verbindung zwischen ihnen herzustellen.
Schritt 2. Öffnen Sie die Kalender-App auf dem Quell- Android -Gerät, halten Sie das Ereignis gedrückt, das Sie teilen möchten, und klicken Sie auf das Symbol „Kalender teilen“.
Schritt 3. Wählen Sie „Bluetooth“ > den Namen des Ziel- Android -Telefons und tippen Sie auf dem neuen Android Telefon auf „Akzeptieren“, um den Übertragungsvorgang zu starten.
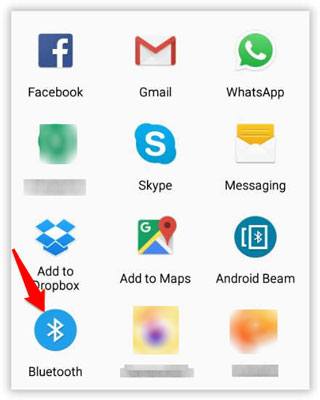
Eine weitere Möglichkeit, die Kalenderdaten zu schützen, besteht darin, den Samsung-Kalender in Google Kalender zu exportieren. Um diese Methode nutzen zu können, benötigen Sie eine Drittanbieter-App namens iCal Import/Export . Installieren Sie zunächst die App aus dem Google Play Store und befolgen Sie die folgenden Anweisungen.
Wie importiere ich Samsung Kalender in Google Kalender?
Schritt 1. Führen Sie iCal Import/Export auf Ihrem Samsung-Telefon aus.
Schritt 2. Klicken Sie auf „Exportieren“ > „E-Mail“ und wählen Sie aus dem Dropdown-Menü aus, wie Sie die .ics-Datei erhalten möchten.
Schritt 3. Geben Sie den Dateinamen ein und tippen Sie auf die Schaltfläche „Export starten“. Später erhalten Sie die Bestätigung und die gespeicherten Kalendereintragsnummern, wenn der Vorgang abgeschlossen ist.
Schritt 4. Übertragen Sie die .ics-Datei mit einem USB-Kabel auf Ihren Computer und öffnen Sie google.com/calendar über einen Computerbrowser.
Schritt 5. Melden Sie sich mit einem gültigen Google-Konto an und tippen Sie auf den Abwärtspfeil neben der Option „Andere Kalender“.
Schritt 6. Klicken Sie auf die Option „Importieren“, wählen Sie die .ics-Datei auf Ihrem Computer aus und klicken Sie auf die Schaltfläche „Importieren“, um Kalender mit Ihrem Google-Konto zu synchronisieren.
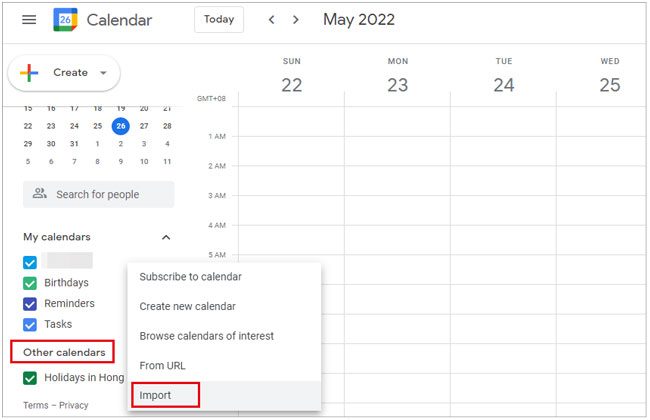
Schritt 7. Sobald Sie fertig sind, können Sie sich mit demselben Google-Konto auf Ihrem neuen Telefon anmelden, um Samsung Kalender frei damit zu synchronisieren.
Die folgenden Schritte zeigen Ihnen, wie Sie den Samsung-Kalender nach Microsoft Outlook exportieren. Überprüfen Sie diese Schritte, wenn Sie an dieser Methode interessiert sind.
So exportieren Sie Samsung Kalender nach Outlook:
Schritt 1. Stellen Sie sicher, dass Sie Ihren Samsung-Kalender mit Google Kalender synchronisiert haben. Lesen Sie Teil 4, um es zuerst zu synchronisieren, falls Sie dies noch nicht getan haben.
Schritt 2. Öffnen Sie Outlook auf Ihrem Computer oder über das Internet. Gehen Sie zu „Einstellungen“ (Zahnradsymbol) > „Alle Outlook-Einstellungen anzeigen“.
Schritt 3. Navigieren Sie zu „Kalender“ > „Freigegebene Kalender“.
Schritt 4: Wählen Sie unter „Kalender veröffentlichen“ den Google-Kalender aus, den Sie synchronisieren möchten.
Schritt 5: Kopieren Sie den bereitgestellten ICS-Link.
Schritt 6. Gehen Sie in Outlook zu „Datei“ > „Öffnen und Exportieren“ > „Importieren/Exportieren“.
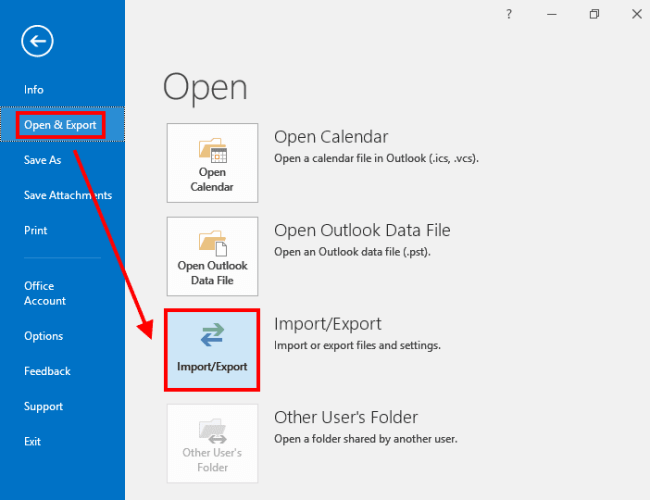
Schritt 7. Wählen Sie „Eine iCalendar- (.ics) oder vCalendar-Datei (.vcs) importieren“ und klicken Sie auf „Weiter“.
Schritt 8: Wählen Sie die heruntergeladene ICS-Datei aus oder fügen Sie den ICS-Link ein. Befolgen Sie dann die Anweisungen, um den Import abzuschließen.
1. Wie kann ich die Einstellungen des Samsung-Kalenders anpassen?
Das Anpassen der Einstellungen des Samsung-Kalenders kann über die Kalender-App selbst erfolgen. Hier ist eine Schritt-für-Schritt-Anleitung, die Ihnen beim Navigieren durch die Einstellungen hilft:
Schritt 1. Starten Sie die Samsung Kalender-App auf Ihrem Gerät.
Schritt 2. Je nach Gerät und App-Version müssen Sie möglicherweise auf das „Menü“-Symbol (normalerweise drei vertikale Punkte oder ein Hamburger-Menü ≡) in der oberen linken oder oberen rechten Ecke tippen.
Schritt 3. Wählen Sie im Menü „Einstellungen“ oder eine gleichwertige Option. Hier können Sie Einstellungen für das Erscheinungsbild des Kalenders anpassen, z. B. Themen, Textgröße und Ereignisfarben.
2. Wie erstellt man Ereignisse im Kalender?
Befolgen Sie die Schritte, um Ereignisse im Kalender zu erstellen:
Schritt 1: Klicken Sie unten rechts auf das „Plus“-Symbol.
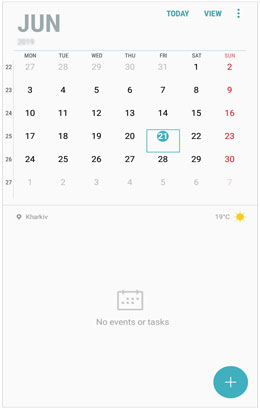
Schritt 2: Bearbeiten Sie im Feld „Titel“ einen eindeutigen Titel. Stellen Sie sicher, dass es klar ist und sich auf zwei oder drei Wörter beschränkt.
Schritt 3. Wählen Sie in den entsprechenden Abschnitten die „Start-“ und „Endzeit“ aus. Beachten Sie, dass die Endzeit automatisch eine Stunde nach der Startzeit aufgeführt wird.
Schritt 4. Der Standort befindet sich normalerweise unter den Optionen „Zeit und Datum“. Sie können auf das Feld drücken und den Ort eingeben oder auf den Link am Ende des Textes tippen, um der Karte den Zugriff auf Ihren Standort zu ermöglichen und die Erlaubnis zu erteilen.
Schritt 5. Wählen Sie den genauen Kalender für die Veranstaltung aus.
Schritt 6: Legen Sie eine Benachrichtigung für Ihre Veranstaltung fest. Sie können Minuten, Tage, Wochen und Monate auswählen und Ziffern von 0 bis 99 einstellen.
Schritt 7. Wählen Sie bei Bedarf „Nicht wiederholen“ und passen Sie die Parameter entsprechend Ihren Bedürfnissen an.
Schritt 8. Fügen Sie dem digitalen Kalender eine kurze Notiz hinzu.
Schritt 9: Laden Sie eine Datei von Ihrem Telefon zu einer Veranstaltung hoch.
Schritt 10: Stellen Sie sicher, dass die Zeitzone mit den Orten übereinstimmt, zu denen Sie reisen.
3. Wie teile ich Kalender?
Es ist ganz einfach, Kalender mit Samsung-Geräten zu teilen:
Schritt 1. Öffnen Sie den Kalender auf Ihrem Samsung-Telefon.
Schritt 2: Scrollen Sie auf der Seite „Einstellungen“ nach unten zum Abschnitt „Kalender“.
Schritt 3. Wählen Sie den Kalender unter dem importierten aus, der ein kleines blaues Symbol hat.
Schritt 4. Tippen Sie auf „Freigegebenen Kalender erstellen“ und stimmen Sie allen Bedingungen zu, um Samsung Social beizutreten.
Schritt 5: Geben Sie die E-Mail-Adresse eines Kontakts ein, um Kalender mit anderen Samsung-Mitgliedern zu teilen.
Jetzt lernen Sie fünf Möglichkeiten zum Exportieren des Samsung-Kalenders kennen und können die gewünschte Methode entsprechend auswählen. Da Sie mit Samsung Calendar Backup mit wenigen Klicks Samsung Calendar auf einen Computer oder ein anderes Telefon exportieren können, empfehlen wir Ihnen dringend, es einmal auszuprobieren. Wenn Sie uns außerdem etwas mitzuteilen haben, hinterlassen Sie bitte unten einen Kommentar.
Verwandte Artikel:
So übertragen Sie den Kalender von Android auf Android
So übertragen Sie den Kalender vom iPhone auf Android [100 % sicher]
So stellen Sie Kalenderereignisse auf Android -Telefon wieder her (98 % Erfolgsquote)
[Schritt-für-Schritt] Wie synchronisiere ich den iCloud-Kalender mit Google Kalender?





