
So importieren Sie CSV-Kontakte mit oder ohne Gmail auf Android Telefon

Als gängiges Dateiformat wird CSV von Verbrauchern, Unternehmen und anderen Anwendungen weitgehend unterstützt. Beispielsweise haben viele Android Benutzer Ihre Telefonkontakte im CSV-Dateiformat gespeichert. Was wäre, wenn Sie auf ein neues Android Handy wie das Samsung Galaxy S25 umsteigen ? Oder werden Ihre Kontakte in Ihrem Android versehentlich gelöscht? Sie müssen Kontakte aus einer CSV-Datei, die an einem anderen Ort, beispielsweise auf Ihrem Computer, gespeichert ist, auf Ihr Android importieren. Wie importiert man CSV-Kontakte einfach auf ein Android -Telefon? In diesem Artikel finden Sie ideale Lösungen.
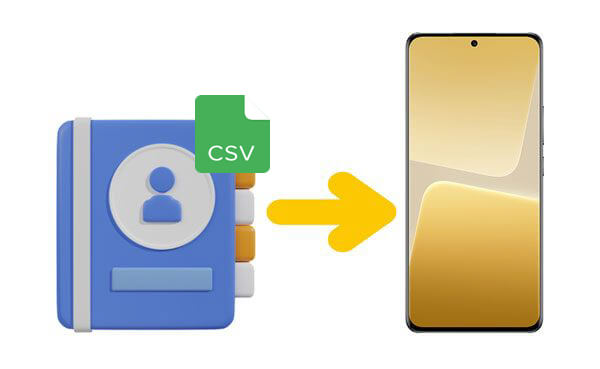
Wie importiere ich CSV-Kontakte auf mein Android -Telefon? Wenn Sie ein Gmail-Konto haben und keine andere Software herunterladen möchten, ist diese Methode möglicherweise für Sie geeignet. Befolgen Sie einfach die folgenden Schritte, um zu erfahren, wie Sie CSV-Kontakte mit einem Gmail-Konto in Android importieren.
Schritt 1. Öffnen Sie den Browser auf Ihrem Computer, melden Sie sich bei Ihrem Google-Konto an, navigieren Sie zum linken Bereich und klicken Sie auf „Gmail“. Wählen Sie im Dropdown-Menü „Kontakte“.
Schritt 2. Nachdem Sie die Registerkarte „Kontakte“ aufgerufen haben, suchen Sie nach „Mehr“ und klicken Sie im Dropdown-Menü auf „Importieren“.

Schritt 3. Klicken Sie nun im Popup-Fenster auf „Dateien auswählen“, um die von Ihnen gespeicherte CSV-Datei zu finden und in Ihr Gmail-Konto zu importieren.
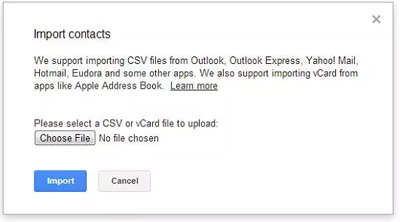
Schritt 4. Jetzt wurde die CSV-Datei in Ihr Gmail-Konto importiert und Sie können sich auf Ihrem Android anmelden.
Schritt 5. Gehen Sie dann zu den Einstellungen, suchen Sie die Option „Konten & Synchronisierung“ auf Ihrem Android Telefon und wählen Sie Ihr Google-Konto aus. Klicken Sie anschließend auf „Kontakte synchronisieren“ > „Jetzt synchronisieren“. Anschließend werden alle CSV-Kontakte auf Ihr Android importiert.
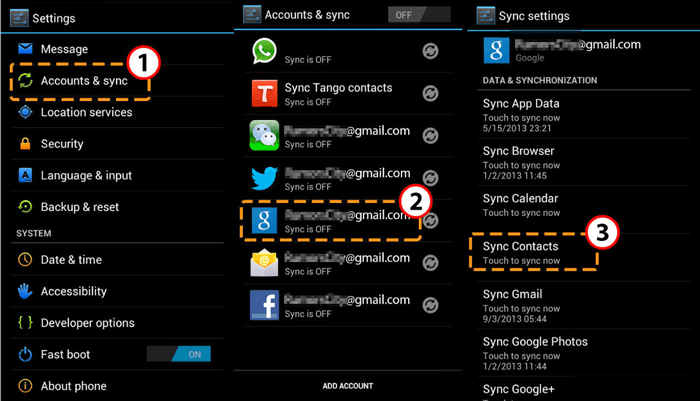
Jetzt zeigen wir Ihnen eine weitere Möglichkeit, Kontakte direkt aus CSV auf Android Telefon zu importieren. Zunächst benötigen Sie jedoch eine Excel-CSV-Datei auf Ihrem Computer. Wenn Sie keine solche Datei haben, befolgen Sie Schritt 1, um eine zu erstellen. Wenn Sie dies bereits getan haben, überspringen Sie Schritt 1 und beginnen Sie mit Schritt 2.
Wie importiere ich Kontakte direkt aus einer CSV-Datei in ein Android -Telefon?
Schritt 1. Erstellen Sie ein neues Excel-Dokument und füllen Sie die Zellen wie folgt mit den Informationen Ihrer Kontakte. Wenn Sie fertig sind, speichern Sie es im CSV-Format.
Schritt 2. Melden Sie sich in einem Browser bei Ihrem Google-Konto an. Wählen Sie auf der linken Seite „Kontakte“. Klicken Sie auf „Mehr“ > „Importieren“ und dann auf „Datei auswählen“, um die CSV-Datei auszuwählen.
Schritt 3. Klicken Sie anschließend im Popup-Fenster auf die Schaltfläche „Importieren“. Jetzt wurde die Excel-CSV-Datei auf Ihr Google-Konto übertragen. Sie können es auf Ihrem Android Telefon ansehen.
Schritt 4. Navigieren Sie als Nächstes erneut zur linken Seite und klicken Sie auf die Schaltfläche „Exportieren“, um die Excel-CSV-Datei in eine vCard-Datei zu exportieren, die mit Ihrem Android kompatibel ist.
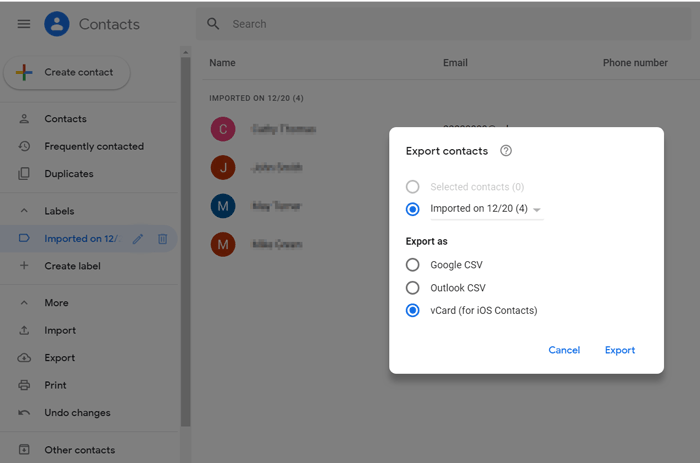
Schritt 5. Geben Sie Google Drive in den Browser ein und melden Sie sich bei Ihrem Google-Konto an. Navigieren Sie zur linken Spalte, klicken Sie auf „+Neu“ und wählen Sie „Datei hochladen“. Wählen Sie dann die vCard-Datei aus, die Sie in Schritt 4 exportiert haben.
Schritt 6. Laden Sie die Google Drive-App herunter, starten Sie sie auf Ihrem Android und melden Sie sich bei Ihrem Google-Konto an. Suchen Sie die von Ihnen hochgeladene vCard-Datei, drücken Sie darauf und wählen Sie „Herunterladen“. Anschließend wird es auf Ihr Android heruntergeladen.
Schritt 7. Führen Sie die Kontakte-App auf Ihrem Android aus. Klicken Sie auf das Dreipunktsymbol in der rechten oberen Ecke des Bildschirms. Wählen Sie „Einstellungen“ oder „Kontakte verwalten“. Klicken Sie dann auf die Schaltfläche „Kontakte importieren/exportieren“ und wählen Sie „Importieren“ > „Interner Speicher“ > „Telefon“, um die vCard-Datei auszuwählen. Anschließend werden die Kontakte auf Ihr Android importiert.
Hinweis: Schritt 7 könnte etwas anders ausfallen, wenn er auf Android Telefonen mit unterschiedlichen Telefonmodellen ausgeführt wird.
Wenn Sie Microsoft Outlook zum Verwalten Ihrer E-Mails und Kontakte verwenden, können Sie CSV-Kontakte auch ohne Gmail in Android importieren. Diese Methode eignet sich für diejenigen, die Microsoft-Dienste bevorzugen oder in einem Windows Ökosystem arbeiten.
Wie importiere ich CSV-Kontakte mit Outlook in Android Telefone? So geht's:
Schritt 1. Öffnen Sie Outlook auf Ihrem Computer und gehen Sie zu „Datei“ > „Öffnen und Exportieren“ > „Importieren/Exportieren“.
Schritt 2. Wählen Sie „Aus einem anderen Programm oder einer anderen Datei importieren“ und klicken Sie auf „Weiter“. Wählen Sie dann „Kommagetrennte Werte“ und klicken Sie erneut auf „Weiter“.
Schritt 3. Klicken Sie auf „Durchsuchen“, um Ihre CSV-Datei auszuwählen, wählen Sie „Umgang mit Duplikaten“ und klicken Sie dann auf „Weiter“.
Schritt 4. Wählen Sie den Ordner „Kontakte“ aus, in den importiert werden soll, und klicken Sie dann auf „Fertig stellen“. Ihre Kontakte werden nun in Outlook angezeigt.
Schritt 5. Synchronisieren Sie nun Ihr Outlook-Konto mit Ihrem Android -Telefon. Gehen Sie auf Ihrem Android zu „Einstellungen“ > „Konten“ > „Konto hinzufügen“ > „Outlook“ und melden Sie sich mit Ihrem Microsoft-Konto an.
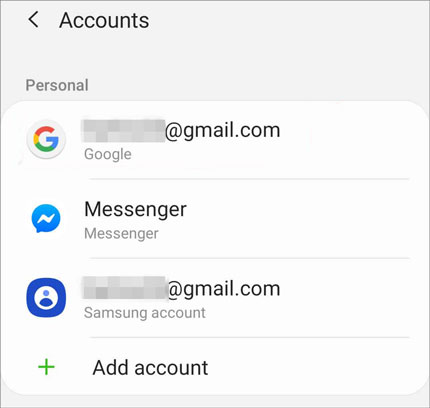
Schritt 6. Aktivieren Sie nach der Anmeldung „Kontakte synchronisieren“ und warten Sie einige Minuten. Alle Ihre CSV-Kontakte werden automatisch mit Ihrem Android Telefon synchronisiert.
Hinweis: Stellen Sie sicher, dass Ihre CSV-Datei gut formatiert ist, damit sie mit den Kontaktfeldern von Outlook übereinstimmt, um fehlende Daten zu vermeiden.
Wenn Sie verschiedene Arten von Kontaktdateien wie VCF (vCard) oder sogar Outlook-Kontakte direkt in Android importieren möchten, ohne Gmail oder Google Drive zu verwenden, kann Coolmuster Android Assistant eine ideale Wahl sein. Egal, ob Sie Kontakte auf Android importieren oder Android Kontakte auf den Computer exportieren möchten, es kann Ihren Anforderungen gerecht werden. Neben Kontakten unterstützt es umfassend auch andere Kategorien der Dateiübertragung, darunter SMS, Anrufprotokolle, Musik, Videos, Fotos usw. Diese fantastischen Funktionen sind einzigartig und konkurrenzlos.
Was sind die Hauptvorteile dieses Projekts, die Ihr Vertrauen verdienen? Die Einzelheiten lauten wie folgt:
Wie können Sie mit diesem Produkt Kontakte in ein Android Gerät importieren?
01 Klicken Sie auf die Schaltfläche unten, um die Software auf Ihren Computer herunterzuladen und sie gemäß den Anweisungen zu installieren und zu aktivieren.
02 Sie können Ihr Android Telefon über USB oder WLAN mit dem Computer verbinden. Sobald die Verbindung erfolgreich hergestellt wurde, wird die folgende Oberfläche angezeigt.

03 Wählen Sie im linken Bereich „Kontakte“ > „Alle Kontakte“. Klicken Sie dann im oberen Menü auf „Importieren“, um die Kontaktdatei(en) auszuwählen, die Sie in Android importieren möchten. Bestätigen Sie als Nächstes den Vorgang zum Importieren von Kontakten aus VCF, Outlook oder anderen Sicherungsdateien.

Videoanleitung
Das Importieren von CSV-Kontakten auf ein Android Telefon muss nicht kompliziert sein. Egal, ob Sie Google Kontakte oder Microsoft Outlook bevorzugen, es gibt immer eine Methode, die zu Ihrer Situation passt.
Wenn Sie bereits auf Google-Dienste angewiesen sind, ist der Import über Gmail unkompliziert und effizient. Für diejenigen, die Kontakte mit Outlook verwalten, kann die Synchronisierung über Ihr Microsoft-Konto ebenfalls eine reibungslose Arbeit leisten. Und wenn Sie eine direktere, flexiblere Lösung wünschen, ohne auf Cloud-Dienste angewiesen zu sein, bietet Coolmuster Android Assistant eine professionelle Möglichkeit, mit verschiedenen Kontaktformaten wie VCF und sogar Outlook-Dateien umzugehen.
Verwandte Artikel:
Kontakte mühelos auf Android Gerät importieren | 6 praktische Methoden
So übertragen Sie Kontakte vom Computer auf Android Telefon [5 bewährte Methoden]
So fügen Sie mit 5 effektiven Methoden Kontakte zu Android Telefon hinzu
So synchronisieren Sie Kontakte mit einem Google-Konto [Vollständige Anleitung im Jahr 2025]





