
So fügen Sie mit 5 effektiven Methoden Kontakte zu Android Telefon hinzu

Das Hinzufügen von Kontakten zu einem Android Telefon ist ein notwendiger Schritt, um mit Freunden, Familie und Kollegen in Kontakt zu bleiben. Sie können Kontakte einzeln manuell über die App hinzufügen. Dies ist jedoch sowohl zeitaufwändig als auch mühsam und daher nicht die beste Möglichkeit, Kontakte zu Android hinzuzufügen. Wie können wir es also einfacher machen? In diesem Artikel stellen wir fünf verschiedene Methoden zum Hinzufügen von Kontakten zu einem Android Telefon vor, einschließlich manueller Eingabe und Stapelimport.
Der einfachste und gebräuchlichste Weg, einen Kontakt auf Android hinzuzufügen, ist die Verwendung der integrierten Kontakte-App. Mit dieser Methode können Sie die Kontaktinformationen wie Name, Telefonnummer und E-Mail-Adresse manuell eingeben.
Im Folgenden finden Sie die Schritte zum Hinzufügen eines neuen Kontakts in Android :
Schritt 1. Führen Sie die Kontakte-App auf Ihrem Android Telefon aus.
Schritt 2. Tippen Sie auf das Symbol „Hinzufügen“ oder „+“, das sich normalerweise unten rechts befindet.
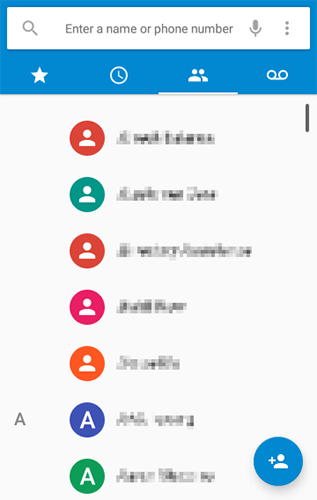
Schritt 3: Geben Sie die Kontaktdetails wie Name, Telefonnummer und E-Mail-Adresse ein.
Schritt 4. Speichern Sie dann den Kontakt, indem Sie auf „Speichern“ tippen.
Sie können Kontakte auch direkt über den Telefonwähler hinzufügen. Wenn Sie gerade telefonieren oder gerade eine Nummer gewählt haben, können Sie diese schnell als Kontakt speichern.
Wie füge ich Kontakte auf einem Android Telefon über einen Telefonwähler hinzu?
Schritt 1. Öffnen Sie die Phone Dialer-App und geben Sie die Telefonnummer ein, die Sie speichern möchten.
Schritt 2. Tippen Sie nach dem Wählen oder Auswählen der Nummer auf „Zu einem Kontakt hinzufügen“ oder „Neuen Kontakt erstellen“.
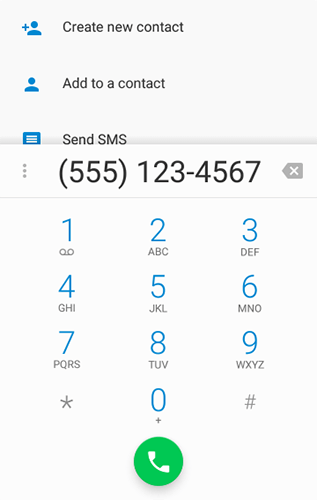
Schritt 3. Geben Sie bei Bedarf weitere Details ein und tippen Sie auf „Speichern“.
Wenn Ihre Kontakte auf einer SIM-Karte gespeichert sind, können Sie sie direkt auf Ihr Android Telefon importieren. Nachfolgend finden Sie die Anleitung zum Hinzufügen von Massenkontakten zu einem Android Telefon über eine SIM-Karte:
Schritt 1. Legen Sie eine SIM-Karte in Ihr Android Telefon ein und öffnen Sie die Kontakte-App auf Ihrem Telefon.
Schritt 2. Tippen Sie auf das „Drei-Punkte“- oder „Menü“-Symbol und wählen Sie „Importieren/Exportieren“.
Schritt 3. Wählen Sie „Von SIM-Karte importieren“.
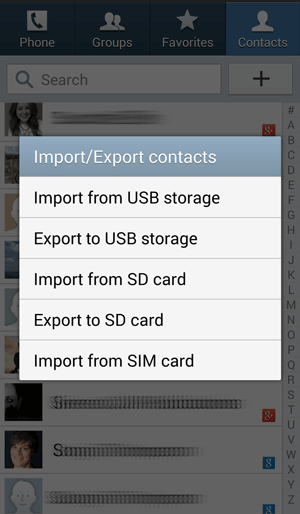
Schritt 4. Wählen Sie aus, welche Kontakte Sie importieren möchten, und bestätigen Sie, indem Sie auf „Importieren“ tippen.
Mit Google Kontakte können Sie mehrere Kontakte gleichzeitig hinzufügen, was besonders nützlich ist, wenn Sie eine große Liste von Kontakten hochladen müssen.
Wie füge ich mit Google Kontakte mehrere Kontakte im Stapel zu Android hinzu?
Schritt 1. Öffnen Sie Google Kontakte in Ihrem Webbrowser.
Schritt 2. Klicken Sie auf die Schaltfläche „Kontakt erstellen“ und wählen Sie „Mehrere Kontakte erstellen“.
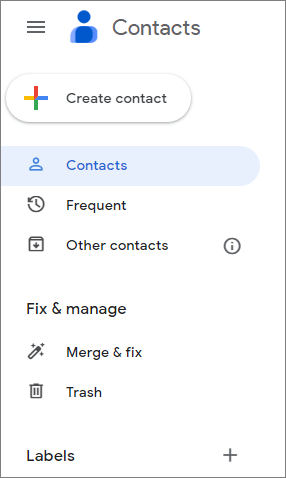
Schritt 3: Geben Sie die Details für jeden Kontakt ein, getrennt durch ein Komma oder einen Tabulator.
Schritt 4. Klicken Sie auf „Speichern“. Sie müssen sich auf Ihrem Android Telefon bei demselben Konto anmelden, um diese Kontakte mit Ihrem Telefon zu synchronisieren.
Für Benutzer, die ein erweitertes Tool zum Verwalten ihrer Android Kontakte suchen, bietet Coolmuster Android Assistant eine benutzerfreundliche Oberfläche zum Verwalten von Kontakten in großen Mengen, einschließlich des gleichzeitigen Hinzufügens, Bearbeitens und Löschens mehrerer Kontakte . Coolmuster Android Assistant lässt sich schnell herunterladen, ist einfach zu bedienen und verspricht eine 100 % sichere Datenübertragung.
Hauptmerkmale des Coolmuster Android Assistant :
Lesen Sie den folgenden Teil, um zu erfahren, wie Sie mithilfe Android Assistenten Kontakte auf einem Android Mobiltelefon hinzufügen.
01 Zunächst müssen Sie lediglich das empfohlene Programm herunterladen und auf Ihrem Computer installieren.
02 Verbinden Sie Ihr Android Gerät über ein USB-Kabel mit dem Computer und befolgen Sie die Anweisungen auf dem Bildschirm, um das USB-Debugging zu aktivieren. Nachdem Sie das USB-Debugging aktiviert haben, werden alle Ihre Telefoninformationen, einschließlich Telefonmodell, Systemversion und Speicherplatzgröße, wie unten auf der Hauptoberfläche angezeigt.

03 Navigieren Sie im linken Bereich zur Registerkarte „Kontakte“ und klicken Sie auf das kleine Dreieck davor. Wählen Sie dann „Alle Kontakte“, um das Fenster zur Kontaktverwaltung aufzurufen. Jetzt können Sie im oberen Menü die Option „Neu“ auswählen und im Popup-Fenster Ihre neuen Kontaktinformationen hinzufügen.
Sie können auch auf die Schaltfläche „Importieren“ klicken, um Kontakte mit einem Klick von Ihrem Computer auf Ihr Android Telefon zu übertragen .

Videoanleitung
Dies sind die fünf effektivsten Methoden zum Hinzufügen von Kontakten zu Ihrem Android Telefon. Unabhängig davon, ob Sie einen einzelnen Kontakt oder mehrere Kontakte gleichzeitig hinzufügen möchten, stehen Ihnen Optionen zur Verfügung, die von der Verwendung der integrierten Apps bis hin zu Software von Drittanbietern wie Coolmuster Android Assistant für eine effiziente Massenkontaktverwaltung reichen. Wenn Sie Ihre Android Kontakte besser verwalten möchten, sollten Sie sich natürlich nicht Coolmuster Android Assistant entgehen lassen, die umfassende Kontaktverwaltungssoftware . Wenn Sie Fragen zum Produkt oder zum Thema haben, können Sie unten gerne eine Nachricht hinterlassen.
Verwandte Artikel:
Wo werden Kontakte auf Android Geräten gespeichert? Kontakte ganz einfach finden und sichern
Ihre Android Kontakte sind verschwunden? Dieser Leitfaden hilft Ihnen weiter!
Wie lösche ich Kontakte auf Android ? [6 Methoden]
Vollständiger Leitfaden zum Importieren von CSV-Kontakten auf Android -Telefone im Jahr 2024





