
So stellen Sie Daten nach dem Zurücksetzen auf die Werkseinstellungen mit/ohne Backup wieder her

„Mein Telefon wurde versehentlich auf die Werkseinstellungen zurückgesetzt. Wie kann ich meine Daten wiederherstellen?“
- von Quora
Das Zurücksetzen auf die Werkseinstellungen ist ein häufig verwendeter Vorgang, z. B. zum Bereinigen von Daten auf Android Telefonen oder zum Beheben von Problemen wie Systemabstürzen . Nach diesem Vorgang werden Sie jedoch feststellen, dass alle Daten auf Ihrem Telefon verschwunden sind. In diesem Fall fragen Sie sich vielleicht: „Kann ich nach einem Zurücksetzen auf die Werkseinstellungen Daten wiederherstellen?“ Mach dir keine Sorge; Zusätzlich zur Beantwortung Ihrer Frage erfahren Sie in diesem Artikel auch, wie Sie Daten nach dem Zurücksetzen auf die Werkseinstellungen wiederherstellen, unabhängig davon, ob Sie über ein Backup verfügen oder nicht. Lass uns einen Blick darauf werfen.

Können Daten nach einem Zurücksetzen auf die Werkseinstellungen wiederhergestellt werden? Natürlich. Wenn Sie über ein Backup verfügen, ist dies außerordentlich einfach. Machen Sie sich keine Sorgen, wenn Sie keins haben. Wir stellen Ihnen eine professionelle Datenwiederherstellungssoftware vor, die Sie bei der Wiederherstellung von Daten nach dem Zurücksetzen auf die Werkseinstellungen unterstützt.
Wie bekomme ich meine Daten nach dem Zurücksetzen auf die Werkseinstellungen zurück? In diesem Abschnitt stellen wir vor, wie Sie dies aus lokalen Backups und Google-Backups machen.
Wenn Sie vor dem Zurücksetzen auf die Werkseinstellungen eine lokale Sicherung durchgeführt haben, beispielsweise auf einem Computer, einer externen Festplatte oder einer SD-Karte, ist die Wiederherstellung Ihrer Daten relativ einfach. Sie können auch die integrierte Sicherungsfunktion Ihres Telefons verwenden. Beachten Sie jedoch, dass beim Zurücksetzen auf die Werkseinstellungen möglicherweise auch diese Sicherungen gelöscht werden. Daher ist es ratsam , die Daten auf einem Computer zu sichern . Hier sind die Schritte zum Wiederherstellen von Daten aus einem Computer-Backup:
Schritt 1. Verbinden Sie Ihr Android Gerät über ein USB-Kabel mit dem Computer.
Schritt 2. Öffnen Sie den Ordner mit den Sicherungsdateien.
Schritt 3. Sie können diese Dateien entweder manuell kopieren und einfügen oder sie direkt per Drag & Drop auf Ihr Telefon ziehen.

Wie kann ich nach dem Zurücksetzen auf die Werkseinstellungen Daten wiederherstellen? Auch die automatische Backup-Funktion von Google-Konten erfreut sich bei Android Nutzern großer Beliebtheit. Insbesondere nach dem Wiederherstellen der Werkseinstellungen ist es einfach, Daten über ein Google-Konto wiederherzustellen. Solange Sie die Google-Backup-Funktion vor dem Wiederherstellen der Werkseinstellungen aktiviert haben, können Sie Daten wie folgt wiederherstellen:
Schritt 1. Setzen Sie das Telefon zurück, das auf die Werkseinstellungen zurückgesetzt wurde. Wählen Sie beim Starten des Einrichtungsvorgangs die Option „Apps & Daten kopieren“. Dadurch wird sichergestellt, dass Sie Ihr Gerät aus einem früheren Backup wiederherstellen können.
Schritt 2. Geben Sie Ihre Google-Kontoanmeldeinformationen ein, um sich anzumelden. Verwenden Sie das Google-Konto, das mit dem Backup verknüpft ist, das Sie wiederherstellen möchten.
Schritt 3. Wählen Sie aus der Liste der verfügbaren Backups „Backup aus der Cloud“ aus. Nach Auswahl des Backups leitet das Gerät den Wiederherstellungsprozess ein.
![]()
Hinweis: Bestimmte Telefonmarken sind auch mit Cloud-Speicher ausgestattet. Wenn Sie die Angewohnheit haben, automatische Backups zu aktivieren, können Sie Daten auch über die integrierten Cloud-Speicherdienste des Telefons wiederherstellen, z. B. Samsung Cloud für Samsung-Geräte oder Huawei Cloud für Huawei-Geräte. ( Der Leitfaden, den Sie nie verpassen sollten: Fotos aus der Samsung Cloud abrufen . )
Die meisten von uns haben ihre Telefone möglicherweise versehentlich auf die Werkseinstellungen zurückgesetzt, ohne ihre Daten zu sichern. Wie kann man also Daten nach einem Zurücksetzen auf die Werkseinstellungen ohne Backup wiederherstellen? Hier kommt Android Recovery zum Einsatz. Android Recovery ist eine leistungsstarke Android Datenwiederherstellungs-App, mit der Sie Daten nach einem Zurücksetzen auf die Werkseinstellungen auf Android ohne Sicherung wiederherstellen können. Damit können Sie problemlos Dateien von einem Android Telefon/Tablet/einer SD-Karte auf einem Computer wiederherstellen , unabhängig davon, ob Sie versehentlich etwas gelöscht, eine Fehlbedienung vorgenommen, das Sperrbildschirmkennwort vergessen haben oder ein Fehler bei der SD-Karte/im System/im Betriebssystem/ beim Rooten aufgetreten ist Gerät.
Warum Android Recovery wählen?
Wie kann ich Daten nach einem Zurücksetzen auf die Werkseinstellungen wiederherstellen?
01 Laden Sie Android Recovery herunter, installieren Sie es und starten Sie es auf Ihrem Computer. Wählen Sie dann „ Android Data Recovery“ aus der Toolbox.
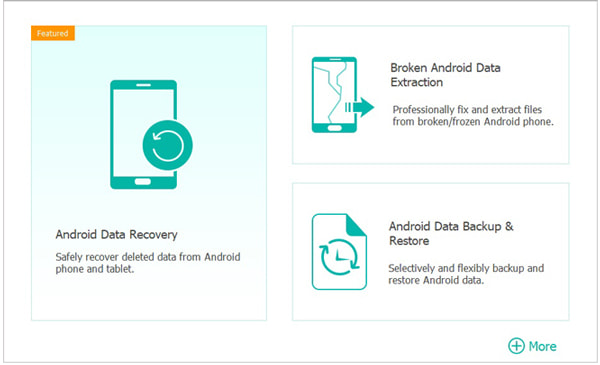
02 Verbinden Sie Ihr Android Gerät über ein USB-Kabel mit dem Computer und aktivieren Sie nach Aufforderung das USB-Debugging auf Ihrem Android Telefon. Klicken Sie dann in diesem Programm auf „OK“, damit es Ihr Gerät automatisch erkennt.
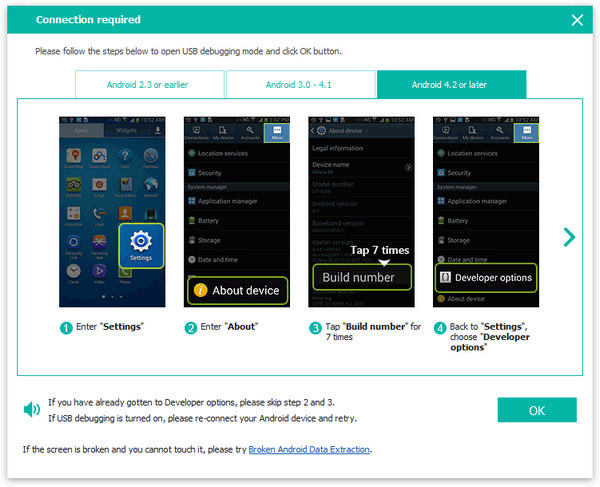
03 Nach der Verbindung sehen Sie alle Android Dateitypen in der Benutzeroberfläche. Wählen Sie über die Benutzeroberfläche die Dateitypen aus, die Sie wiederherstellen möchten, zum Beispiel „Galerie“ oder „Bildbibliothek“, und tippen Sie auf die Schaltfläche „Weiter“, um den automatischen Scanvorgang zu starten.
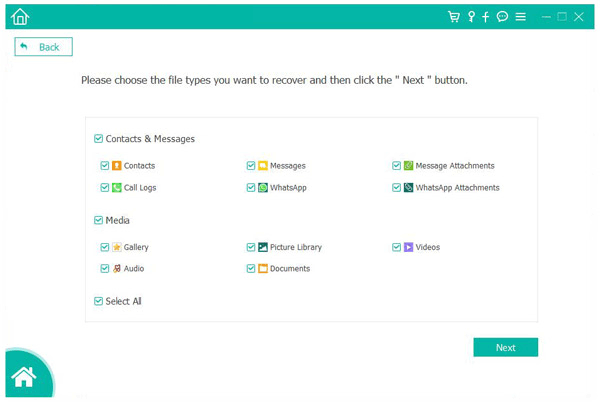
Hinweis: Wenn das Programm die gewünschten Dateien nicht von Ihrem Android Gerät scannt, können Sie den Anweisungen auf dem Bildschirm folgen, um Ihr Android Gerät zu rooten und den Deep Scan-Modus auszuwählen.
04 Klicken Sie nach dem Scannen in diesem Programm auf „OK“, markieren Sie die Fotos, die Sie wiederherstellen möchten, und klicken Sie unten auf die Schaltfläche „Wiederherstellen“, um die Fotowiederherstellung nach dem Zurücksetzen auf die Werkseinstellungen auf Android zu starten.
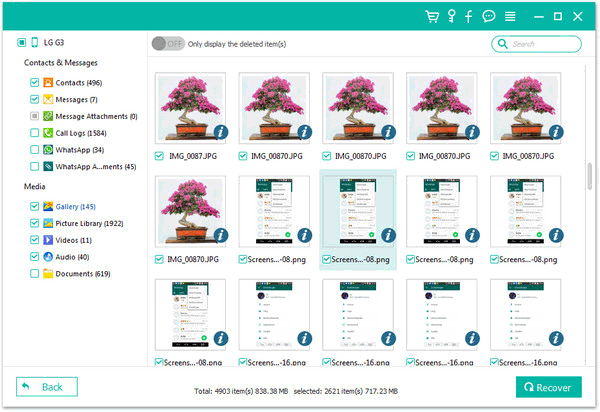
1. Wie kann ich Fotos nach einem Zurücksetzen auf die Werkseinstellungen wiederherstellen?
Wenn die Bilder auf Google Fotos oder anderen Cloud-Speicherdiensten gesichert wurden, können Sie sie wiederherstellen, indem Sie sich beim entsprechenden Konto anmelden und sie herunterladen. Wenn nicht, können Sie versuchen, das Gerät mit Android Recovery zu scannen und die Bilder abzurufen. Um weitere Einzelheiten zu erfahren, können Sie diesen Artikel lesen: 4 einfache Möglichkeiten, Fotos nach dem Zurücksetzen auf die Werkseinstellungen auf Android Telefon wiederherzustellen .
2. Wie kann ich einen Werksreset rückgängig machen?
Das Wiederherstellen der Werkseinstellungen ist irreversibel. Nach der Ausführung werden alle Daten und Einstellungen gelöscht und es gibt keine direkte Möglichkeit, dies rückgängig zu machen.
Wenn Sie Ihr Android Telefon auf die Werkseinstellungen zurückgesetzt haben und danach Daten wiederherstellen müssen, können Sie in diesem Artikel eine geeignete Methode auswählen, um Ihr Android Gerät in den ursprünglichen Zustand zurückzusetzen.
In Verbindung stehende Artikel:
Wie kann ich Android Telefon vor dem Zurücksetzen auf die Werkseinstellungen sichern? [Muss lesen]

 Android-Wiederherstellung
Android-Wiederherstellung
 So stellen Sie Daten nach dem Zurücksetzen auf die Werkseinstellungen mit/ohne Backup wieder her
So stellen Sie Daten nach dem Zurücksetzen auf die Werkseinstellungen mit/ohne Backup wieder her





