
So stellen Sie gelöschte Dateien auf Android ohne Computer wieder her [Aktualisiert]

Das versehentliche Löschen wichtiger Dateien von Ihrem Android Gerät kann stressig sein, aber wenn Sie wissen, wie Sie gelöschte Dateien auf Android ohne Computer wiederherstellen können, können Sie Zeit und Ärger sparen. Glücklicherweise gibt es mehrere Methoden, um Ihre verlorenen Daten direkt von Ihrem Telefon aus wiederherzustellen, ohne dass ein Computer erforderlich ist. Von der Verwendung des Ordners „Zuletzt gelöscht“ bis hin zur Nutzung von Cloud-Diensten wie Google Drive und Google Fotos können Sie gelöschte Fotos, Videos und andere Dateien schnell wiederherstellen . In diesem Leitfaden zeigen wir Ihnen, wie Sie Ihre Dateien am effektivsten wiederherstellen können, ohne dafür Computertools oder komplizierte Software zu benötigen. Lassen Sie uns die besten Lösungen für die Android Datenwiederherstellung erkunden.
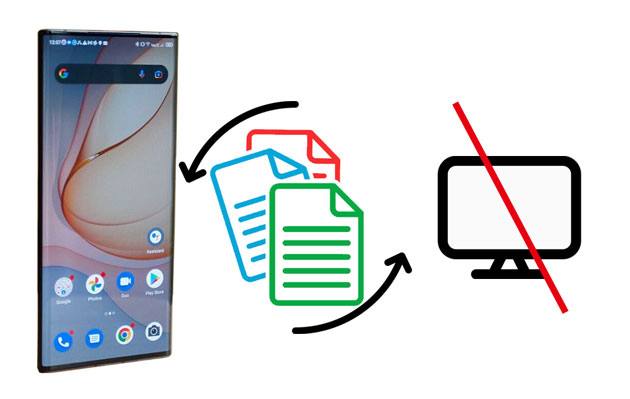
Dieser Teil enthält fünf Möglichkeiten, gelöschte Dateien auf Android wiederherzustellen, ohne einen Computer zu verwenden. Abhängig von den Dateitypen und der verfügbaren Sicherung oder nicht, stehen Ihnen unterschiedliche Methoden zur Verfügung, um die wertvollen Daten wiederherzustellen.
Wie Sie wissen, bleiben aus der Galerie-App gelöschte Fotos und Videos bis zu 30 Tage im Album „Zuletzt gelöscht“ gespeichert. Wenn Sie also einige wichtige Bilder nicht finden können, können Sie vor Ablauf des Zeitraums überprüfen, ob sie sich im Album „Zuletzt gelöscht“ in der Galerie-App befinden.
Wie kann ich dauerhaft gelöschte Fotos von Android ohne den PC wiederherstellen?
Schritt 1. Starten Sie die Galerie-App auf Ihrem Android -Telefon und klicken Sie auf „Alben“.
Schritt 2. Suchen Sie die Option „Zuletzt gelöscht“ und tippen Sie darauf.
Schritt 3. Klicken Sie auf das Bild oder Video, das Sie wiederherstellen möchten, und tippen Sie auf, um weitere auszuwählen.
Schritt 4. Klicken Sie auf „Wiederherstellen“, um die Originalalben wiederherzustellen.
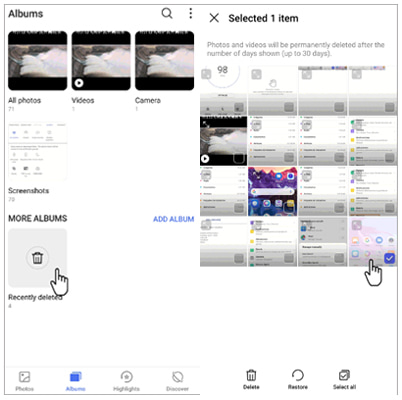
Angenommen, Sie haben Ihre Videos und Fotos zuvor von Ihrem Android Smartphone in die Google Fotos-App hochgeladen. In diesem Fall können Sie die gelöschten Elemente direkt aus der Google Fotos-App wiederherstellen.
So stellen Sie gelöschte Fotos und Videos von Google Fotos wieder her:
Schritt 1. Öffnen Sie die Google Fotos-App auf Ihrem Android Gerät und tippen Sie oben links auf die Schaltfläche „Menü“.
Schritt 2. Wählen Sie „Papierkorb“ und wählen Sie die Bilder oder Filme aus, die Sie wiederherstellen möchten.
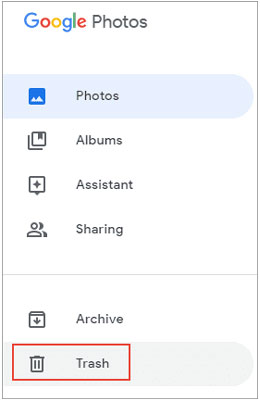
Schritt 3. Klicken Sie auf die Schaltfläche „Wiederherstellen“.
Google Drive ist eine weitere gute Wahl für Android Benutzer zum Sichern von Mediendateien, Dokumenten und anderen Daten. Wenn Sie dies schon einmal getan haben, haben Sie die Möglichkeit , die gelöschten Dateien aus dem Google Drive-Backup ohne Computer wiederherzustellen .
Wie kann ich dauerhaft gelöschte Dateien von Google Drive auf Android wiederherstellen?
Schritt 1. Führen Sie die Google Drive-App auf Ihrem Android Gerät aus und stellen Sie sicher, dass Sie sich mit demselben Konto angemeldet haben, das Sie für die Sicherung verwendet haben.
Schritt 2. Tippen Sie auf „Mein Laufwerk“ und wählen Sie die entsprechende Sicherungsdatei aus.
Schritt 3. Wählen Sie die Videos, Bilder oder Dateien aus, die Sie wiederherstellen möchten.
Schritt 4. Laden Sie sie auf Ihr Android Gerät herunter.
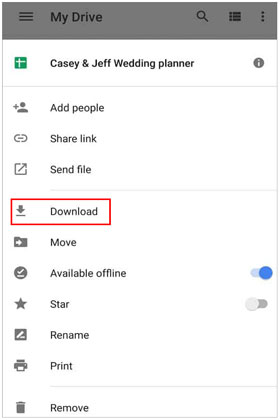
Wie die Galerie-App speichert Google Play Music die gelöschte Musik 60 Tage lang. Daher können Sie die gelöschten Songs aus dem Google Play Store auf Ihrem Android Telefon wiederherstellen, bevor sie für immer gelöscht werden.
So geht's:
Schritt 1. Öffnen Sie Google Play Music auf Ihrem Android Telefon und tippen Sie im Menübereich auf die Option „Papierkorb“.
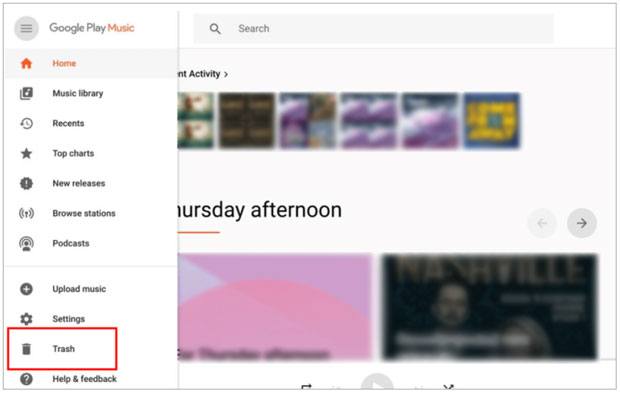
Schritt 2. Wählen Sie „Mehr“ > die gewünschte Musik, die wiederhergestellt werden soll > klicken Sie auf „Wiederherstellen“.
Angenommen, Sie haben eine Kopie Ihrer wichtigen Dateien auf der Android -SD-Karte erstellt. Sie können direkt auf die gelöschten Dateien von der SD-Karte zugreifen.
Wie kann ich ohne PC dauerhaft gelöschte Dateien von meinem Android wiederherstellen?
Schritt 1. Legen Sie die SD-Karte in Ihr Android Smartphone ein und öffnen Sie den Ordner, in dem Ihre Backups gespeichert sind.

Schritt 2. Wählen Sie die Dateien aus, die Sie wiederherstellen möchten, und tippen Sie auf die Schaltfläche „Verschieben“ oder „Kopieren“.
Schritt 3. Definieren Sie einen internen Speicherordner zum Speichern der wiederhergestellten Dateien.
Was passiert, wenn Sie die gelöschten Daten mit den oben genannten Methoden nicht wiederherstellen können? Sie können Coolmuster Lab.Fone for Android verwenden, um verlorene Dateien von Ihrem Android Telefon oder -Tablet ohne Backup wiederherzustellen. Es funktioniert jedoch auf einem Computer.
Die Highlights von Coolmuster Lab.Fone for Android :
Ist es möglich, gelöschte Daten von einem Android ohne Backup wiederherzustellen? Schauen wir gemeinsam nach.
01 Starten Sie die Software nach der Installation auf Ihrem Computer.
02 Verbinden Sie Ihr Android Gerät über ein USB-Kabel mit dem Computer und aktivieren Sie das USB-Debugging, indem Sie den Anweisungen auf dem Bildschirm folgen. Wenn Sie später die Datenauswahloberfläche sehen, wählen Sie die Dateitypen aus, die Sie wiederherstellen möchten, und klicken Sie auf „Weiter“.

03 Befolgen Sie dann die Anweisungen auf dem Bildschirm, um Ihr Android Gerät zu scannen, bis alle Dateien im linken Bereich angezeigt werden.

Hinweis: Wenn Sie die gewünschten Dateien nicht finden können, rooten Sie bitte Ihr Gerät und versuchen Sie es erneut.
04 Wählen Sie im linken Fenster einen gewünschten Dateityp aus und zeigen Sie eine Vorschau der Elemente in der Kategorie an. Markieren Sie anschließend die Daten, die Sie wiederherstellen möchten, und klicken Sie unten auf die Schaltfläche „Wiederherstellen“.

Videoanleitung
Mithilfe integrierter Funktionen wie dem Ordner „Zuletzt gelöscht“, Google Fotos und Google Drive können Sie gelöschte Dateien auf Ihrem Android Gerät ohne Computer wiederherstellen. Sie können Dateien auch direkt auf Ihrem Telefon von einer SD-Karte wiederherstellen, wenn diese gesichert wurden. Wenn Sie jedoch kein Backup haben und die Dateien dauerhaft verloren gehen, kann Ihnen die Verwendung Coolmuster Lab.Fone for Android mit einem Computer dabei helfen, sie wiederherzustellen. Unabhängig davon, ob Sie Cloud-Speicher oder Wiederherstellungstools verwenden, bieten diese Methoden eine Vielzahl von Optionen, um Ihre wichtigen Daten wieder auf Ihr Android Gerät zu übertragen.
Verwandte Artikel:
So stellen Sie gelöschte Videos von Android Telefon ohne Root wieder her
So stellen Sie gelöschte Dateien vom Android Tablet mit/ohne Backup wieder her
Wie kann ich gelöschte PDF-Dateien auf Android -Telefonen und -Tablets wiederherstellen? (GELÖST)
So stellen Sie gelöschte Nachrichten auf Samsung ohne Computer wieder her [Gelöst]

 Android-Wiederherstellung
Android-Wiederherstellung
 So stellen Sie gelöschte Dateien auf Android ohne Computer wieder her [Aktualisiert]
So stellen Sie gelöschte Dateien auf Android ohne Computer wieder her [Aktualisiert]





