
So stellen Sie dauerhaft gelöschte Dateien von Google Drive wieder her [Aktualisiert im Jahr 2024]

Google Drive dient als weit verbreiteter Online-Speicherdienst, der es Benutzern ermöglicht, Dateien bequem auf verschiedenen Geräten zu speichern und darauf zuzugreifen. Es gibt jedoch Fälle, in denen Benutzer versehentlich wichtige Dateien löschen oder Google Drive aus bestimmten Gründen automatisch den Papierkorb leert. Gibt es eine Möglichkeit, diese Dateien wiederherzustellen? Die Antwort lautet: Es ist möglich. Dieser Artikel befasst sich mit verschiedenen Methoden zur Wiederherstellung dauerhaft gelöschter Dateien aus Google Drive und gibt Aufschluss darüber, ob diese verlorenen Dateien wiederhergestellt werden können. Darüber hinaus bietet der Artikel Einblicke, wie Sie gelöschte Daten von einem Android Telefon wiederherstellen können.
Ja, es ist oft möglich, gelöschte Google Drive-Dateien wiederherzustellen. Nach dem Löschen von Google Drive-Dateien besteht in der Regel noch die Möglichkeit, sie wiederherzustellen, aber die Wahrscheinlichkeit einer Wiederherstellung hängt von verschiedenen Faktoren ab, z. B. von der Dauer seit dem Löschen der Dateien und davon, ob die Dateien dauerhaft aus dem Papierkorb entfernt wurden. Diese Faktoren bestimmen, ob die Dateien noch auf den Servern von Google Drive vorhanden sind und ob es möglich ist, sie über bestimmte Methoden abzurufen.
In diesem Abschnitt finden Sie detaillierte Erklärungen zu jeder möglichen Methode, wie Sie dauerhaft gelöschte Dateien von Google Drive wiederherstellen können.
Wie stellen Sie dauerhaft gelöschte Google Docs, Tabellen und mehr wieder her? Wenn sich Ihre Dateien noch im Papierkorb befinden, können Sie die folgenden Schritte ausführen, um Daten aus Google Drive wiederherzustellen:
Schritt 1. Rufen Sie Google Drive auf und klicken Sie dann auf das "Papierkorb"-Symbol auf der linken Seite.
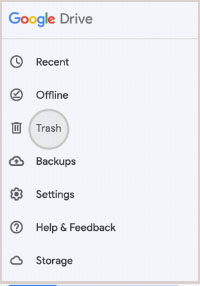
Schritt 2. Suchen Sie im Papierkorb die gewünschten Dateien zur Wiederherstellung, klicken Sie mit der rechten Maustaste darauf und wählen Sie "Wiederherstellen".
Schritt 3. Ihre Dateien werden an ihrem ursprünglichen Speicherort wiederhergestellt, oder, wenn der ursprüngliche Speicherort nicht mehr vorhanden ist, werden sie im Stammverzeichnis wiederhergestellt.
Anmerkung: Denken Sie daran, dass Dateien im Papierkorb standardmäßig 30 Tage lang aufbewahrt werden. Wenn es länger her ist oder wenn Sie den Papierkorb manuell geleert haben, wurden die Dateien möglicherweise dauerhaft gelöscht.
Weiterlesen:
Android Papierkorb - Wo und wie finde ich gelöschte Elemente auf Android Telefon?
Wie kann man dauerhaft gelöschte Fotos aus Google Fotos wiederherstellen? [3 Möglichkeiten]
Wenn Ihre Dateien dauerhaft aus dem Papierkorb gelöscht wurden, können Sie versuchen, sie durch ein Backup wiederherzustellen. Backup bezieht sich darauf, Kopien Ihrer Dateien an einem anderen Ort zu speichern, z. B. auf anderen Cloud-Speicherdiensten, externen Festplatten, USB-Laufwerken oder in E-Mails. Wenn Sie über ein Backup verfügen, können Sie dauerhaft gelöschte Dateien von Google Drive wiederherstellen, indem Sie die folgenden Schritte ausführen:
Schritt 1. Suchen Sie Ihre Sicherungsdatei und kopieren Sie sie oder laden Sie sie auf Ihren Computer herunter.
Schritt 2. Öffnen Sie Google Drive, klicken Sie auf die Schaltfläche "Hochladen" und wählen Sie "Datei-Upload" oder "Ordner-Upload".

Schritt 3. Wählen Sie die Sicherungsdatei aus, die Sie hochladen möchten, und klicken Sie auf "Öffnen". Ihre Datei wird in Google Drive hochgeladen und ist unter "Meine Ablage" zu finden.
Anmerkung: Es ist wichtig, eine Backup-Strategie zu haben, um Datenverluste zu vermeiden. Das regelmäßige Sichern wichtiger Dateien in externen Quellen stellt sicher, dass Sie im Falle eines versehentlichen Löschens oder anderer Probleme über eine Kopie verfügen.
Gefällt mir:
Wie kann man dauerhaft gelöschte Fotos auf Androidwiederherstellen? [Ultimativer Leitfaden]
So stellen Sie dauerhaft gelöschte Fotos aus der Galerie ohne Backup wieder her
Wenn Sie G Suite-Administrator oder -Nutzer sind, können Sie Ihre Dateien über die G Suite-Admin-Konsole wiederherstellen. Die G Suite ist eine Suite von Cloud-Diensten, die von Google für Unternehmen und Organisationen bereitgestellt werden, darunter Google Drive, Google Docs, Google Tabellen, Google Präsentationen und mehr. G Suite-Administratoren können Nutzerdaten über die Admin-Konsole verwalten und wiederherstellen. Befolgen Sie diese Schritte, um zu erfahren, wie Sie Google Drive-Dateien wiederherstellen können.
Schritt 1. Melden Sie sich in der G Suite-Admin-Konsole an und klicken Sie links auf das Symbol "Nutzer".
Schritt 2. Suchen Sie in der Benutzerliste den Benutzer, für den Sie Daten wiederherstellen möchten. Klicken Sie auf das Symbol "Mehr" auf der rechten Seite und wählen Sie "DATEN WIEDERHERSTELLEN".
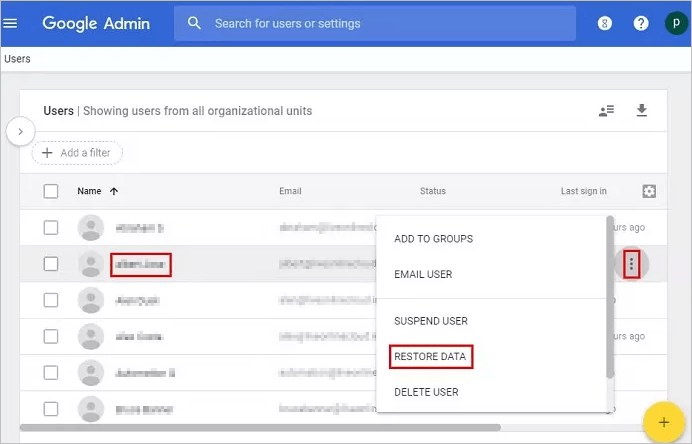
Schritt 3. Wählen Sie auf der Seite Daten wiederherstellen den Datumsbereich für die Wiederherstellung und die Anwendung aus, die Sie wiederherstellen möchten, z. B. Google Drive.
Schritt 4. Klicken Sie auf "Daten wiederherstellen" und warten Sie, bis die Wiederherstellung abgeschlossen ist. Ihre Dateien werden auf dem Google Drive des Nutzers wiederhergestellt und der Nutzer kann sie unter "Meine Ablage" finden.
Wenn Sie G Suite-Nutzer, aber kein Administrator sind, können Sie sich an Ihren Administrator wenden und ihn bitten, Ihnen bei der Wiederherstellung Ihrer Dateien zu helfen.
Siehe auch:
Wie kann man gelöschte Fotos auf Androidwiederherstellen? [Top 8 Möglichkeiten]
So stellen Sie gelöschte Dateien auf Ihrem Android wieder her [Keine Panik]
Wenn Sie kein G Suite-Administrator oder -Nutzer sind oder wenn Ihre Dateien den Zeitraum überschritten haben, in dem die Admin-Konsole wiederhergestellt werden kann, können Sie versuchen, Ihre Dateien über offizielle Supportkanäle wiederherzustellen. Der offizielle Support bezieht sich auf das Kundendienstteam von Google, das Ihnen bei verschiedenen Problemen helfen kann, einschließlich der Datenwiederherstellung. Wenn Sie Ihre Dateien über den offiziellen Support wiederherstellen möchten, können Sie die folgenden Schritte ausführen, um ihn zu kontaktieren:
Schritt 1. Öffnen Sie Google Drive, klicken Sie auf das Symbol "Hilfe" in der oberen rechten Ecke und wählen Sie "Kontakt".
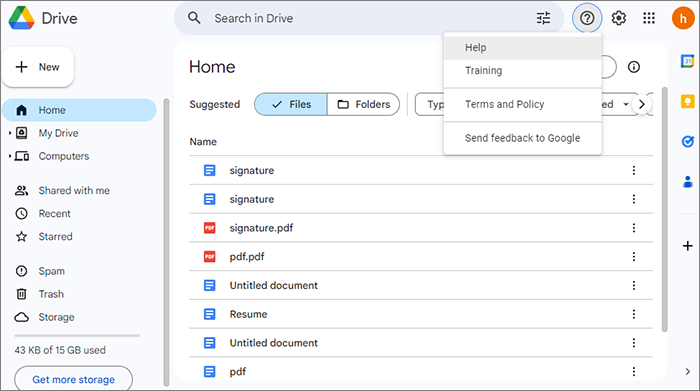
Schritt 2. Wählen Sie auf der Seite "Kontakt" die Art des Problems aus, mit dem Sie konfrontiert sind, z. B. Datenverlust oder -wiederherstellung.
Schritt 3. Geben Sie Ihre Kontaktinformationen und detaillierte Informationen zu den Dateien an, die Sie wiederherstellen möchten, einschließlich Dateiname, Typ, Größe, Löschzeit usw.
Schritt 4. Klicken Sie auf "Senden" und warten Sie auf die Antwort des offiziellen Supports. Der offizielle Support wird Ihren Fall prüfen und versuchen, Sie bei der Wiederherstellung Ihrer Dateien zu unterstützen oder Sie darüber zu informieren, ob eine Wiederherstellung möglich ist.
Anmerkung: Beachten Sie, dass die Antwortzeiten variieren können und der Erfolg der Dateiwiederherstellung von verschiedenen Faktoren abhängt. Stellen Sie sicher, dass Sie so viele Informationen wie möglich bereitstellen, damit das Support-Team Sie effizient unterstützen kann.
Nicht verpassen:
Wie kann man den gelöschten Verlauf bei Google wiederherstellen? [Verloren & Gefunden]
Wie kann man gelöschte Dateien auf Android ohne Computer und Root wiederherstellen?
Wenn Ihre Dateien nicht nur aus Google Drive gelöscht, sondern auch von Ihrem Android Telefon entfernt wurden, haben Sie die Möglichkeit, die Datei mit einer speziellen Datenwiederherstellungssoftware wiederherzustellen. Coolmuster Lab.Fone for Android zeichnet sich als robustes Android Datenwiederherstellungstool aus, mit dem Sie gelöschte Daten sowohl vom internen Speicher als auch von der externen SD-Karte Ihres Android Geräts abrufen können.
Diese vielseitige Software kann eine Vielzahl von Datentypen wiederherstellen, darunter Fotos, Videos, Musik, Dokumente, Kontakte, Textnachrichten, Anrufprotokolle und mehr. Es bietet eine umfassende Lösung zur Wiederherstellung Ihrer verlorenen Dateien und ist bekannt für seine Effektivität bei der Wiederherstellung von Daten, die aus verschiedenen Gründen unbeabsichtigt gelöscht wurden oder verloren gegangen sind.
Hauptmerkmale von Coolmuster Lab.Fone for Android:
Angenommen, Sie möchten Ihre Dateien mit Coolmuster Lab.Fone for Androidwiederherstellen, können Sie die folgenden Schritte ausführen:
01Sobald Sie die Software auf Ihrem Computer installiert und geöffnet haben, gehen Sie zum Modul "Android Recovery" in der Toolbox, um auf Coolmuster Lab.Fone for Android zuzugreifen und Ihre Android Daten effizient zu verwalten.
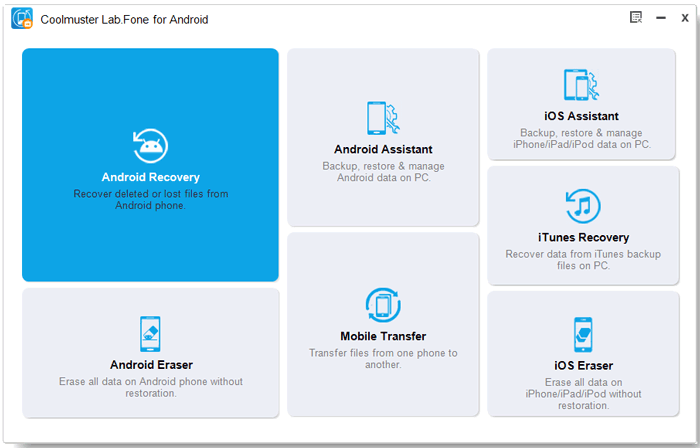
02Verbinden Sie Ihr Android Telefon über ein Datenkabel mit dem Computer und aktivieren Sie bei Bedarf das USB-Debugging. Wählen Sie auf der nächsten Benutzeroberfläche die Dateitypen aus, die die Dateien enthalten, die Sie wiederherstellen möchten. Klicken Sie auf "Weiter", um fortzufahren.

03Entscheiden Sie sich entweder für den Modus "Schnellscan" oder "Tiefenscan", wenn Sie Mediendateien scannen möchten. Nachdem Sie Ihre Wahl getroffen haben, klicken Sie auf "Weiter", um den Datenscanvorgang auf Ihrem Android Telefon zu starten.

04Nach dem schnellen Scanvorgang werden alle vorhandenen und verlorenen Dateien auf der linken Seite kategorisiert. Wählen Sie die gewünschten Daten für die Wiederherstellung aus und klicken Sie dann auf "Wiederherstellen", um den Abruf Android Telefondateien zu starten.
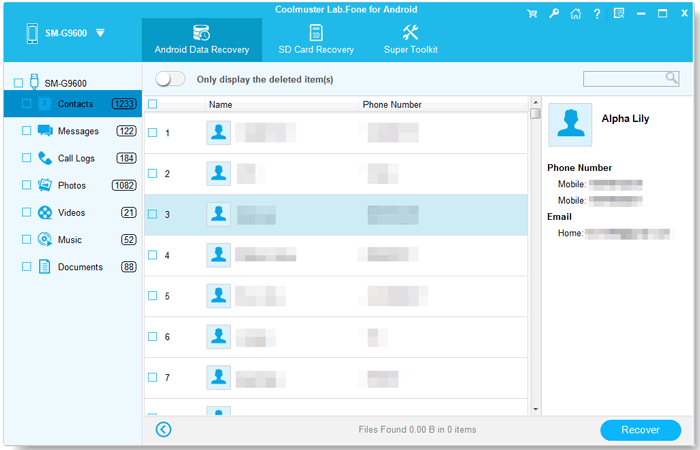
Das Wiederherstellen dauerhaft gelöschter Dateien von Google Drive ist nicht unmöglich, solange Sie die entsprechenden Methoden anwenden. In diesem Artikel werden vier Ansätze zum Wiederherstellen dauerhaft gelöschter Dateien aus Google Drive beschrieben. Abhängig von Ihrer Situation können Sie die Methode wählen, die am besten zu Ihnen passt, und versuchen, Ihre Dateien abzurufen.
Wenn Ihre Dateien nicht nur aus Google Drive, sondern auch von Ihrem Android Telefon gelöscht wurden, können Sie die Verwendung von Coolmuster Lab.Fone for Android in Betracht ziehen. Diese Software ist sicher, effizient und eine ausgezeichnete Wahl für die Wiederherstellung Android Daten. Ich hoffe, dieser Artikel ist hilfreich für Sie. Wenn Sie Fragen oder Anregungen haben, können Sie gerne einen Kommentar hinterlassen.
Verwandte Artikel:
[Vollständiges Tutorial] Wie kann ich das Anrufverlaufs-Backup von Google Drive wiederherstellen?
SMS von Google Drive wiederherstellen: Expertentipps für die Wiederherstellung von Nachrichten
Einfache Möglichkeiten, WhatsApp-Backups von Google Drive auf dem PC zu lesen
[Erledigt] Wie man PDF-Dateien in Google Drive zusammenführt und Alternativen verwendet
iPhone auf Google Drive sichern: iPhone Backup auf Google Drive

 Weitere Lösungen
Weitere Lösungen
 So stellen Sie dauerhaft gelöschte Dateien von Google Drive wieder her [Aktualisiert im Jahr 2024]
So stellen Sie dauerhaft gelöschte Dateien von Google Drive wieder her [Aktualisiert im Jahr 2024]





